- Easeusについて
- 会社情報
- ダウンロードセンター
- お問い合わせ
EaseUS RecExperts
画面上の内容なら、なんでも録画可能な使いやすいスクリーンレコーダー
- キャプチャーの範囲を自分で自由に選択可能
- ディスクプレイ、ウェブカム及び音声を同時に、または別々で記録可能
- オンライン会議、ストリーミング動画/音楽など、1クリックで録画可能

概要:
ここでは、音声付きPS5録画のステップバイステップのチュートリアルを提供し、時間制限やラグなしでPlayStation 5で簡単にスクリーン録画することができます。
PS4よりも優れたPS5では、簡単な作成ボタンを押すだけで、最大で直近の60分のゲームを4K画質で録画することができます。このデバイス内で、PSのゲームプレイをほぼキャプチャー、編集し、YouTubeやTwitchにシェアすることができます。しかし、これらを実現するにはどうしたらよいのでしょうか。
この記事では、いくつかのスクリーンレコーダプログラムだけでなく、YouTubeのためにPS5で画面録画する方法だけでなく、プレイステーション5のスクリーンショットを取るためにあなたと共有することを嬉しく思います。ここで、より多くの情報を学びましょう。
PS5には優れた録画機能があり、プレイヤーがゲームを進める時に先に進むファイルをキャッチしたり、過去のゲームをキャプチャーしたりすることが可能です。では、以下の手順を確認しながら、PS5で動画を録画する方法を学びましょう。
ステップ1.PS5録画を開始したい時、DualSenseコントローラの作成ボタンを押すと、画面の下にメニューが表示されます。
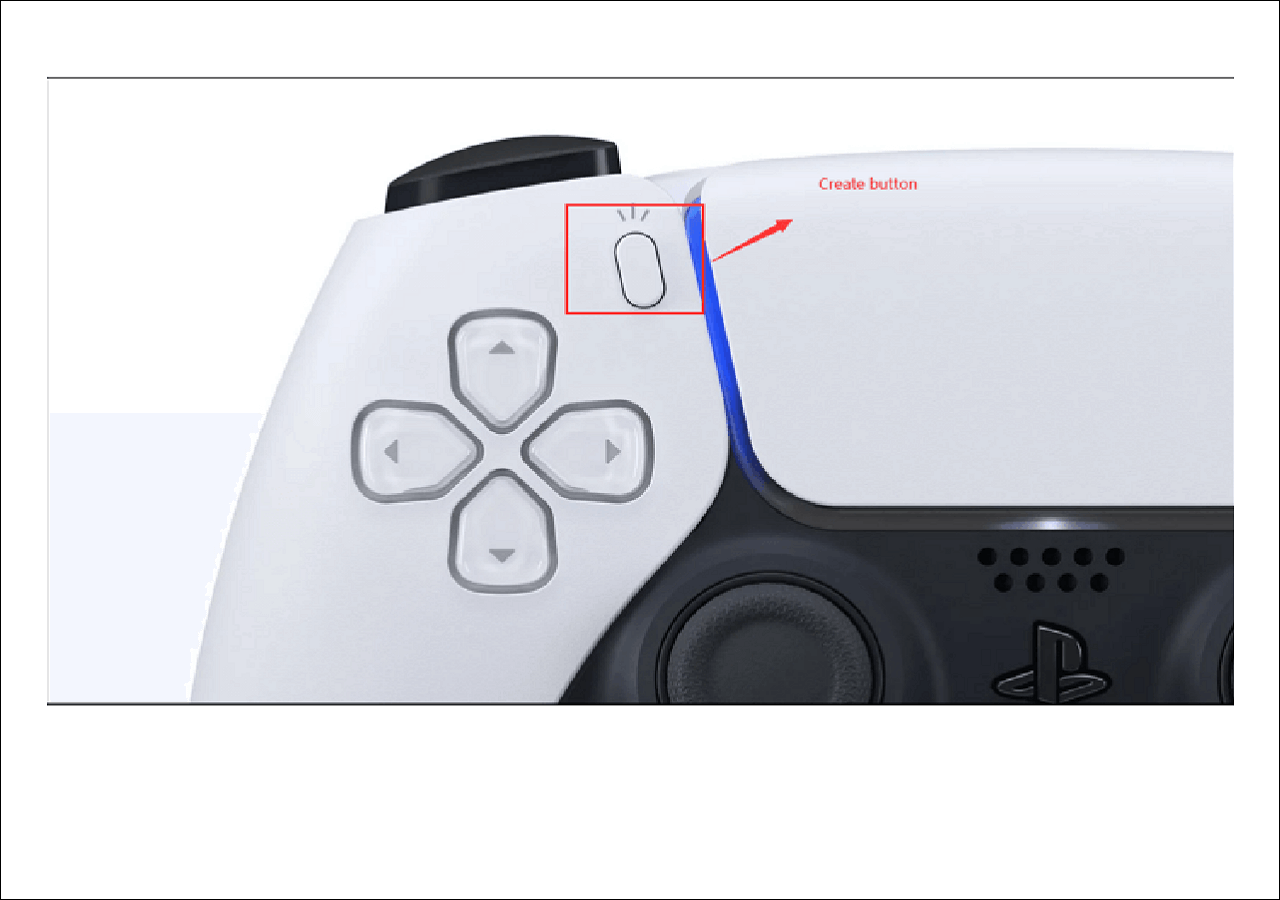
ステップ2.右下の「キャプチャオプション」をクリックし、「手動録画解像度」オプションを選択します。PS5のゲームを声と一緒に録音したい場合は、「マイクの音声を含めるボタン」を切り替えることができます。
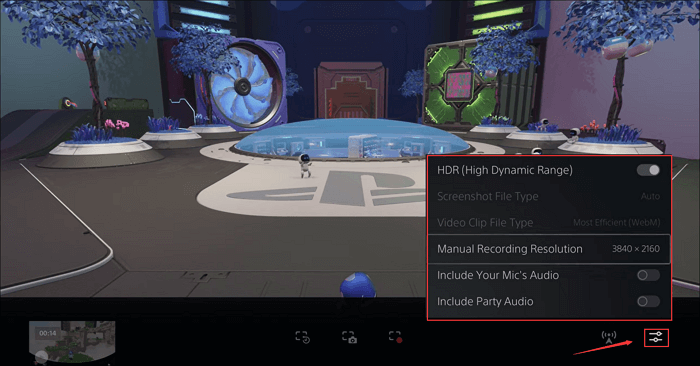
ステップ3.設定が終わったら、「新規録画開始」をクリックして、ゲームキャプチャを開始します。そして、画面の上部にタイマー付きの黒い箱が表示されます。
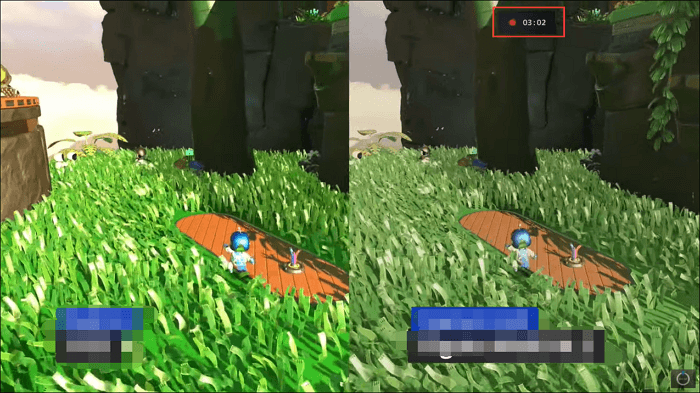
ステップ4.PS5ゲームプレイの録画を終了したい時、もう一度「作成」アイコンを押して、「録画停止」オプションを選択することができます。その後、動画がハードディスクに保存されるので、数秒待ってください。
PlayStation 5では1080P画質で60分までしかゲームプレイを取り込めないが、4Kでより高いfpsでゲームクリップを作成する必要がある場合、どのように対処すればいいのだろうか。
そう言いながら、EaseUS RecExpertsを超えるものはないでしょう。最高のゲーム録画ソフトの一つとして、キャプチャーカードでSwitch、PS4、Wiiのゲームプレイなどを録画することができます。画面の一部分を録画や全画面を録画したり、録画開始時間を設定したり、PS5のゲームをフェイスカムで録画したりすることも可能です。
PS5録画後、録画した動画ファイルをMP4、MOV、AVI、MKVなどご希望のフォーマットでエクスポートできます。録音をトリミングまたはカットしたい場合は、また、ここでタスクを完了することができます!
PS5で時間制限なく画面録画する方法を紹介します。
ステップ1. PS5の「設定」からHDCPを無効にする。

ステップ2.最初のHDMIケーブルをキャプチャカードのINポートに接続し、もう一方はPS5に接続する必要があります。次に、2番目のHDMIをOUTポートに差し込みます。
ステップ3.キャプチャカードをコンピュータに接続します。
ステップ1:EaseUS RecExpertsを起動し、右上のメニューアイコンをクリックして「設定」を開きます。

ステップ2:「ビデオ」と「オーディオ」タブを選択して、フレームレート(1~144fps)、画質、出力形式、ビットレートなどの録画設定を調整します。

また、「ゲーム」タブをクリックすると、ゲーム画面上に表示するオーバーレイの設定なども変更できます。

ステップ3:メイン画面に戻り、「ゲームモード」を選択します。録画したいゲームのウィンドウを選び、必要であればWebカメラやマイク音声の入力も設定します。その後、「REC」ボタンをクリックして録画を開始します。

ステップ4:録画中は、画面に小さなバーが表示され、録画時間を確認できます。ツールバーのカメラアイコンをクリックすればスクリーンショットを撮影でき、タイマー(時計アイコン)から録画の自動停止時間も設定可能です。

ステップ5:録画が終了したら、内蔵のビデオプレイヤーと編集ツールを使って、動画を確認・編集できます。
PS5からゲームのビデオクリップを取得する以外にも、スクリーンショットを撮ったり、ライブストリームを開始したり、あるいはこのデバイスから写真を直接共有したい場合があります。そこで、このパートでは、これらのタスクを実行するための手順を説明します。
ステップ1.PS5 DualSenseコントローラの[作成]ボタンを押します。
ステップ2.クリエイティブメニューから「スクリーンショットを撮る」アイコンを選択します。これで完了です。
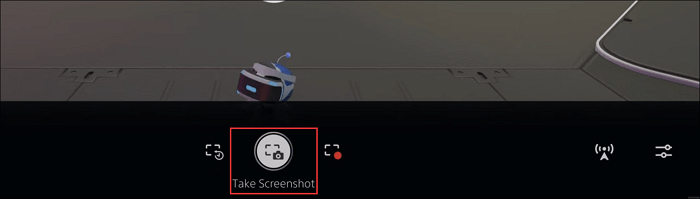
ステップ1. YouTubeまたはTwitchにサインインします。
ステップ2. ホーム画面で歯車のアイコンをクリックして設定メニューを開き、「ユーザーとアカウント」を選択してサービスを選択します。
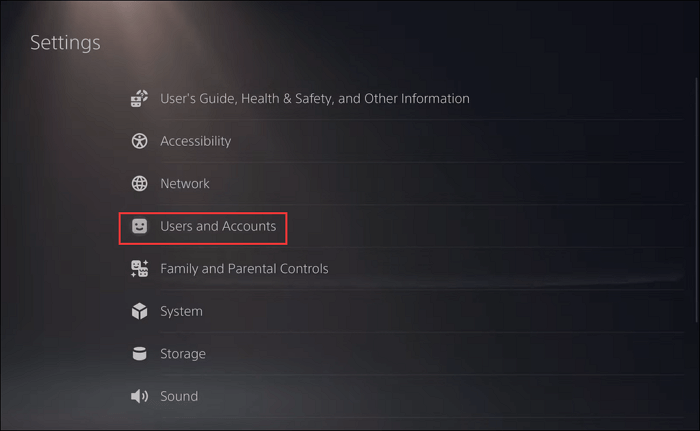
ステップ3.アクティベーションページに移動し、PS5の画面に表示されたコードを入力します。完了したら、ゲームを起動することができます。
ステップ4.作成 > ブロードキャスト > ライブをクリックして、ブロードキャストを開始します。
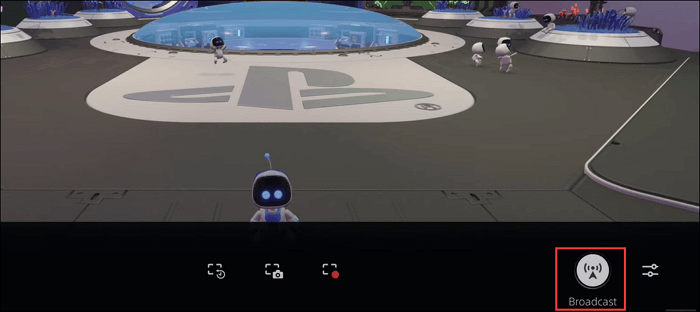
ステップ1.メディアギャラリーを開き、共有したいビデオまたはスクリーンショットを選択します。
ステップ2.左下にある「共有」ボタンを選択します。
この投稿では、PS5ゲームプレイをキャプチャするための詳細なチュートリアルを紹介します。もし録画したいゲームが60分以内であれば、内蔵のスクリーンレコーダーを試すことができます。そうでない場合は、EaseUS RecExpertsが最適なソリューションです。このプログラムでは、PS5 ゲームを好きなようにキャプチャして編集することができます。
はい、できます。PS5には優れた画面録画機能があり、ゲームプレイのハイライトをキャッチすることができます。作成ボタンを押すと、PS5のゲームプレイの録画を開始することができます。
最初は30秒に設定されています。もっと長い動画を撮影したい場合は、ホームメニューの右上にある「設定」に入り、下の方にある「キャプチャとブロードキャストオプション」を選択する必要があります。
パソコンでPS5を再生・録画する場合は、キャプチャーカードをご用意ください。そうでない場合は、キャプチャーカードは必要ありません。