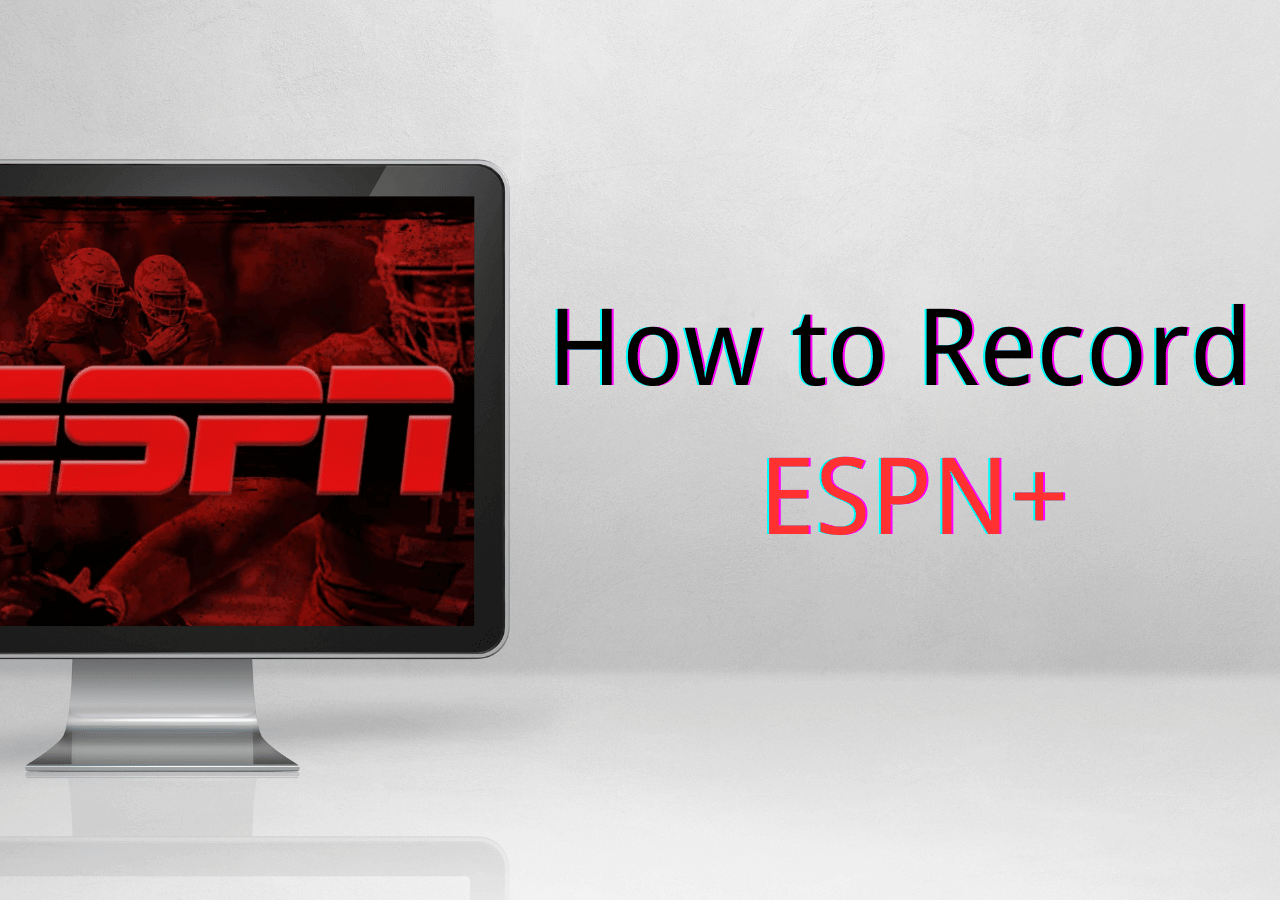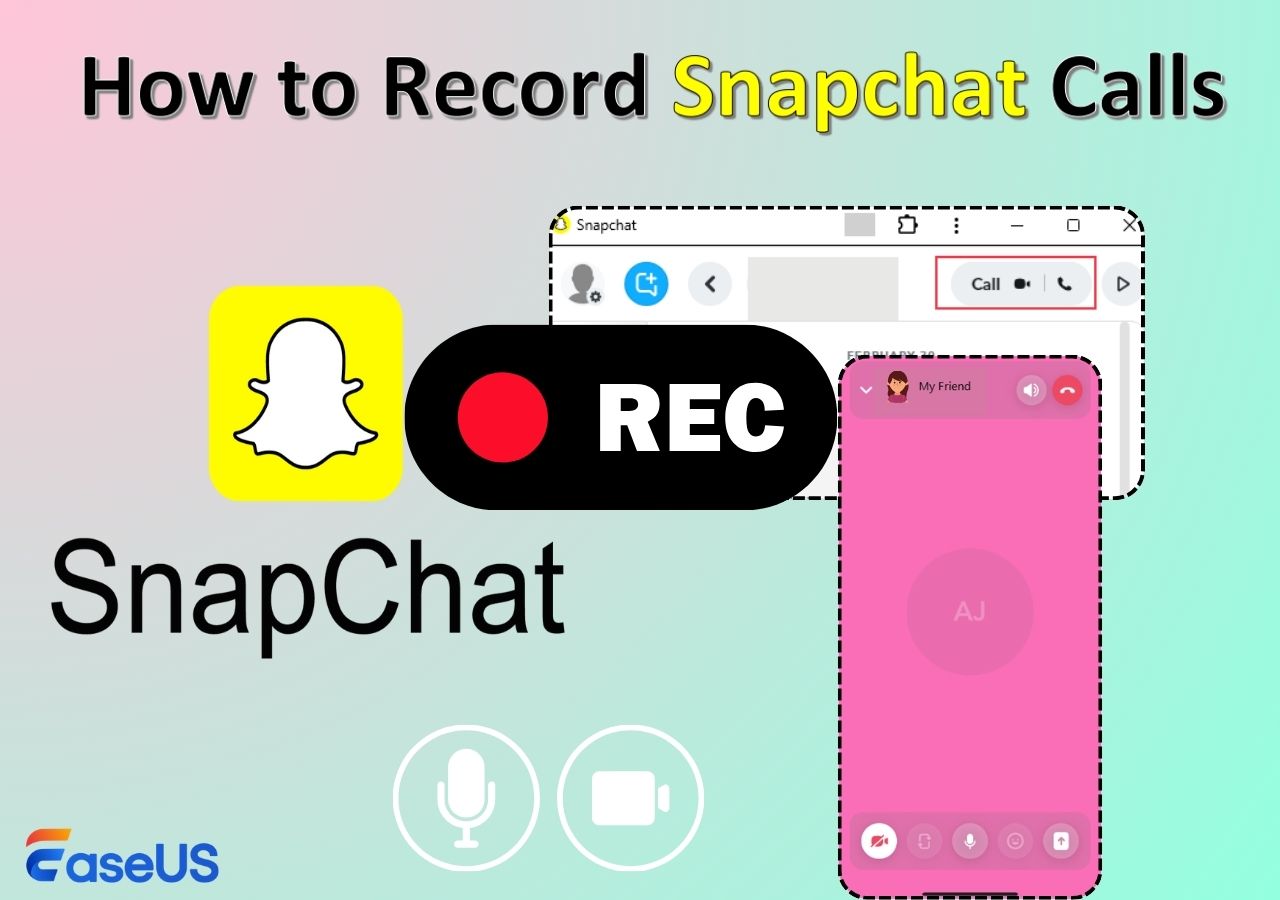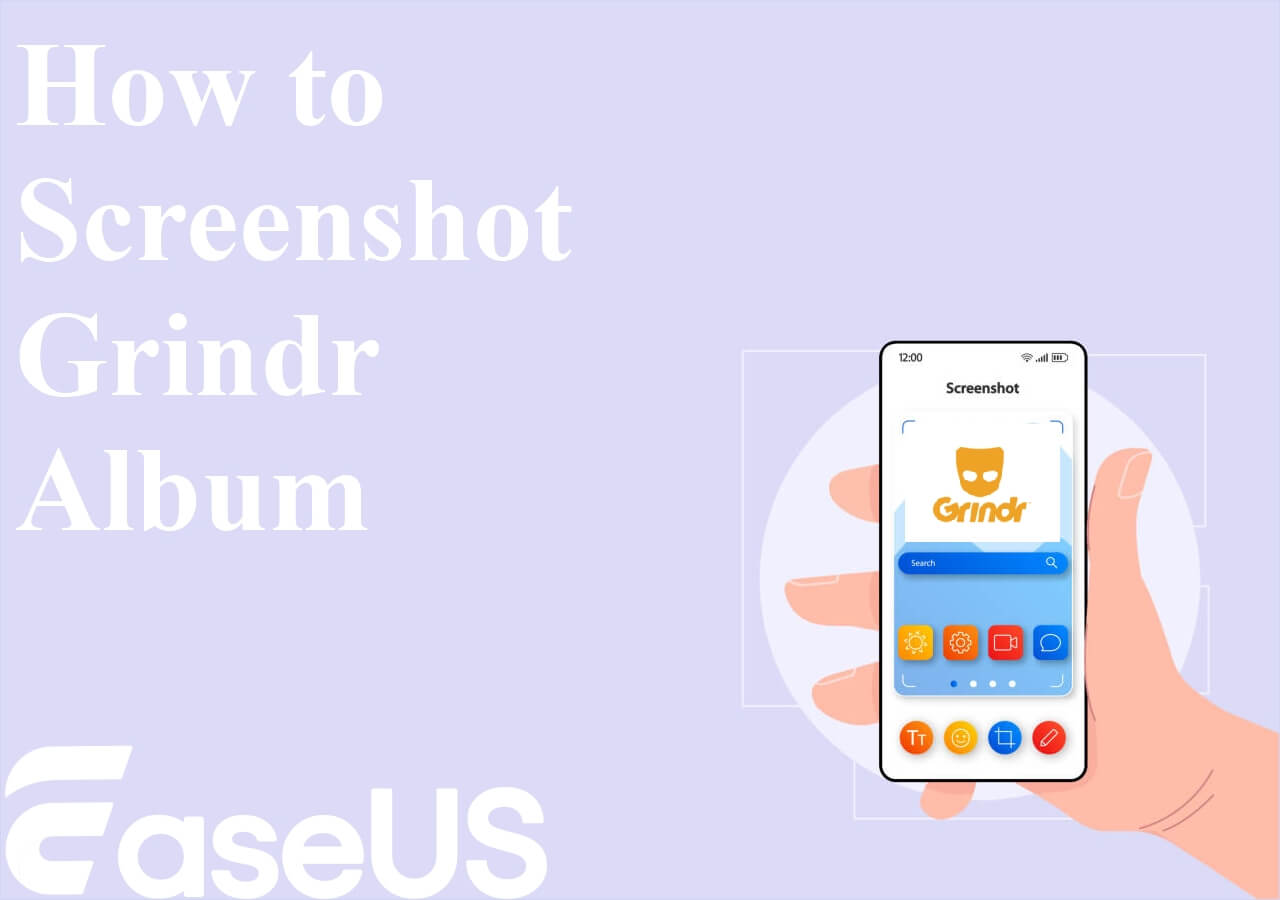-
![]()
Daisy
Daisy is the Senior editor of the writing team for EaseUS. She has been working in EaseUS for over ten years, starting from a technical writer to a team leader of the content group. As a professional author for over 10 years, she writes a lot to help people overcome their tech troubles.…Read full bio -
Jane is an experienced editor for EaseUS focused on tech blog writing. Familiar with all kinds of video editing and screen recording software on the market, she specializes in composing posts about recording and editing videos. All the topics she chooses …Read full bio
-
![]()
Alin
Alin is an experienced technical blog writing editor. She knows the information about screen recording software on the market, and is also familiar with data cloning and data backup software. She is expert in writing posts about these products, aiming at providing users with effective solutions.…Read full bio -
Jean is recognized as one of the most professional writers in EaseUS. She has kept improving her writing skills over the past 10 years and helped millions of her readers solve their tech problems on PC, Mac, and iOS devices.…Read full bio
-
![]()
Jerry
Jerry is a fan of science and technology, aiming to make readers' tech life easy and enjoyable. He loves exploring new technologies and writing technical how-to tips. All the topics he chooses aim to offer users more instructive information.…Read full bio -
![]()
Rel
Rel has always maintained a strong curiosity about the computer field and is committed to the research of the most efficient and practical computer problem solutions.…Read full bio -
![]()
Gemma
Gemma is member of EaseUS team and has been committed to creating valuable content in fields about file recovery, partition management, and data backup etc. for many years. She loves to help users solve various types of computer related issues.…Read full bio -
![]()
Shelly
"I hope my articles can help solve your technical problems. If you are interested in other articles, you can check the articles at the bottom of this page. Similarly, you can also check my Twitter to get additional help."…Read full bio
Page Table of Contents
0 Views |
0 min read
There are some reasons for you to record the Wii U games. You may share your recordings with your friends, make tutorials, or view the gameplay to find out where you went wrong. This post shows you how to record Wii U gameplay with a capture card or without it, and the best game recording software for Wii U games is shown.
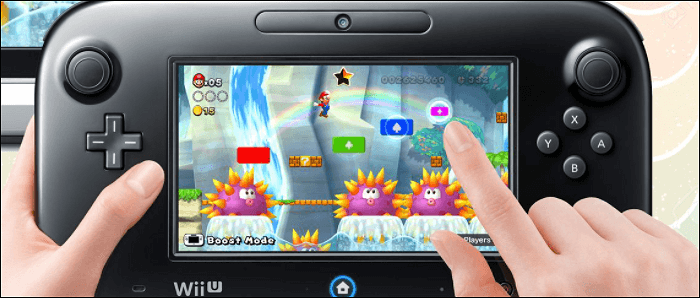
PAGE CONTENT:
How to Record Wii U Gameplay with a Capture Card
Actually, Wii U doesn't come with a built-in game recorder, so that recording gameplay becomes a question for lots of Wii U players. In this part, you learn detailed information on recording Wii U gameplay with a capture card.
1. Connect Computer with Wii U via a Capture Card
Prepare a Wii U screen recorder and some other professional recording tools, such as a capture card like Elgato HD60 S. It can capture the footage at 1080 and at 60 FPS. Get it from Amazon.
Also, you need to connect the device to your game player and computer with cables. Below is a guide.
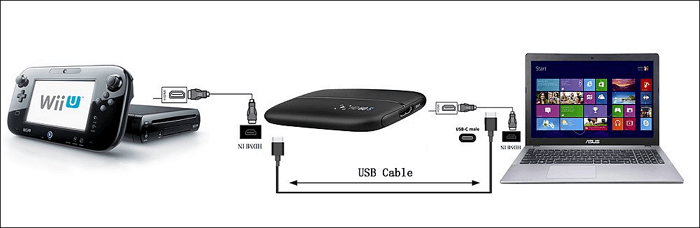
Things You Need:
- Wii U game console
- HDMI cables
- A computer
- A capture card (Elgato is recommended)
- A screen recorder (EaseUS RecExperts is recommended)
Insert the first HDMI cable to your Wii U game console and connect the HDMI IN port with the capture Card. After that, insert the second HDMI cable to your capture card's OUT port side and connect the HDMI IN port to your computer. Use the USB cable to connect your computer with the capture card.
2. Two Methods of Recording Wii U Gameplay on PC
Two game recording programs are introduced to you to capture the Wii U gameplay on PC. Before that, remember to connect Wii U to your PC with a capture card.
Method 1. Capture Wii U Gameplay with EaseUS RecExperts
EaseUS RecExperts for Windows is a competent screen recorder that records gameplay by capturing the full screen or part of it. It also allows capturing system sound, the microphone audio, or both of them. Also, you can choose the output format of the video and audio.
And when an external camera is connected to your PC, it works as a powerful webcam recorder. Click the button below to have a great recording experience.
Now, follow the tutorial below on how to screen record Wii U gameplay.
Step 1. Launch the gameplay that you want to record. Next, open EaseUS RecExperts and click on the Game mode on the main interface.

Step 2. Then, choose a Game Window. Then, you can enable the audio and webcam recording if needed. When all are done, click the REC button to start the gameplay recording.

Step 3. A floating toolbar will pop up, allowing you to pause or stop the recording. Additionally, the camera icon lets you take a screenshot, and the timer icon enables you to set an automatic stop for the recording.
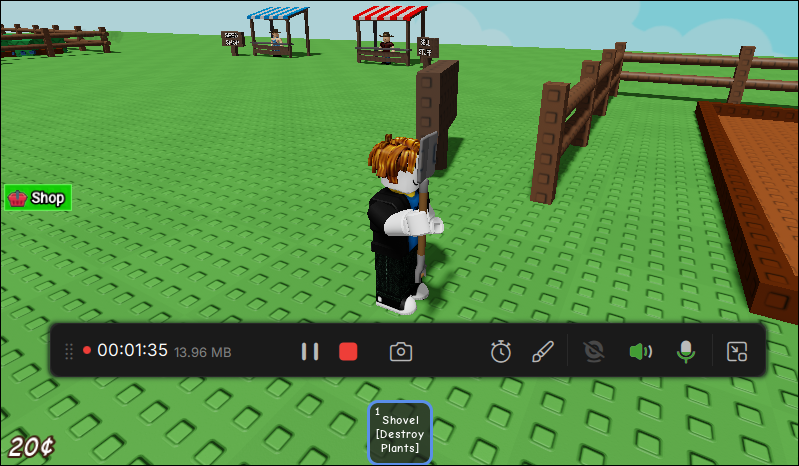
Step 4. After saving the recorded gameplay video, you can preview it. This tool provides a built-in feature to trim the recording, add a watermark (text/image), add video intro and outro, or transcribe with AI.
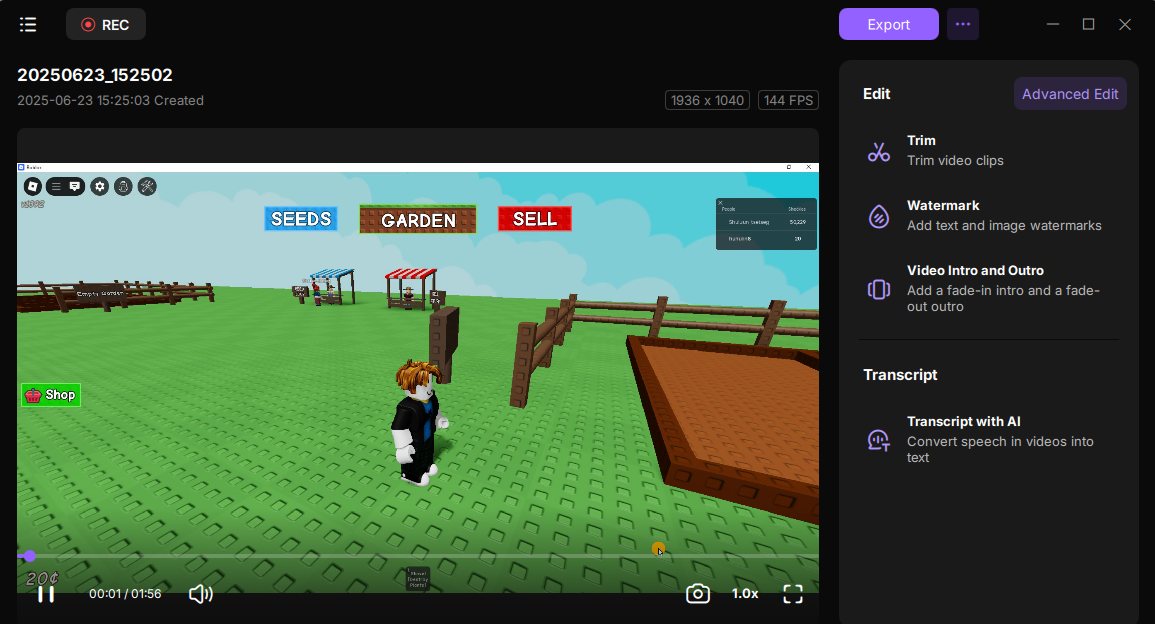
How to capture Wii U gameplay with a laptop? This powerful Wii U recorder can run smoothly both on a Windows desktop computer and laptop. It's lightweight, so that you don't need to worry that it may consume too much memory of your device. Have a try and capture the gameplay on your laptop with no lag!
Method 2. Record Wii U on PC with OBS Studio
How to record Wii U gameplay for free? Another choice is using OBS Studio, which is an open-source tool designed for broadcasting live gaming, but it also works as Wii U recording software if you want to do that.
Most screen capture programs allow configuring the quality settings, and so does OBS. Meanwhile, you need to know a rule that the higher the video quality is, the larger the video size will be. Make sure that your computer has enough storage to keep the saved video. Follow the steps below to record a Wii U gameplay.

Here is a tutorial about how to screen record on Wii U gameplay using OBS:
Step 1. Launch OBS and click "Settings".
Step 2. Click the "Encoding" tab and enter 1000 into the Max Bitrate field.
Step 3. Check the "Use CBR" box and set the Quality Balance to 10.
Step 4. Check the "Use Custom Buffer Size" box and set the Buffer Size field to 0.
Step 5. Click the "Broadcast Settings" tab and select "File Output Only." This will make sure that the recorder only records the video to your computer.
Step 6. Once your recording software is configured and running, you can start playing your game.
Step 7. When you are done recording, press the hotkey again to stop. The recording will stop, and the file will be saved on your hard drive. By default, the videos will appear in the "OBS" folder in the "Videos" folder.
How to Record Wii U Gameplay Without a Capture Card
This is a simple method to record the Wii U gameplay. Some users choose this method because they don't want to buy a capture card. The Phone comes with a camera is useful. You can use your iPhone or Android device.
However, you need to realize its drawbacks, including unstable quality, limited screen size, background noises, etc. As most of the phones lack advanced screen recording features, they rarely produce high quality video.
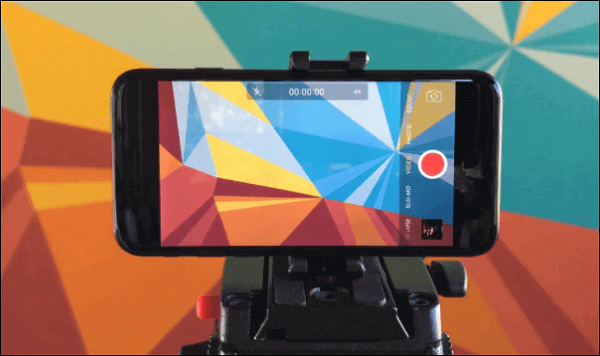
A guide for recording Wii U gameplay without a capture card, using your phone with a camera.
Step 1. Adjust your phone using a piece of auxiliary equipment. Then, customize the settings of the camera. You may need to set the focal length, video size, and filter.
Step 2. Make sure the camera can shoot a video of gameplay in the right place. Tap on the "Record" button on the phone to start recording Wii U games without a capture card.
Step 3. Click the stop button to finish capturing. Once it is ended, view the video in the "Photo" of your phone.
Conclusion
How to record Wii U gameplay? To create a high quality video, EaseUS RecExperts is a recommended choice since it is full-featured and easy to use. Also, remember to prepare a capture card. To capture Wii U gameplay, download this screen recorder and get started!
FAQs About Recording Wii U Gameplay & Wii U Screen Recorder
There are some other issues about recording Wii U gameplay. Look at them if you have the same questions.
1. Is there any wonderful Wii U capture card that can help record Wii U gameplay?
Since there is no built-in screen recording tool in the Wii U device, you need to find other ways to capture Wii U gameplay. For example, you can connect your Wii U game console to the PC with an HDMI cable and capture card, and then you can use screen recording software on the computer to easily record the Wii U gameplay. Elgato is recommended as the best one for Wii U.
2. Can you stream from a Wii U?
Yes, you can. That sounds like a difficult task, but actually, you can do that with a suitable capture card. We take Elgato HD60 S as an example, this is a great Wii U capture card, and you need also prepare other things like a computer, streaming software, USB-C to USB 3.0 cable, and an HDMI cable.
You need to connect the capture card to your PC using the USB-C to USB 3.0 cable and plug one end of the HDMI cable into the Switch Dock. Also, connect the other end of the cable to Elgato's HDMI IN port. Connect the Wii U with your computer using another HDMI cable. After that, you can download Elgato Game Capture as the streaming software. Finally, log in to your Twitch account and stream the game you are playing.
3. How to take a screenshot on Wii U?
When you want to take a screenshot on Wii U, press the Home menu button. There is one thing worth noting that you can't take screenshots during the online battles since you need to access the Home menu. You can then navigate to an image hosting site using the Internet Browser application and upload the screenshots to this site. You can find those pictures when you revisit this site on the computer.
4. How do I record on my Wii without a capture card?
Prepare a phone with a built-in camera and the Wii U game console.
1. Put the Wii U game console in front of the camera.
2. Adjust the position of the phone and game console to ensure that the camera can capture the whole screen.
3. Perform the Wii U game and start recording on your phone.
EaseUS RecExperts

One-click to capture anything on screen!
No Time Limit, No watermark
Start Recording