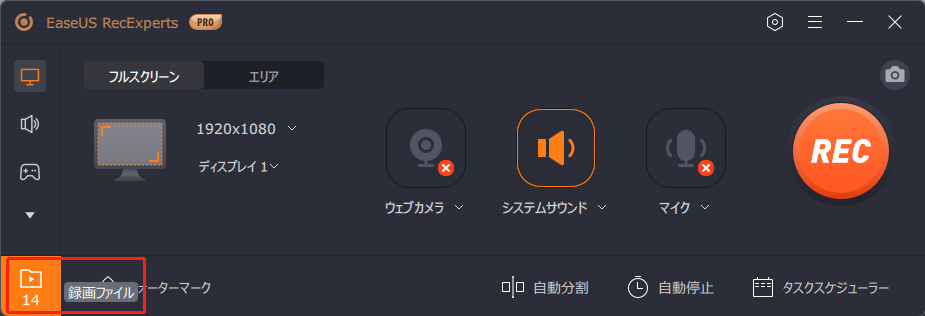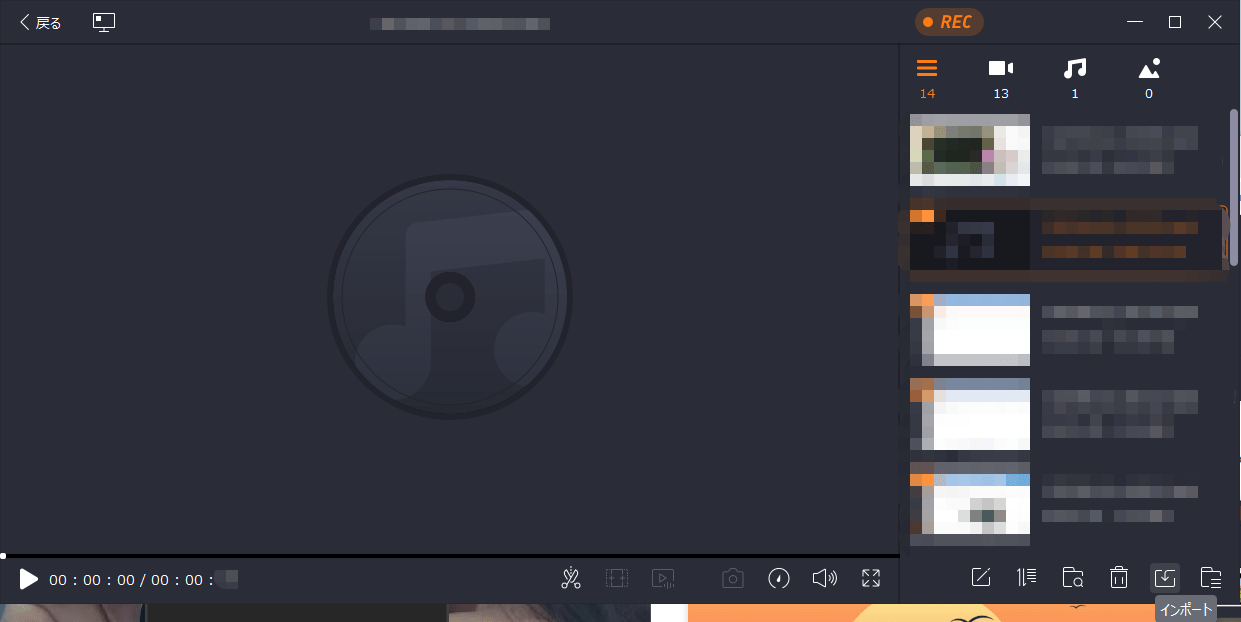- Easeusについて
- 会社情報
- ダウンロードセンター
- お問い合わせ
EaseUS RecExperts
画面上の内容なら、なんでも録画可能な使いやすいスクリーンレコーダー
- キャプチャーの範囲を自分で自由に選択可能
- ディスクプレイ、ウェブカム及び音声を同時に、または別々で記録可能
- オンライン会議、ストリーミング動画/音楽など、1クリックで録画可能

概要:
Windows 10で動画を無劣化でトリミングする方法を紹介!無料ツールEaseUS RecExpertsやWindows 10のフォトアプリ、VLC Media Playerなどを使ったステップを解説します。
携帯電話や無料のスクリーンレコーダーを使ってビデオを録画した後、必要以上の映像を持ってしまうことがあります。そして、いくつかのビデオでは、ちょうどその一部を維持したいです。その時、あなたはビデオファイルの一部をトリミングすることができます。ここでは、Windows 10で動画をカットするのに役立つビデオトリマーを、内蔵プログラムやサードパーティ製ソフトウェアも含めて紹介します。最後まで読んで、Windowsで動画をトリミングするさまざまな方法を学んでください。
時々、自分の動画に適用するために、いくつかのビデオ映像を見つけたいと思うかもしれません。しかし、その中には有料だったり、ダウンロードできなかったりするものもあり、では、どうすればその問題を解決できますか。
最も簡単な方法は、EaseUS RecExpertsのような無料のビデオ録画ソフトを使うことです。これは、インターネット上のあらゆるビデオコンテンツをオリジナルの品質でキャプチャするのに役立ち、いくつかのステップを踏むだけでよいのです。ビデオコンテンツ以外にも、この画面録画ソフトでは、ライブストリーミングサイトから音声を録音したり、ウェブカメラをキャプチャしたりすることができます。何かをキャプチャする必要がある場合、この素晴らしいスクリーンとオーディオレコーダーを試してみてください!全体として、あなたは何かをキャプチャする必要がある場合、この素晴らしいスクリーンとオーディオレコーダーを見逃さないでください!
ステップ1. EaseUS RecExpertsを起動し、「録画ファイル」をクリックして、内蔵のビデオエディタを開きます。
ステップ2. 右下の「インポート」をクリックし、ローカルフォルダからターゲット動画ファイルを追加します。
ステップ3. ハサミのアイコンをクリックして、動画をトリミングします。ここでは、ビデオをフレームごとにトリミングすることもできます。
ステップ4. 最後に「保存」をクリックし、編集した動画をエクスポートするファイル名を入力します。
Windows 10ユーザーには、動画を素早く簡単に切り取ることができるビデオトリマーが内蔵されており、その名も「フォト」です。
このソフトを使えば、4つの簡単なステップでムービーをカットすることができ、ビデオの不要な部分を楽に削除することができます。さらに、写真の閲覧、編集、比較、アルバム作成、特別な思い出のムービー作成など、写真の管理にも使用できます。
Windows 10でWindows フォトを使って動画をトリミングする方法は以下の通りです:
ステップ1.フォルダを移動して、トリミングしたい動画を見つけ、右クリックします。「プログラムから開く」>「フォト」を選択します。
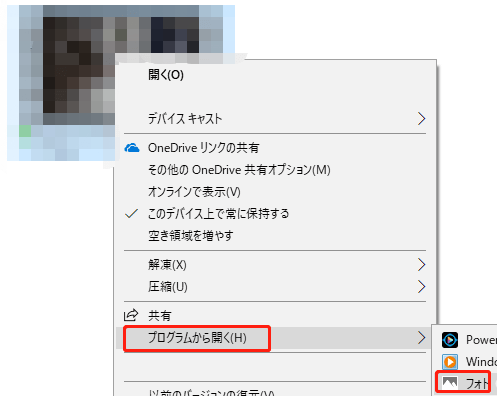
ステップ2.写真経由で動画を開いたら、下にある小さな鉛筆のアイコンをクリックします。次に、「トリミングと回転」オプションを選択します。
ステップ3.トリミング区間を選択します。開始と終了のスライダーを動かして、残したいビデオセグメントを選択するだけです。
ステップ4.完了したら、右上の「名前を付けて保存」をクリックして、トリミングされたビデオをエクスポートします。
YouTube動画をトリミングする方法 【PC・スマホ向け】
2youtubeの動画を共有したいけど、ブログやホームページで動画を全部再生するのはちょっと...?では、トリミングしてみましょう。いくつかの簡単なステップで動画をトリミングできます。この記事では、YouTubeの動画をトリミングする方法を説明します。
Windows 10にはビデオエディターが内蔵されているのですか?もちろん、あります!音楽、テキスト、モーション、3Dエフェクトを含む、フル機能のビデオ作成・編集ツール一式が含まれています。ビデオエディターは、使いやすいクリエイティブツールに焦点を当てた、Windows 10のムービーメーカーの後継製品です。
そのため、Windowsで動画をトリミングする必要がある場合、このWindows 10ビデオエディタを使用すると、数秒でタスクを完了できます。では、次のチュートリアルを見てみましょう:
ステップ1.キーボードのWindowsアイコンをクリックし、検索バーに「ビデオエディター」と入力して起動します。
ステップ2.「ビデオエディター」タブの「新規ビデオプロジェクト」をクリックし、プロジェクト名を設定します。
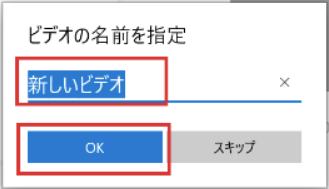
ステップ3.「追加」をクリックし、トリミングしたい動画をインポートします。インポートしたら、プロジェクトライブラリペインからストーリーボードにドラッグします。
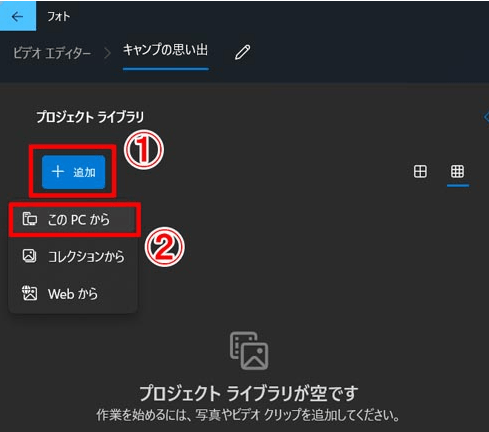
ステップ4.「トリミング」ボタンをクリックし、スライダーで動画の長さを調整します。
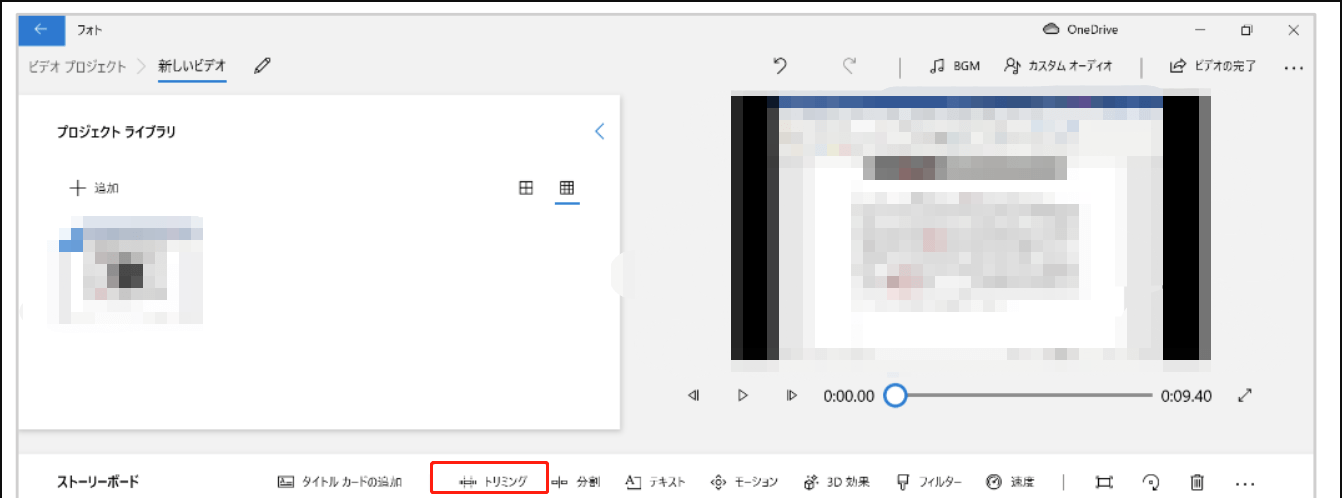
ステップ5.動画が完成したら、右上の「ビデオの完了」>「エクスポート」をクリックします。
VLC Media Playerはクロスプラットフォームの無料マルチメディアプレーヤーで、Windows 10でMOVを再生したり、他のビデオ/オーディオファイルを再生することができます。それに、動画トリミングの機能もあり、無料で動画内の不要な部分をカットすることができます。最も重要なのは、トリミングされたビデオに品質損失がないことです。
ここでは、Windows 10でVLC Media Playerを使って動画をトリミングする方法を紹介します:
ステップ1. Windows 10 PCにVLC Media Playerをダウンロードし、インストールします。
ステップ2. このフリーウェアを起動し、「メディア」>「ファイルを開く」をクリックします。次に、プログラム内で表示およびカットしたいビデオを見つけるために移動します。
ステップ3. 上部ツールバーから「表示」→「拡張コントロール」をクリックします。その後、再生/一時停止の上に4つの追加ボタンが表示されます。
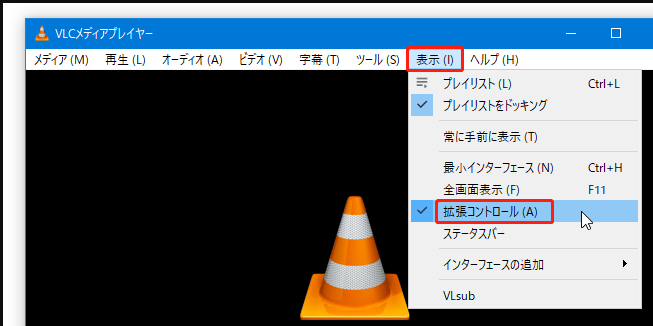
ステップ4. スライダーを、切除を開始したい位置までドラッグし、「Shift + R」キーを押します。スライダーが切除を終了したい位置まで来たら、キーボードの同じキーを押します。
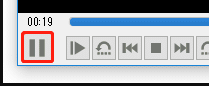
ステップ5. 最後に、VLCは自動的にトリミングされたビデオをコンピュータに保存してエクスポートします。
オンラインビデオトリマーがお好みなら、Climoを試してみてください。AVI、MP4、MPG、MOVなど、一般的なフォーマットをすべて扱うことができます。ビデオをカットするには、2つのマークを動かしてクリップの開始と終了を選択するだけで、数秒しかかかりません。
さらに、それを変換してフェードインとフェードアウトの効果を加えることもできます。使い方は簡単で、以下に用意されている手順に沿って操作してください:
ステップ1. Clideoの公式サイトにアクセスし、「Choose file」を押して目的の動画をアップロードします。
ステップ2. スライダーをドラッグして、残したい動画の時間を調整します。または、ボックスに正確な時間を入力することができます。
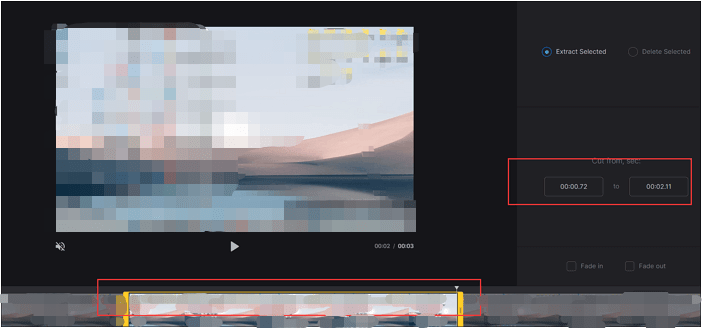
ステップ3. 最後に、「Export」をクリックして、ビデオをコンピュータにダウンロードします。
この記事では、動画をカットするのに役立つ4つの優れたWindowsトリマーをご紹介します。あなたはどれがお好みですか?無料、オープンソース、またはオンラインのビデオトリマーを探している場合は、常にここで答えを見つけることができます。もしそれが役に立つと思うなら、このガイドをお友達と共有してください!
そうなんです。Windows 10には、「フォト」という隠れたビデオトリマーがあります。これを使えば、ビデオのトリミングや、音楽の追加、ホームムービーやスライドショーの作成など、ビデオに簡単な編集を加えることができます。
Windows Media Playerで動画をトリミングしたい場合、SolveigMM WMP Trimmerというプラグインをインストールする必要があります。インストールが完了したら、以下の手順で操作してください:
ステップ1. Windows Media Playerを開き、「ツール」→「プラグイン」→「SolveigMM WMP Trimmer」をクリックします。
ステップ2. このソフトでトリミングしたい動画を再生し、青いスライダーをトリミングしたい部分に移動して「開始」をクリックします。
ステップ3. 選択した部分を探して「In」ボタンを押し、トリミングします。最後に、トリミングした動画をリネームしてパソコンに保存します。
フォトを使えば、その作業は完了です:
ステップ1. Windows フォトで動画を開きます。
ステップ2. タイムスライダーを切り落としたい特定の部分にドラッグします。