- Easeusについて
- 会社情報
- ダウンロードセンター
- お問い合わせ
EaseUS RecExperts
画面上の内容なら、なんでも録画可能な使いやすいスクリーンレコーダー
- キャプチャーの範囲を自分で自由に選択可能
- ディスクプレイ、ウェブカム及び音声を同時に、または別々で記録可能
- オンライン会議、ストリーミング動画/音楽など、1クリックで録画可能

概要:
本記事では、誰でも簡単&高画質にZoomミーティングを録画する方法を詳しく解説します。録画した映像をスムーズに保存・編集したい方は、ぜひチェックしてください
近年、在宅勤務やオンライン授業の普及により、Zoomを活用した会議や講義が増えています。これに伴い、後で内容を見返したい、重要な発言やプレゼンを保存しておきたいといったニーズも高まっています。そのため、Zoomミーティングの録画は、業務や学習の効率を向上させる上で非常に重要な役割を果たします。
Zoomには標準の録画機能が搭載されていますが、いくつかの制限があります。例えば、録画できるのはホスト(主催者)やホストから許可を得た参加者のみであり、無料プランの場合はクラウド録画が利用できないといったデメリットがあります。また、録画を開始すると参加者全員に通知されるため、気軽に録画できないケースもあります。
こうした制限を回避し、より自由にZoomミーティングを録画できるソリューションとしておすすめなのが、EaseUS RecExpertsです。このソフトを活用すれば、ホスト権限なしで録画が可能であり、通知なしでZoomミーティングの映像と音声を高画質で保存することができます。次のセクションでは、その具体的な方法について詳しく解説していきます。
メリット:Zoomアプリ内で録画可能(有料プランならクラウド保存も可能)
デメリット:
手順1.Zoomアプリを開き、ミーティングを開始するか、参加します。
手順2.画面下部のツールバーにある「レコーディング」ボタンをクリックします。
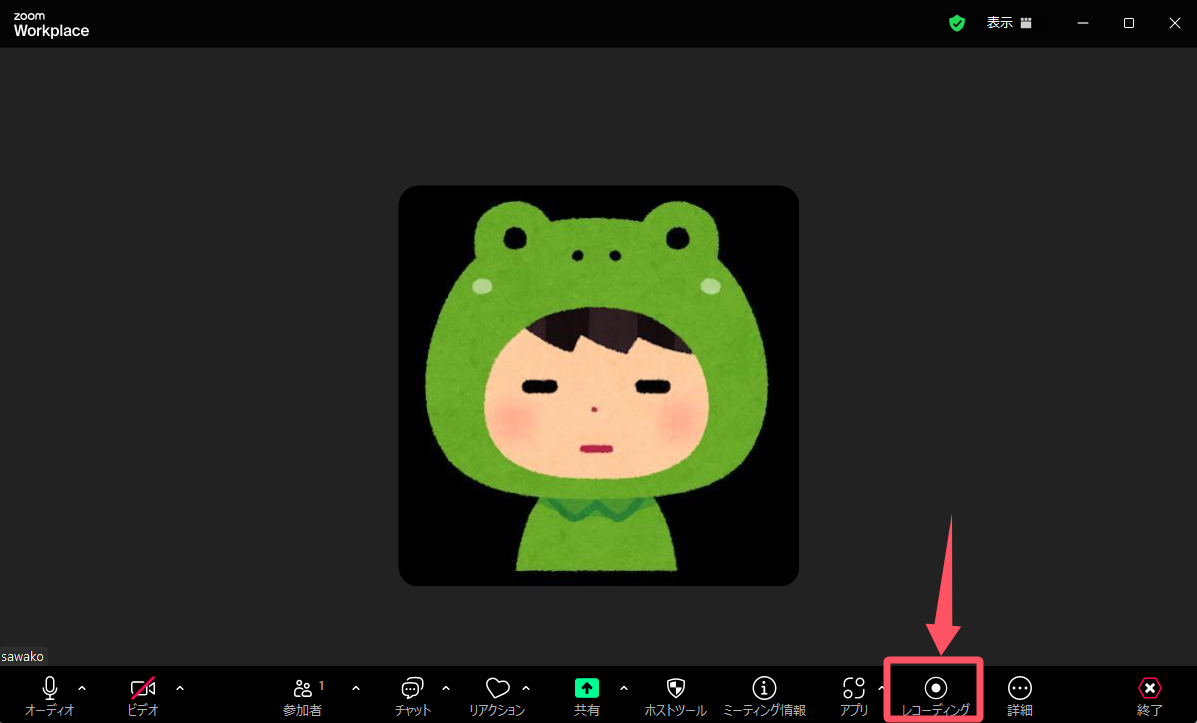
画面左上に「レコーディングしています...」という表示が出ます。必要に応じて「一時停止」または「停止」ボタンを使用できます。

手順3.録画を終了する場合は、「終了」ボタンをクリックします。ミーティング終了時にも自動的に録画が停止されます。
ローカル録画の場合、ミーティング終了後にファイルが自動的に変換され、保存されます。デフォルトの保存先は「ドキュメント > Zoom」フォルダ内にあります。
Zoomミーティングを録画する際に、公式の録画機能ではホスト権限が必要だったり、参加者に通知が送られるといった制限があります。しかし、EaseUS RecExpertsを使用すれば、こうした制限を気にすることなく、誰でも簡単にZoomミーティングを録画することが可能です。
EaseUS RecExpertsでZoomミーティングを録画する方法:
🔸ステップ1. Zoomデスクトップ アプリを立ち上げ、ミーティングIDを入力し会議に入ります。
🔸ステップ2. EaseUS RecExpertsを起動し、画面録画の「エリア」モードを選択します。
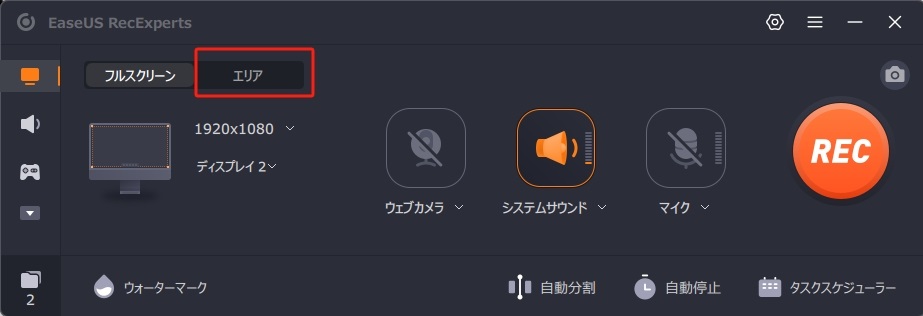
🔸ステップ3. 録画したいZoom会議の画面を指定します。
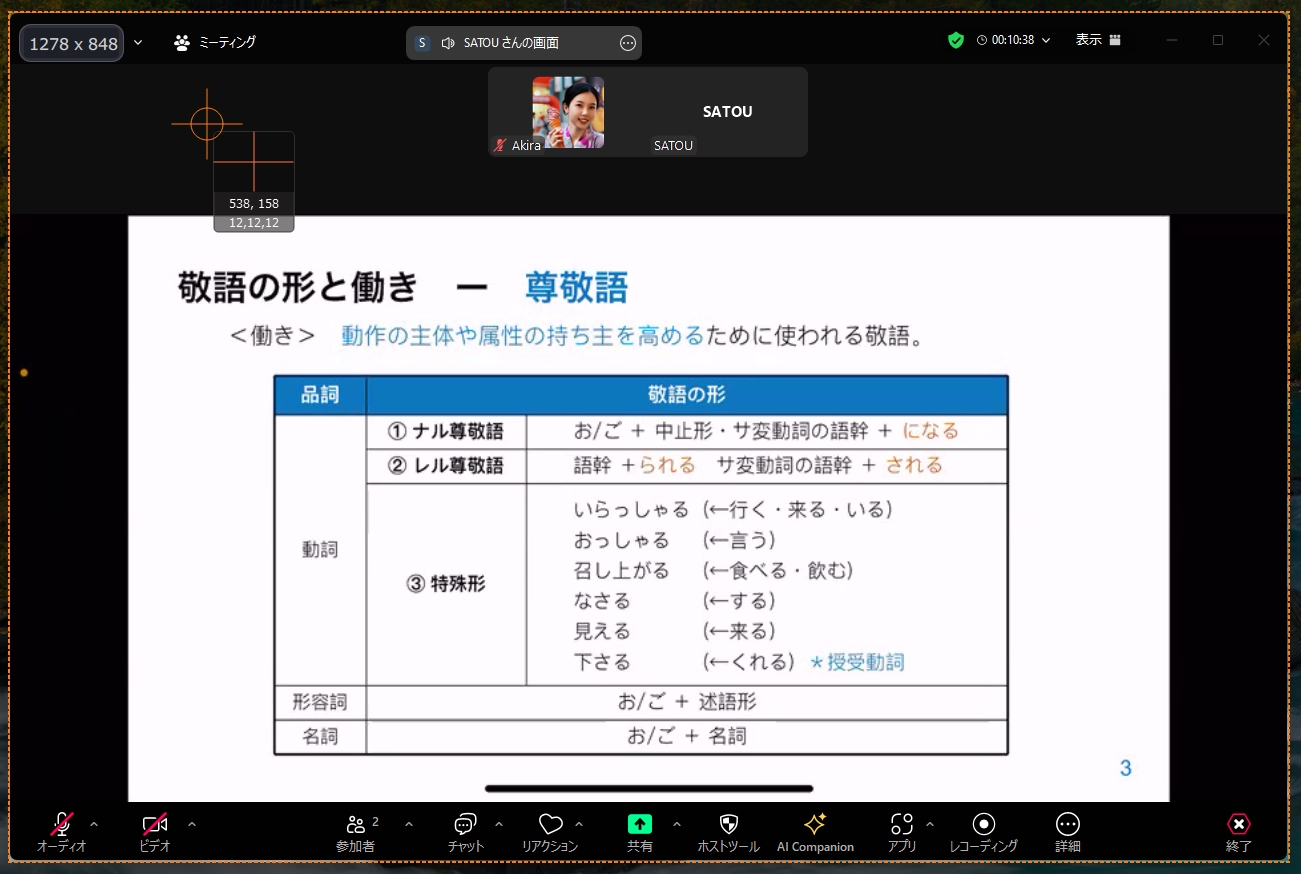
🔸ステップ4. ウェブカメラ、システムサウンド、マイク収録の設定をします。赤い「REC」ボタンをクリックすると、録画が始まります。
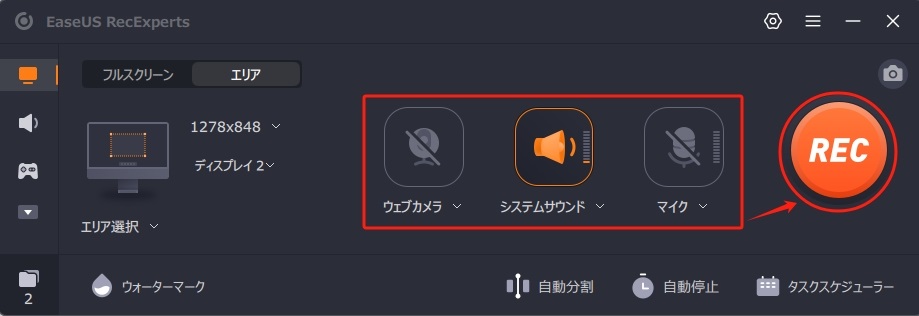
🔸ステップ5. 録画を一時停止するには、白いポーズボタンをクリックします。録画を終了するには、赤い停止ボタンをクリックします。
![]()
🔸ステップ6. 録画後録画リストのインターフェイスが表示されます。再生・編集・分割操作を簡単に実現できます。
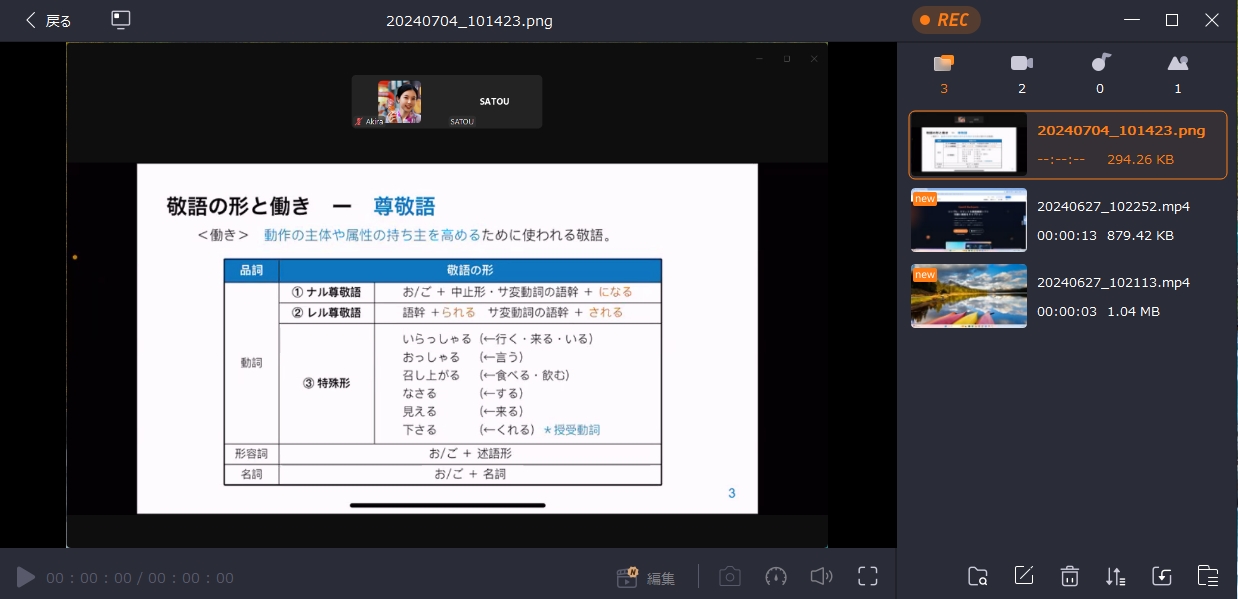
Zoomには標準の録画機能がありますが、ホスト権限が必要だったり、無料プランではクラウド録画が利用できないなどの制限があります。また、録画を開始すると参加者全員に通知が送られるため、気軽に録画できないこともあります。
しかし、EaseUS RecExpertsを使えば、ホスト権限がなくても誰でも簡単にZoomミーティングを録画することが可能です。さらに、録画中に通知が送られることもないため、相手に知られずに録画できるのも大きなメリットです。
Zoomの重要な会議やオンライン授業を確実に記録し、後で見返したい方にとって、EaseUS RecExpertsは最適な録画ツールです。ぜひこの機会にダウンロードして、より快適で便利なZoom録画を体験してみてください。