- Easeusについて
- 会社情報
- ダウンロードセンター
- お問い合わせ
EaseUS RecExperts
画面上の内容なら、なんでも録画可能な使いやすいスクリーンレコーダー
- キャプチャーの範囲を自分で自由に選択可能
- ディスクプレイ、ウェブカム及び音声を同時に、または別々で記録可能
- オンライン会議、ストリーミング動画/音楽など、1クリックで録画可能

概要:
動画再生を高速化する方法を知りたいとお考えなら、このページをご覧ください。ここでは、動画を2倍、3倍、それ以上に高速化するための詳細な手順を説明します。
映画やオンライン講座、トレーニングビデオなどを視聴していると、次のような場面で動画の再生速度を速めたいことがあります:
ビデオの再生速度を変更する最も簡単な方法を見つけたい場合は、この記事の周りに固執する。ここでは、動画再生の速度を速くしたり遅くしたりするさまざまな方法を学びます。では、さっそく始めましょう!
2倍速、2.5倍速などで動画を再生したい場合、優れた動画プレーヤーを見つけることが最初の選択です。そして、ここでは、さまざまなプラットフォームのメディアプレーヤーによる動画再生を高速化する方法について説明します。
有名なスクリーンレコーダーとして知られるEaseUS RecExpertsは、ユーザーがほとんどすべてのスクリーンレコーディングタスクを楽に完了できるようにします。それ以外にも、ワンクリックで様々なビデオやオーディオファイルを開くことができる優れたメディアプレイでもあります。
MOV、MP4、MKV、AVIなどのファイル形式をサポートし、このソフトウェアは、これらの一般的なメディアファイルをすぐに開くことができます。そして、あなたの視聴体験を向上させるために、他のいくつかの高度な機能を提供します。例えば、あなたのニーズに応じて、ビデオ再生のスピードアップまたはスローダウンを柔軟に選択することができます。それでは、動画の再生速度を変更する方法を確認しましょう:
ステップ1:EaseUS RecExpertsを起動し、「マイライブラリ」をクリックします。
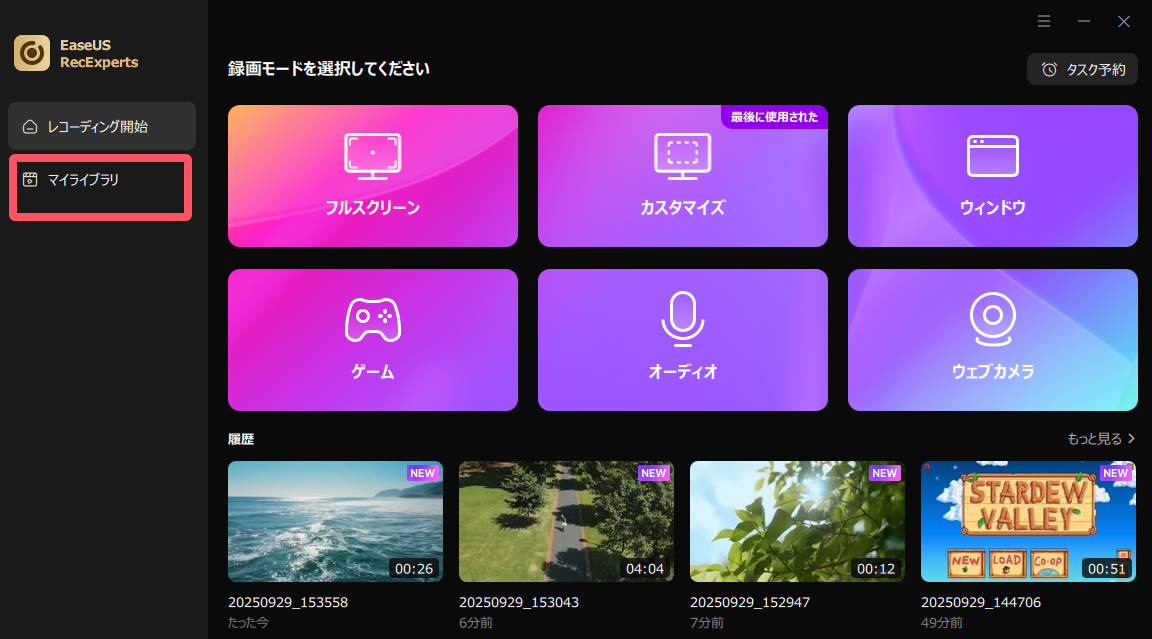
ステップ2: 画面右上の「インポート」ボタンをクリックして、再生したい動画を追加します。複数のファイルやフォルダもまとめてインポート可能です。
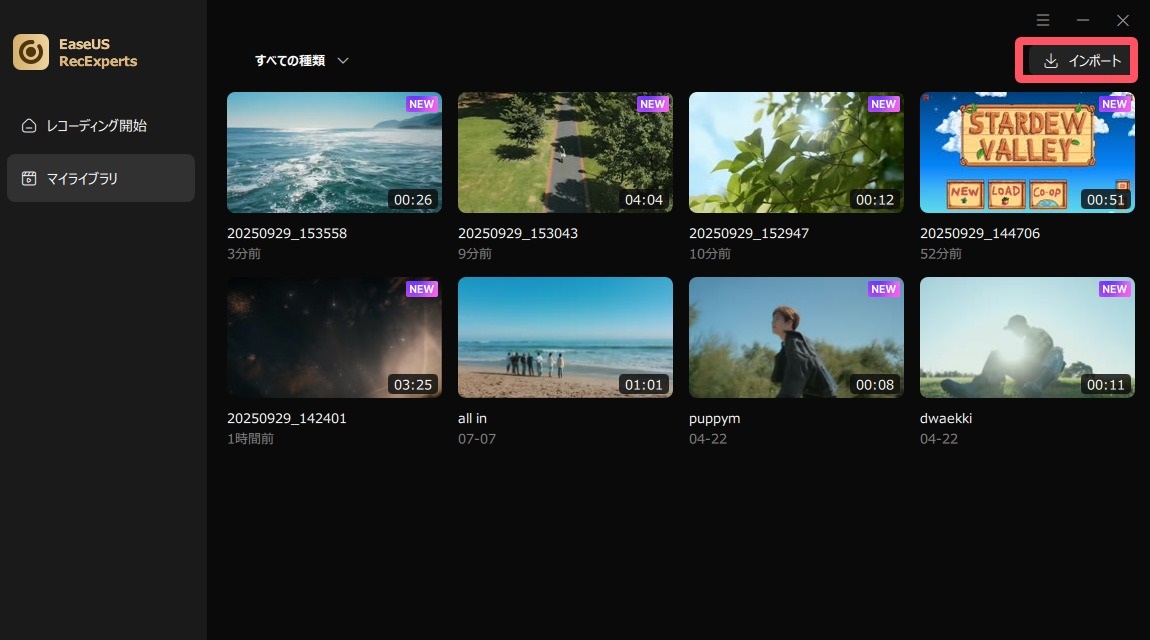
ステップ3. そして、0.5倍から2.0倍までの異なる再生速度で、オーディオまたはビデオファイルを楽しむことができます。
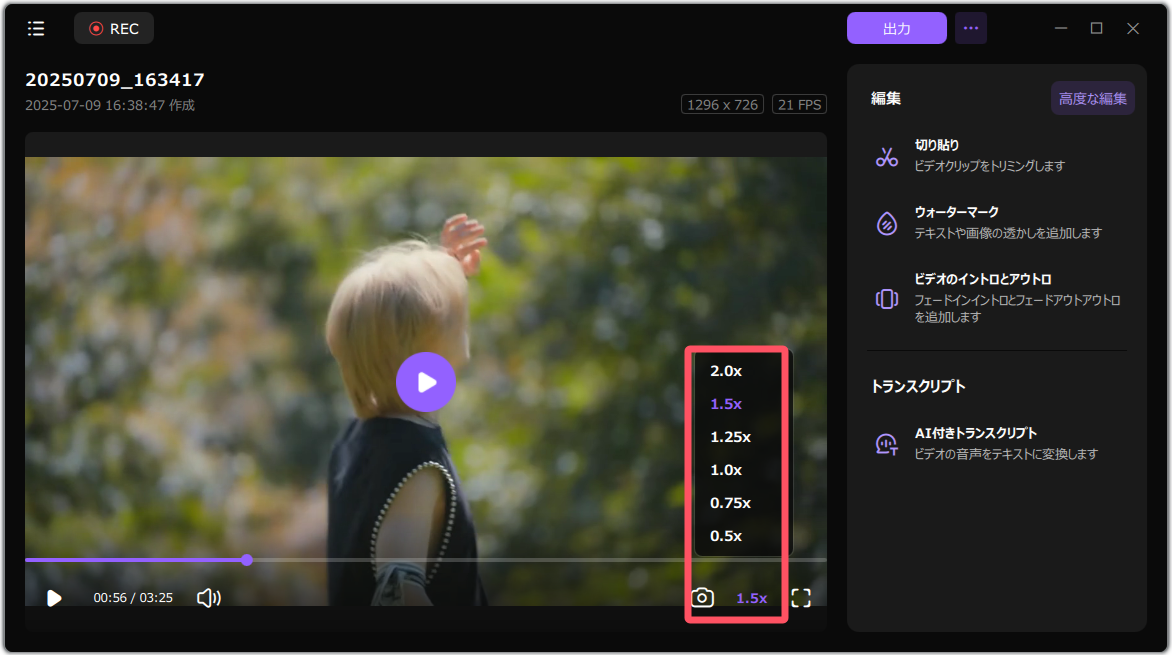
Windowsユーザーであれば、Windows Media Playerを使いこなしているはずです。これはPCのデフォルトのメディアプレーヤーで、FLVプレーヤー、MP4プレーヤーなどとして、すべての一般的なビデオまたはオーディオファイルを再生することができます。再生速度の調節をサポートしているかどうか、質問されるかもしれません。ここで、我々は自信を持ってあなたの質問に答えることができます:はい!
このフリーウェアは、再生中の動画の速度を1倍から16倍まで高速化または低速化することができます。それでは、下記で詳細をご確認ください:
ステップ1. パソコンで動画ファイルを検索し、Windows Media Playerで開きます。
ステップ2.次に、真ん中の「一時停止」ボタンをクリックして、動画を一時停止します。画面上で右クリックし、「拡張機能」→「再生速度設定」をクリックします。
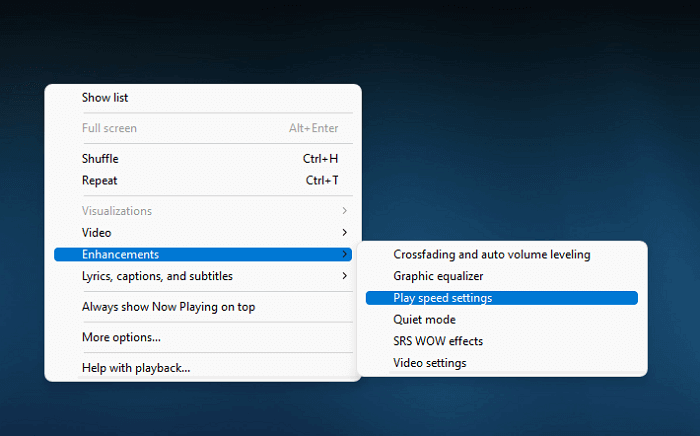
ステップ3.スライダーをドラッグして、必要に応じて速度を調整します(1.0倍から16倍)。
ステップ4.完了したら、ポップアップウィンドウを閉じて、「再生」を押してください。そうすると、好きな速度で動画を見ることができます。
Macユーザーにとって、QuickTimeはメディアファイルを再生するための最初の選択肢かもしれません。Windows Media Playerと同様に、このプログラムでは、より速い速度でビデオを見ることができます。さらに、必要であれば、Macのスクリーンレコーダーとして使用し、画面の記録活動を行うこともできます。
ここでは、QuickTime Playerで動画を高速で見る方法を紹介します:
ステップ1. MacでQuickTime Playerを検索し、起動します。
ステップ2. ファイル」→「ファイルを開く」をクリックして、動画を移動して取り込みます。
ステップ3. キーボードのoptionキーを押しながら、早送りボタンをクリックし、希望の再生速度を選択します。
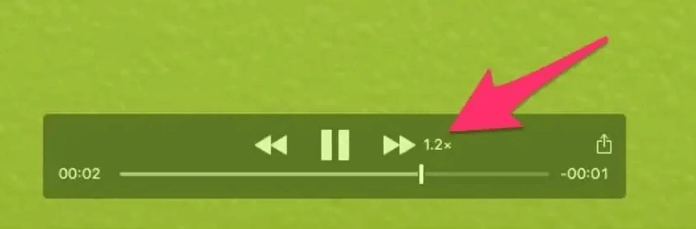
注: 1.0倍 1.1倍と0.1ずつ増え始め、2.0倍まで上がるのがわかります。
VLC Media Playerは、すべてのオペレーティングシステムに対応したオープンソースのビデオプレーヤーです。そのため、動画を高速または低速で見たい場合、このフリーウェアを使用することができます。以下は、詳細なチュートリアルです:
ステップ1.AndroidまたはiOSデバイスでVLCをダウンロードし、このアプリでビデオを開きます。
ステップ2. 画面をタップして操作方法を表示させ、3つの点を押します。
ステップ3. 次に、「再生速度」オプションを選択し、再生速度を調整します。スライダーをドラッグするか、「+」をタップするだけで、動画を速いスピードで再生することができます。
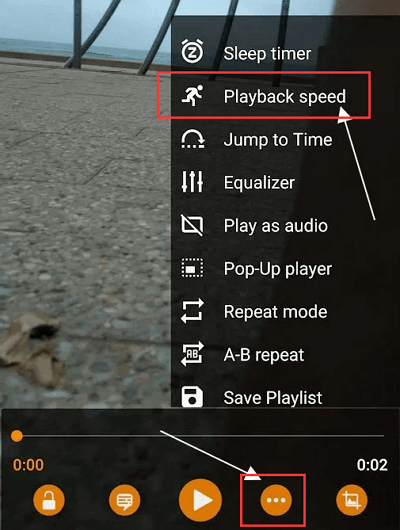
時々、オンラインビデオをより速いスピードで見る必要がありますか?では、どうすればいいのでしょうか?
YouTubeなどの有名サイトで動画を視聴する場合、画面上で簡単に再生速度を調整することができます。しかし、すべてのオンラインメディアサイトがそれらの再生速度を変更できる機能を提供しているわけではありません。そこで、そんな時に、動画スピードコントローラー拡張機能を使えば、簡単かつ素早く動画の再生速度を上げることができます。
ステップ1. Chromeウェブストアを開き、検索ボックスに「Video Speed Center」と入力し、拡張機能を探します。
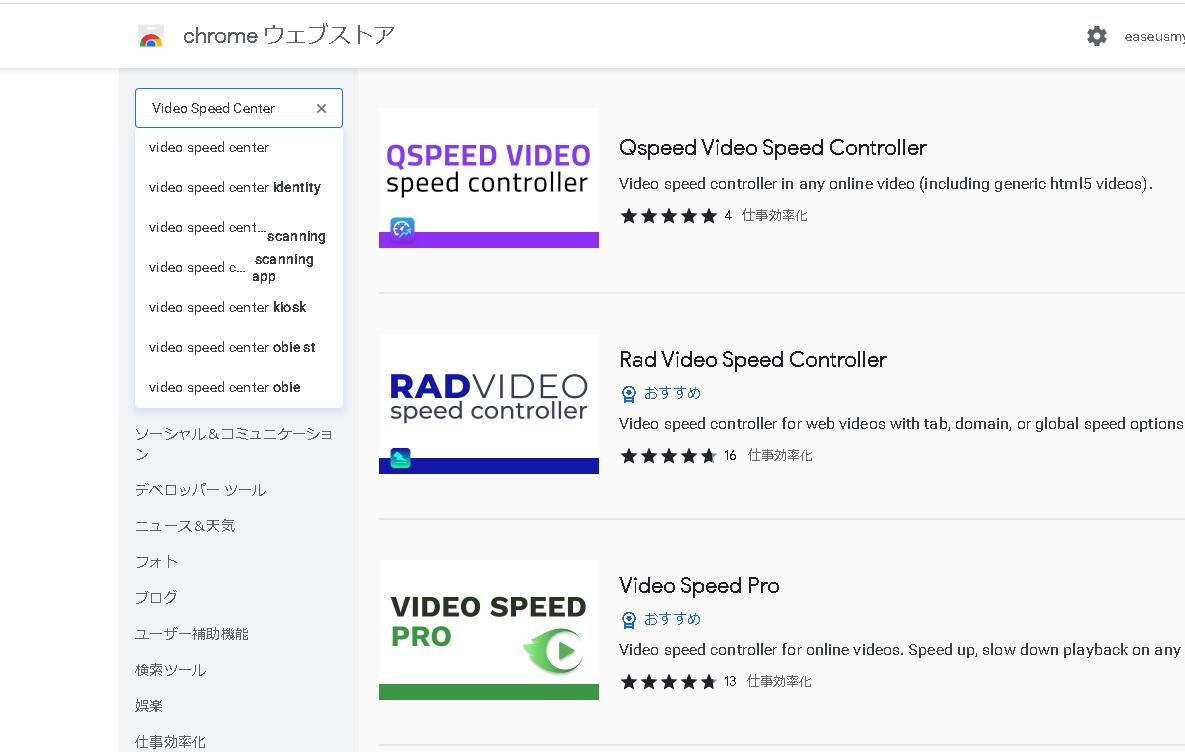
ステップ2. 次に、Chromeブラウザに正しい拡張機能を追加します。
ステップ3. 一度追加すると、任意のビデオや講義を再生し、ビデオにビデオ速度コントローラの表示を見つけることができます。そこで、最終的には再生速度を上げることになります。
動画をより速いスピードで見るにはどうしたらいいのでしょうか?最も簡単な方法はビデオプレーヤーを使うことで、内蔵またはサードパーティ製のものを試すことができます。また、オンラインでビデオを見る必要がある人には、ビデオスピードコントローラー拡張機能が最適です。どのような決定であれ、ニーズに基づいて適切なものを選ぶようにしてください。
まず、VLC Media Player、Windows Media Player、QuickTime Playerなど、動画の再生速度を上げるためのビデオプレーヤーを使用します。設定で希望の再生速度を選択するだけです。
いくつかのオンラインビデオを見ていて、再生を速くしたい場合、ビデオスピードコントローラーの拡張機能に頼ることができます。
講義に最適な再生速度は2倍速であり、2倍速であれば理解度に対するコストが最小限に抑えられるという新しい論文が発表されたからです。
また、1.5倍速、2.5倍速、さらに高速に変更することも可能です。お好みで1.5倍速、2.5倍速、さらに高速化することも可能です。
UCLAの新しい研究によると、学生は実際の速度の2倍までのスピードで講義を視聴すると、かなり情報を保持できることがわかったそうです。しかし、その限界を超えると、物事は少しぼやけ始めると、この研究の主執筆者でUCLAの心理学教授であるアラン・キャステルは述べています。