- Easeusについて
- 会社情報
- ダウンロードセンター
- お問い合わせ
EaseUS RecExperts
画面上の内容なら、なんでも録画可能な使いやすいスクリーンレコーダー
- キャプチャーの範囲を自分で自由に選択可能
- ディスクプレイ、ウェブカム及び音声を同時に、または別々で記録可能
- オンライン会議、ストリーミング動画/音楽など、1クリックで録画可能

概要:
ブラウザ画面上のアクティビティを録画して、録画したビデオを友達と共有したいことがよくあります。オンラインビデオの断片を共有したいかもしれませんし、画面上のGIFポップアップを録画したいかもしれません。いずれにせよ、この記事では、お使いのデバイスでブラウザ画面を録画する方法を紹介します。
スクリーンショットを撮るのはキーボードのホットキーで簡単ですが、ブラウザのビデオを録画するのはもっと複雑です。しかし、ご心配なく、この記事では、様々なブラウザの画面を簡単に録画する方法をご紹介します。詳しいチュートリアルをご覧ください。
Windows 10のブラウザ画面を録画するには、EaseUS RecExpertsが必要です。最新のWindows 11を含む、一般的に使用されているWindowsシステムに対応するこのMac/Windowsスクリーンレコーダーは、すべての要件を満たします。
このツールは、ブラウザ画面を録画し、ビデオとして保存することができます。Chrome、Firefoxなど、どのブラウザを使用していても、このツールは画面上のすべてのアクティビティを記録することができます。このツールの詳しい情報は下記をご覧ください。
主な特徴
では、下のボタンからソフトをダウンロードして、ブラウザ画面を録画する手順を確認してください。ここではFirefoxを例にしています。
ステップ1. EaseUS RecExperts を起動し、録画したい内容に応じて「フルスクリーン」「カスタム」「ウィンドウ」「ゲーム」「音声のみ」「Webカメラ」などのモードを選択します。たとえば、チュートリアルや操作手順を録画する場合は、「フルスクリーン」または「ウィンドウ」モードがおすすめです。

ステップ2. ツールバーを使って、「スピーカー」「マイク」「Webカメラ」のオン/オフを切り替えることができます。赤い「REC」ボタンをクリックすると録画が開始されます。

ステップ3. 録画中に内容を調整したいときは、「一時停止」ボタンをクリックして一時的に録画を止めることができます。録画を終了したいときは、「停止」ボタンをクリックしてください。
![]()
ステップ4. 録画が終了すると、プレビュー画面に移動し、録画したファイルの編集や管理ができます。録画中に追加した注釈は、保存された動画にも反映されます。

Windows OSには、Game Barと呼ばれるスクリーンレコーダーツールが内蔵されています。Xbox Game Barの録画は主にゲームプレイを録画するために使用されていましたが、他の領域にもその機能を拡張することができます。
このツールは、Windowsコンピュータのブラウザ画面を録画するための優れた選択肢です。このレコーダーで、ブラウザの画面全体を録画し、ビデオに保存することができます。下記のステップをチェックして、その方法を学んでください。
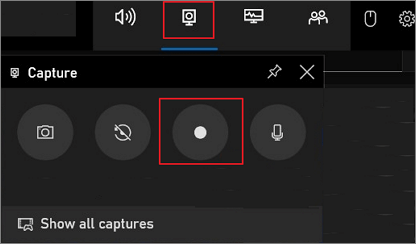
ステップ1.「Windows + I」キーの組み合わせで「設定」ページを起動します。「ゲーム」のページを開き、「ゲームバー」のトグルを有効にします。
ステップ2.Chromeを起動し、録画したいページにアクセスします。
ステップ3.WindowsキーとGキーの組み合わせでゲームバーを起動します。
ステップ4.録画ボタンをクリックし、「録画開始」ボタンを押して録画を開始します。
ステップ5.録画が終わったら、「停止」ボタンを押して停止します。すべてのキャプチャを表示」をクリックして、録画したビデオを見つけることができます。
Gmailは主に電子メールを送受信するためのツールと思われています。しかし、動画を録画することもできることを知っている人はあまり多くない。コンポーズ機能を使えば、Windows 10のPCで簡単なステップで動画を録画できます。それでは、詳しいチュートリアルをご覧ください。
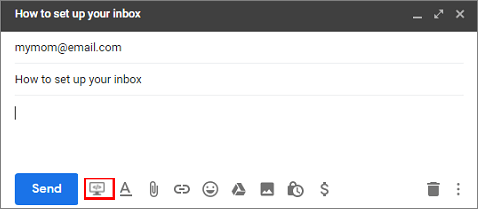
ステップ1.Gmailにアクセスし、「メール作成」ボタンをクリックします。
ステップ2.メール作成ペインの下にあるツールバーの新規スクリーンキャストアイコンをクリックします。録画が開始されます。
ステップ3.完了すると、ビデオのレンダリングに数秒かかります。その後、新しいEメールに埋め込まれた状態でプレビューウィンドウが表示されます。送信前にビデオをプレビューすることも、直接送信することもできます。
ここで紹介したツールのほかに、いくつかのブラウザ画面レコーダーを紹介します。どうぞご覧ください。
Screencast-O-Matic Launcherは、ブラウザから録画するために使用できるスクリーンレコーダーと無料ダウンロードのビデオエディタです。このツールを使えば、デスクトップ、ブラウザ、ウェブカメラを録画してからビデオを作成・編集することができます。
内蔵のお絵かきツールや音声ナレーション機能を使って、録画の際により良いものにすることができます。また、魅力的なビデオを作成するために録音に音楽やキャプションを追加することができます。あなたのビデオの品質を向上させるためにいくつかの素晴らしいトランジションとビデオエフェクトも提供されています。詳しくは以下をご覧ください。
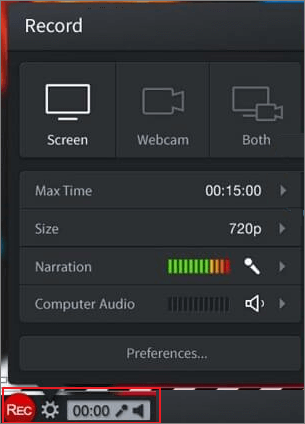
特徴
Droplrは、Chrome拡張機能の形で知られているもう一つのオールインワン無料ビデオ録画ソフトウェアです。Droplrはブラウザー上で録画する最も簡単な方法を提供します。録画後、キャプチャした動画は自動的にクラウドストレージに保存されます。録画を共有したい場合は、録画へのリンクをクリップボードで共有しましょう。
さらに、スクリーンショットを撮るのにも使えます。このツールでスクリーンショットを撮ると、PNG形式でダウンロードできます。また、テキスト注釈を追加することによって、スクリーンショットを編集することができます。以下でその機能をチェックしてください。
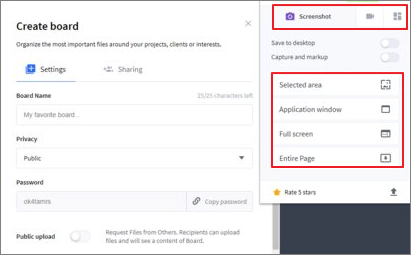
特徴
最後に紹介するのはCloudAppスクリーンレコーダーです。CloudAppスクリーンレコーダーはブラウザの画面を動画としてキャプチャし、すぐに共有することができます。このツールで、声と顔で画面を録画できます。
これでスクリーンショットを撮れば、キャプチャした画像にいくつかの追加要素を加えることができる。例えば、注釈や図形を入れることができます。詳しくは以下をご覧ください。
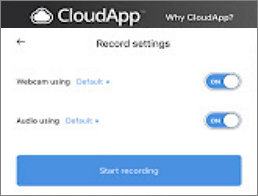
特徴
上記の内容から、ブラウザ画面を録画する適切な方法を見つけたと思います。どの方法を選べばいいかわからない場合は、EaseUS RecExpertsを選んでください。EaseUS RecExpertsは簡単なステップで、音声とウェブカメラで画面の全体または一部を録画したり、Zoomのようなオンライン会議を録画したり、ゲームプレイを録画したりすることができます。
EaseUS RecExpertsをってクロームの画面を録画することができます。
WindowsコンピュータでGame Barを起動し、以下のオプションに従って録画を開始します。
はい、できます。EaseUS RecExpertsを使えば、ChromeやFirefoxなど、どのブラウザでもウェブサイトから動画を録画できます。