- Easeusについて
- 会社情報
- ダウンロードセンター
- お問い合わせ
EaseUS RecExperts
画面上の内容なら、なんでも録画可能な使いやすいスクリーンレコーダー
- キャプチャーの範囲を自分で自由に選択可能
- ディスクプレイ、ウェブカム及び音声を同時に、または別々で記録可能
- オンライン会議、ストリーミング動画/音楽など、1クリックで録画可能

概要:
オンラインビデオ通話やストリーミング動画の録画を行うには、専用のツールやソフトや必要です。Chromebookを使用している場合は、Chrome拡張機能で簡単に操作を行えます。Windowsユーザーは、EaseUS RecExpertsなどのスクリーンレコーダーから使用できます。
コロナウイルスの影響で、オンラインで行う授業や会議がかなり増えたのではないでしょうか。また、オンラインビデオ通話を録画する機会も多くあると思います。使用している端末がChromebookの場合は、従来のようなスクリーンレコーダーがインストールできないことがあります。そのような場合でも、Chromeの拡張機能を使用することができます。
ここでは、Chromebookに内蔵された録画ツールを使って、Chromebookの画面をキャプチャする方法を紹介します。
| ツール | 効果 | 難易度 |
|---|---|---|
| Chromebook内蔵レコーダー | 中等 - 内蔵レコーダー(音声記録なし) | ⭐⭐⭐ |
| 無料スクリーンレコーダー(オンライン) | 高等 - ウォーターマークや時間制限のない超シンプルな操作性だが、ビデオ編集機能はない。 | ⭐ |
| Screencastify (オンライン) | 中等 - シンプルな録画作業だが、5分という制限がある | ⭐⭐ |
| Loom (オンライン) | 中等 - 簡単な録画作業だが、1時間の制限ある | ⭐⭐⭐ |
| 🏅EaseUS RecExeprts (ソフトウェア) | 高等 - 複数の高度なオプションで簡単な録画手順 | ⭐⭐ |
実は、Chromebookにはスクリーンキャプチャツールが内蔵されており、追加のソフトウェアを必要とせず、Chromebookの画面を簡単に記録することができます。このツールを使って、Chromebookでスクリーンショットを撮ったり、ビデオを録画したりすることができます。それでは、画面録画のためのツールを見つけて使用する方法を見てみましょう。
ステップ1. Chromebookのロックを解除し、右下隅をクリックして、「スクリーンキャプチャ」オプションを選択します。
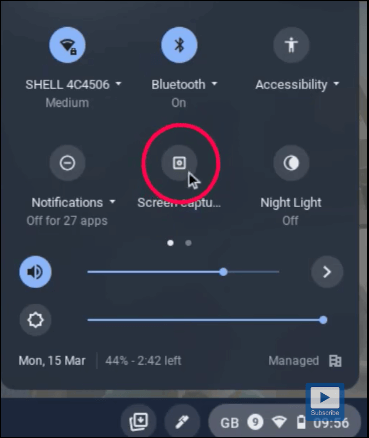
ステップ2. すると、スクリーンショットの撮影やビデオのキャプチャを開始することができるツールバーが表示されます。また、フルスクリーン、ウィンドウ、または特定のエリアを柔軟に選択するオプションも提供されています。
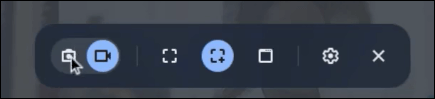
ステップ3. ご希望の録画モードを選択し、次に画面上の「録画」カメラボタンをクリックすると、録画が開始されます。
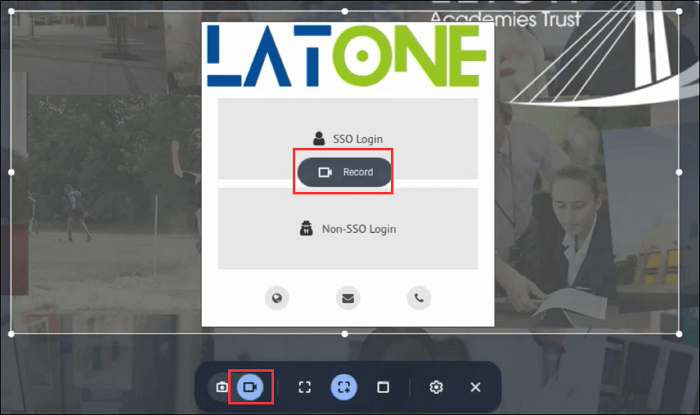
ステップ4. 録画が完了したら、「停止」アイコンをクリックします。最後に、右下隅に表示される通知ウィンドウをクリックして、録画したものを見つけることができます。
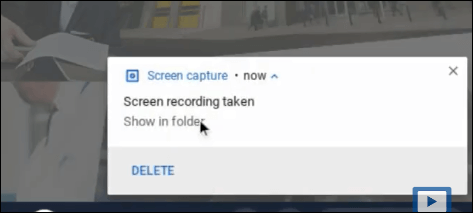
内蔵の録画ツールとは別に、多くの無料拡張機能があなたのために画面を録画することができます。私たちはChromebookのための3つの効果的なスクリーンレコーダーを選択しました。もしそれらを使ってChromebookの画面を録画したいなら、各拡張機能の説明の後のステップに従うことができます。
EaseUS Free Online Screen Recorderは、Chromebookの画面からビデオを録画して、他のアクティブなプログラムやウェブカメラのビデオにすることができます。超シンプルなインターフェースで、ブラウザで開いて、ワンクリックで録画を開始することができます。
また、EaseUS Free Online Screen Recorderを使って、マイクやシステム音からChromebookで音声を録音することもできます。ウェブカメラを使用すると、画面上に自分自身をキャプチャすることができます。
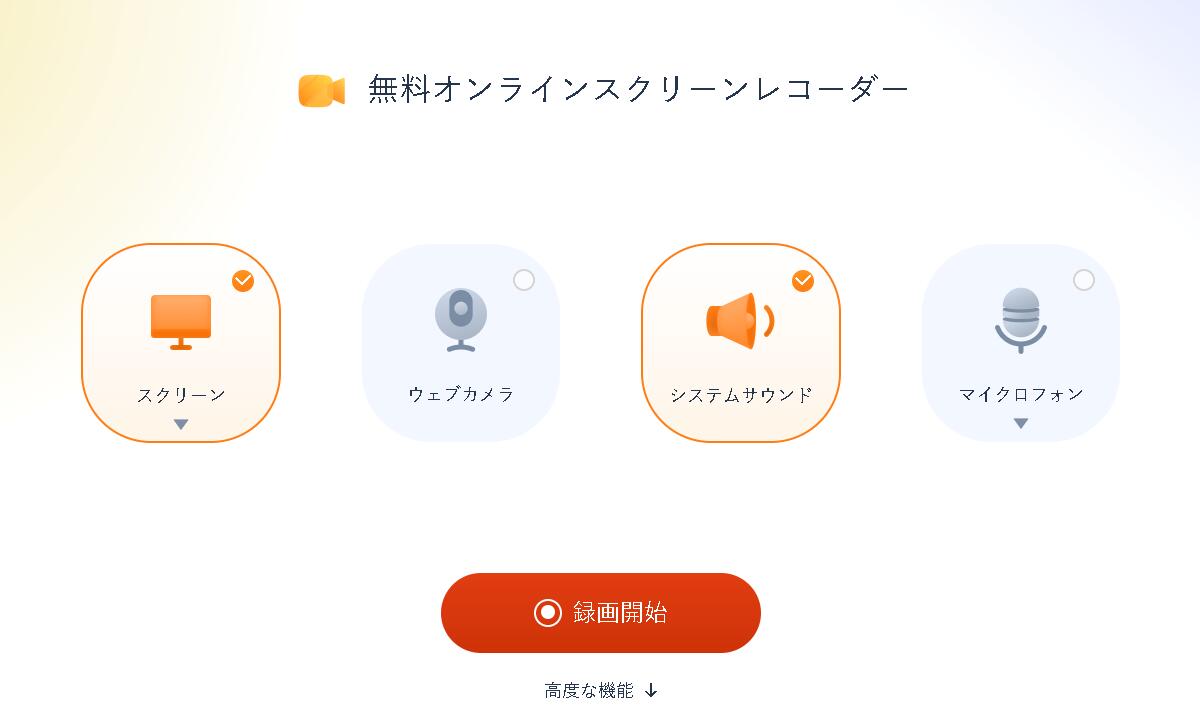
ステップ1. ChromebookでEaseUS Online Screen Recorderを開きます。
ステップ2. 必要に応じて、「スクリーン」オプションとその他のオプションを確認します。
ステップ3. 「録画開始」をクリックして、Chromebookの画面を録画します。
ステップ4. 録画が終了したら、「録画を停止」をタップします。
Screencastifyは、ウォーターマークなしで無料の収録ができます。無料版では、5分間までの収録ですが、ほとんどのユーザーには十分だと思います。また、より多くの機能の使用や長時間の録画を行いたい場合は、有料版を購入することも可能です。
収録する際は、特定のタブのみか、全画面、音声録音、ウェブカメラの埋め込みなどが可能で、コンピューター上の映像と自分の顔を同時に収録できます。
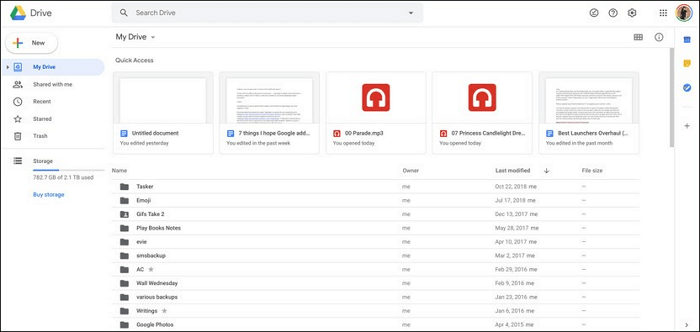
(操作手順)
1.ChromeウェブストアでScreencastifyを検索し、インストールする。
2.拡張機能を起動し、Googleアカウントでサインインする。
3.Screencastifyアイコンをタップし、Recordボタンをタップ。
4.You Entire Screenを選択すると、ディスプレイ全体を録画できる。
5.録画終了したい時にStopボタンを押す。
6.録画ファイルに名前を付けて、Google Driveに保存する。
Loomは、無料で利用できるスクリーンレコーダーで、オンラインストレージで収録したコンテンツを保管することも可能です。このソフトの録画機能では、デスクトップ録画のみ、ウェブカメラ録画のみ、または両方の3つのモードから選ぶことができます。収録後にオンラインにアップロードすると、タイトル追加やトリミングなどの編集を行うことができます。このツールを使って、1時間まで録画することができます。録画前には、録画設定を変更することができます。
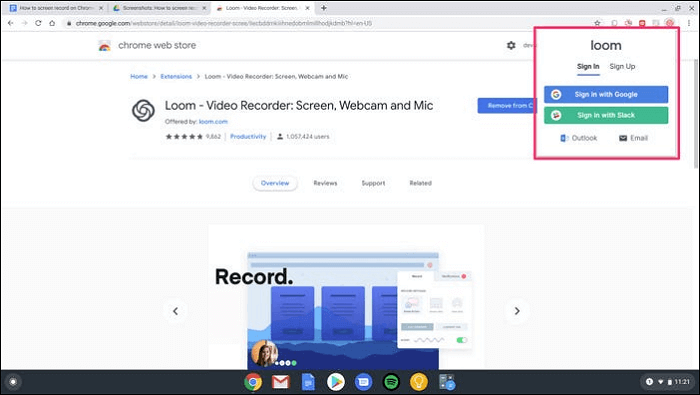
操作手順
1.ChromeウェブストアでLoomを検索し、インストールする。
2.拡張機能を追加、起動し、アカウントを作る。
3.新しいウィンドウを開き、Loomアイコンをクリックして起動。カメラとマイクへのアクセスを許可。
4.録画開始ボタンを押して、録画作業を開始。
5.録画終了するには、緑のチェックマークをクリックする。
EaseUS RecExpertsは、Windows向けの強力なスクリーンレコーダーです。このソフトは、画面上の内容をなんでも収録し、編集まで行うことができ便利です。録画モードは、全画面、単一ウィンドウ、選択した一部のみの録画から選べます。さらに、内部・外部音声録音の機能もあるので、ゲームプレイ録画やZoomミーティング録画も問題なく記録できます。さらに、ウェブカメラ録画と画面録画、音声録音を同時に行えます。
EaseUS RecExpertsの特徴
EaseUS RecExpertsの操作方法
ステップ1. EaseUS RecExperts を起動し、録画したい内容に応じて「フルスクリーン」「カスタム」「ウィンドウ」「ゲーム」「音声のみ」「Webカメラ」などのモードを選択します。たとえば、チュートリアルや操作手順を録画する場合は、「フルスクリーン」または「ウィンドウ」モードがおすすめです。

ステップ2. ツールバーを使って、「スピーカー」「マイク」「Webカメラ」のオン/オフを切り替えることができます。赤い「REC」ボタンをクリックすると録画が開始されます。

ステップ3. 録画中に内容を調整したいときは、「一時停止」ボタンをクリックして一時的に録画を止めることができます。録画を終了したいときは、「停止」ボタンをクリックしてください。
![]()
ステップ4. 録画が終了すると、プレビュー画面に移動し、録画したファイルの編集や管理ができます。録画中に追加した注釈は、保存された動画にも反映されます。

Chromebookユーザーは、Chromeの拡張機能を使って、画面録画を行うことができます。Chrome拡張機能は、サイトから拡張機能を追加して、ブラウザで起動するだけで画面録画をはじめとした、様々な作業に活用できます。Windowsパソコンを使っている場合は、EaseUS RecExpertsが簡単に操作できて、クオリティの高い画面録画や動画作成をすることができます。無料でのダウウンロードは、下のボタンをクリックしてください。