- Easeusについて
- 会社情報
- ダウンロードセンター
- お問い合わせ
EaseUS RecExperts
画面上の内容なら、なんでも録画可能な使いやすいスクリーンレコーダー
- キャプチャーの範囲を自分で自由に選択可能
- ディスクプレイ、ウェブカム及び音声を同時に、または別々で記録可能
- オンライン会議、ストリーミング動画/音楽など、1クリックで録画可能

概要:
垂直モードでビデオを録画することは、現在、インターネット上でより多くの目に見えるようにするために有益であることができます。品質を損なうことなく、垂直方向のビデオOBSを記録する方法を学ぶことは良いことです。私たちは、このための詳細なガイドを提供しています。
TikTok、SnapTube、Instagramなどの複数のビデオ閲覧プラットフォームが登場するにつれて、縦型動画がどんどん人気を博しています。この形式はこれらのアプリや他の多くのアプリに適していると考えられています。
コンテンツクリエーターやマーケティングマネージャーであれば、このビデオ録画モードを無視することはできません。OBSのようなソフトウェアで縦型動画を録画する方法を知っておくことが重要です。もしOBSで縦型動画の録画方法を知らない場合は、このブログを読んでください。ここでは、その完全なガイドを共有するとともに、OBSの代替品についても議論します。
他の多くのオープンソーススクリーンレコーダーソフトウェアの中で、OBSは最も有名なものの一つと考えられています。その理由は、効果的な録画、高度なオプション、優れたパフォーマンスである。ビデオを録画し、編集するための完全なツールキットを備えています。
OBS Studioで縦型動画を録画するには、以下のステップを踏むだけです。
まず最初に、OBSスタジオでプロファイルを作成する必要があります。これを行うには、「プロファイル」に行って「新規」をタップするだけです。その後、縦型動画の録画プロセスを完了した後にプロファイルを見つけられるように、プロファイルに名前を付ける必要があります。
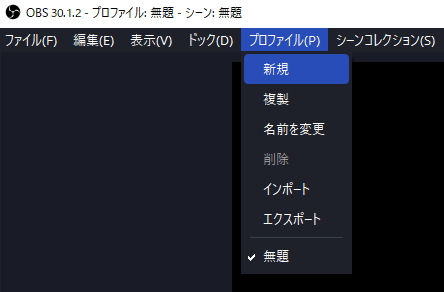
プロファイルを作成したら、縦型にしたいシーンを複製する時です。これは非常に簡単で、シーンを右クリックして「複製」ボタンをタップするだけです。次に、このプロセスを進めるためにリストからそのシーンを選択する必要があります。
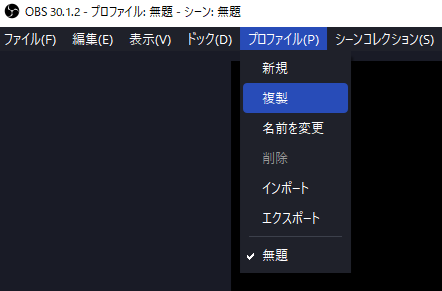
次に、OBS録画の解像度を変更する時です。「設定」オプションを探すだけです。新しいビデオが表示されるので、「映像」オプションをクリックします。
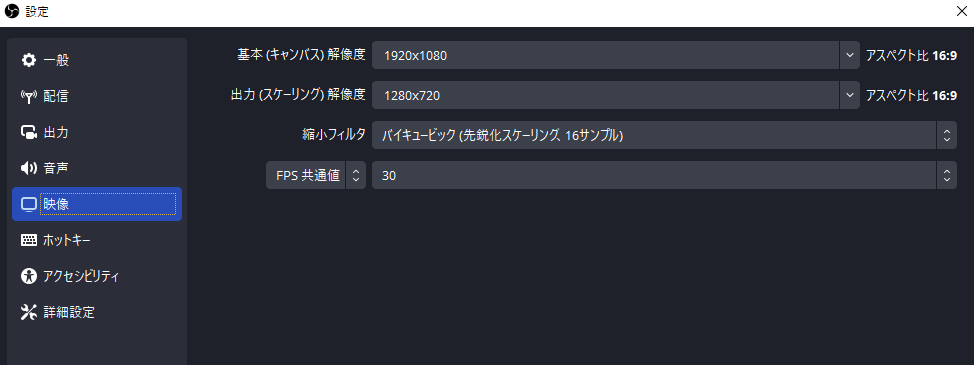
解像度を9:16に変更して、縦向きのプレビューを得るだけです。入力と出力のビデオ解像度は同じである必要があります。変更を保存するために「OK」ボタンをクリックします。
設定を保存すると、動画が画面上で縦長のプレビューに設定されるのがわかります。シーンを調整し、より良い外観を与えるには、慎重にドラッグ&ドロップするだけです。
すべての準備が整ったら、録画開始をクリックしてOBS Studioで縦型動画の録画を開始します。
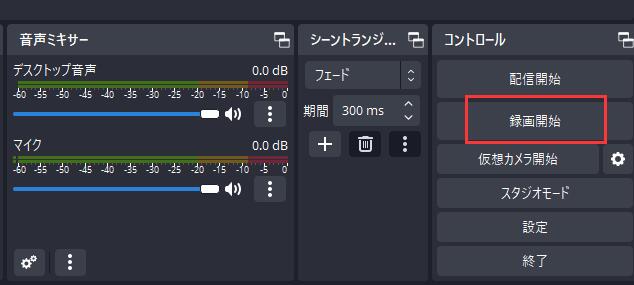
OBS Studioを使ってビデオを録画している人は多いでしょう。しかし、OBSで縦型動画を録画するための機能が限られていることを経験したことがあるはずです。そのため、EaseUS RecExpertsのような信頼できる代替ソフトが必要です。
この高度なソフトウェアは、フルスクリーンを録画することを強制しません。問題なく録画したい画面サイズを簡単に調整できます。さらに、EaseUS RecExpertsは、より良い品質でビデオとオーディオを記録することができる無料の録画ソフトウェアです。
誰もが快適に使えるように、このソフトウェアは複数のゲーム、ストリーミング、ミーティングプラットフォームとも統合されています。以下は、このソフトを使って縦型動画を録画するための手順です。
ステップ1. EaseUS RecExperts を起動し、録画したい内容に応じて「フルスクリーン」「カスタム」「ウィンドウ」「ゲーム」「音声のみ」「Webカメラ」などのモードを選択します。たとえば、チュートリアルや操作手順を録画する場合は、「フルスクリーン」または「ウィンドウ」モードがおすすめです。

ステップ2. ツールバーを使って、「スピーカー」「マイク」「Webカメラ」のオン/オフを切り替えることができます。赤い「REC」ボタンをクリックすると録画が開始されます。

ステップ3. 録画中に内容を調整したいときは、「一時停止」ボタンをクリックして一時的に録画を止めることができます。録画を終了したいときは、「停止」ボタンをクリックしてください。
![]()
ステップ4. 録画が終了すると、プレビュー画面に移動し、録画したファイルの編集や管理ができます。録画中に追加した注釈は、保存された動画にも反映されます。

上記のガイドを読むことで、OBSで縦型動画を録画する方法を学んだはずです。この目的のために詳細な手順を共有しました。これにより、ビデオのプレビューを変更するのに役立ちます。もしこのソフトウェアがカスタムスクリーン録画に適していないと感じた場合は、EaseUS RecExpertsを試してみてください。この高度なソフトウェアは、録画に必要な画面サイズを選択するのに役立ちます。
1.OBSで縦向きに録画できますか?
はい、OBSで縦型動画を録画することができます。設定を確認してビデオ解像度を変更するだけです。
2.コンピュータで縦型動画を録画するにはどうすればいいですか?
コンピュータで縦向きのビデオを録画するには、EaseUS RecExpertsをダウンロードして次の手順に従ってください。
3.OBSでアスペクト比を9:16に変更するにはどうすればいいですか?
以下は、OBSで解像度を変更するために必要な手順です。
4. ポートレート(縦向き)で画面を録画するにはどうすればいいですか?
設定を縦向きのアスペクト比に調整することで、画面をポートレートモードで録画できます。以下は、OBSでこれを録画する際に従うべき手順です。