- Easeusについて
- 会社情報
- ダウンロードセンター
- お問い合わせ
EaseUS RecExperts
画面上の内容なら、なんでも録画可能な使いやすいスクリーンレコーダー
- キャプチャーの範囲を自分で自由に選択可能
- ディスクプレイ、ウェブカム及び音声を同時に、または別々で記録可能
- オンライン会議、ストリーミング動画/音楽など、1クリックで録画可能

概要:
多くの富士通のノートパソコンユーザーは、画面を適切に録画する方法を知りません。しかし、需要が高いため、このチュートリアルを作成して、実現可能なツールをいくつか提供し、富士通のノートパソコンで簡単に画面を録画する方法を示します。詳細な手順が気になる方は、チェックしてみてください。
富士通のノートパソコンは、日本の多国籍情報通信技術機器およびサービス企業である富士通株式会社の製品です。初めてのノートパソコンは2003年、つまり20年前に発売されましたが、今でも多くの人が使用しています。しかし、Lifebookのような富士通のノートパソコンで画面を録画する方法を知っている人は少ないです。
そのため、このチュートリアルを作成して、富士通ユーザーが簡単にコンピュータの画面を録画する方法を示します。この記事では3つの解決策を提供しています。
富士通のノートパソコンで画面を録画する場合、EaseUS RecExpertsをお見逃しなく。このMacおよびWindows用スクリーンレコーダーは、必要なすべてを提供します。コンピュータの内蔵スクリーン録画機能とは異なり、このツールは時間制限なしで画面を録画します。そのため、録画が突然終了することはありません。
包括的なスクリーン録画ツールとして、フルスクリーン、特定のウィンドウ、または選択されたエリアの録画をサポートしています。すべてはあなたのコントロール次第です。さらに、ゲーム中にこのツールを操作する時間を割きたくない場合は、スケジュール録画機能を使用して自動的に録画させることができます。
EaseUS RecExpertsのその他の機能:
以下のボタンをクリックして、このスクリーンレコーダーをダウンロードしてください。
ステップ1. EaseUS RecExperts を起動し、録画したい内容に応じて「フルスクリーン」「カスタム」「ウィンドウ」「ゲーム」「音声のみ」「Webカメラ」などのモードを選択します。たとえば、チュートリアルや操作手順を録画する場合は、「フルスクリーン」または「ウィンドウ」モードがおすすめです。

ステップ2. ツールバーを使って、「スピーカー」「マイク」「Webカメラ」のオン/オフを切り替えることができます。赤い「REC」ボタンをクリックすると録画が開始されます。

ステップ3. 録画中に内容を調整したいときは、「一時停止」ボタンをクリックして一時的に録画を止めることができます。録画を終了したいときは、「停止」ボタンをクリックしてください。
![]()
ステップ4. 録画が終了すると、プレビュー画面に移動し、録画したファイルの編集や管理ができます。録画中に追加した注釈は、保存された動画にも反映されます。

Xbox Game Barは、無料で使用できる最高のゲームレコーダーの一つです。お使いの富士通コンピュータがWindows 10以降を実行している場合、このツールを使用して画面を録画できます。コンピュータに内蔵されているため、何もダウンロードやインストールする必要はありません。
このレコーダーは元々Windowsコンピュータでゲームプレイを録画するために設計されましたが、現在では画面上で行われているすべてのことを録画するために使用できます。さらに、画像としてスクリーンショットを取ることもでき、それをコンピュータの壁紙として使用することができます。
ただし、ビデオ編集機能は提供されていません。したがって、録画を編集したい場合は、EaseUS RecExpertsを選ぶことができます。これが問題なければ、以下の手順に従って録画を開始してください。
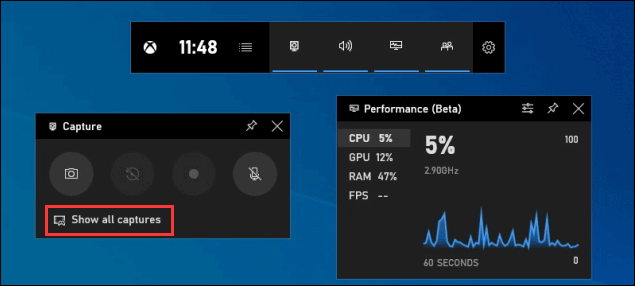
富士通でXbox Game Barを使って画面録画する方法:
ステップ 1. 録画したいアクティビティを実行し、「Win + G」キーを押してXbox Game Barを開きます。
ステップ 2. 「録画」ボタンをクリックして録画を開始します。
ステップ 3. 「停止」をクリックするか、「Win + Alt + R」を押して録画を終了します。録画はデフォルトでMP4形式で保存されます。
ActivePresenterは、WindowsユーザーとMacユーザーの両方に適した別のオプションです。このスクリーンレコーダーの無料ダウンロードにより、ユーザーは画面、ウェブカメラ、マイクロフォンをワンクリックで録画できます。このツールを使用すると、ビデオチュートリアル、PPTスライドなどを簡単に録画できます。
さらに驚くべきことに、PPTスライドをフルモーションビデオとして画面を録画することができます。さらに、録画したビデオを切り取り、分割するなどの編集も可能です。これがあなたが求めているものであれば、以下のチュートリアルを見て録画を開始してください。
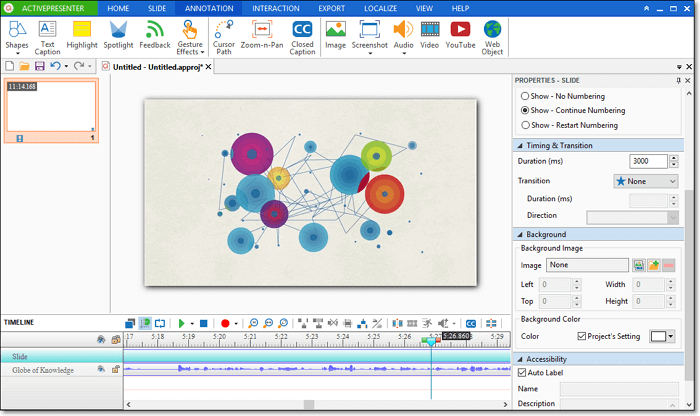
富士通でActivePresenterを使って画面録画する方法:
ステップ 1. ActivePresenterをダウンロードしてインストールします。起動後、左のツールバーにある「Record Video」ボタンをクリックします。
ステップ 2. 新しいウィンドウがポップアップします。「Full Screen」または「Custom」モードを選択して画面を録画します。ここでウェブカメラやオーディオをオンにすることも選択できます。
ステップ 3. その後、赤い「REC」ボタンをクリックして録画を開始します。「Ctrl+End」を押して録画を停止できます。
Windows PCの場合:Win+Alt+R のホットキーを使用します。
Macの場合:Shift+Command+5 のホットキーを使用します。
Androidの場合:通知パネルを2回下にスワイプして、電話のクイック設定パネルにアクセスし、画面録画をアクティブにします。
iPhoneの場合:iPhone X以降のモデルでは画面の右上から下にスライドし、古いモデルでは画面の下部から上にスワイプします。
コンピュータがWindows 10以降を実行している場合は、いつでもXbox Game Barを利用できます。それ以外の場合は、EaseUS RecExpertsを試して、画面、オーディオ、ウェブカメラをワンクリックで録画してください。
コンピュータの画面をこっそり録画するには、EaseUS RecExpertsの助けが必要です。それを起動して、「録画」ボタンをクリックするだけで画面を録画できます。その後、録画中にツールバーを隠して、他の人に画面を録画していることを知られないようにすることができます。