- Easeusについて
- 会社情報
- ダウンロードセンター
- お問い合わせ
EaseUS RecExperts
画面上の内容なら、なんでも録画可能な使いやすいスクリーンレコーダー
- キャプチャーの範囲を自分で自由に選択可能
- ディスクプレイ、ウェブカム及び音声を同時に、または別々で記録可能
- オンライン会議、ストリーミング動画/音楽など、1クリックで録画可能

概要:
専門的なスクリーンレコーダーでLGノートパソコンに画面録画する方法を知りたいなら、この記事はステップバイステップのガイドで適切なスクリーン録画ツールを提供し、LGパソコンのスクリーン上のビデオ、ゲームプレイ、その他のコンテンツをキャプチャするのに役立ちます。
LG Laptopのユーザーであれば、職場での会議内容の録画、ストリーミングプラットフォーム用のチュートリアルビデオ、あるいはオンライン学習コースなど、保存や共有のために画面をキャプチャする必要がある場合がよくあります。画面を録画することは、有用なビデオクリップを得るための素晴らしい方法です。内蔵ツールやサードパーティの画面録画ソフトウェアを使用すると、簡単にLG Ultra Laptop、LG Gram LaptopなどのさまざまなLGデバイスとラップトップ上で画面の記録を達成することができます。
それが、この記事で包括的なガイドを提供する理由です。様々なノートパソコンのスクリーンレコーダーに関するこの詳細ガイドは、LGノートパソコンの画面録画に役立ちます。より迅速にあなたに合った優れたスクリーンレコーダーを見つけるために、以下の簡単な比較表をコンパイルしました:
|
方法 |
メリット |
デメリット |
難易度 |
|---|---|---|---|
|
高画質録画、豊富な編集機能、透かしなし、LGノートパソコンに最適 |
機能が制限された無料版 |
👍非常に簡単 |
|
|
⚒️Xboxゲームバー |
Windowsシステムの内蔵ツール |
記録アプリのみ、時間制限あり |
簡単 |
|
⚒️OBS Studio |
オープンソースで無料。Windows/Mac/Linuxのクロスプラットフォームをサポート |
初心者には不向き |
難しい |
オールインワンのWindowsスクリーンレコーダーとして、EaseUS RecExpertsはWindows 11/10/8/7との互換性が非常に高いです。異なるオペレーティングシステムを実行している場合でも、LGコンピュータの画面録画に使用することができます。このスクリーンレコーダーは、キャプチャと編集機能、複数画面録画、時間制限なし、ウォーターマークなしなど、画面録画のさまざまなニーズを満たすために複数の機能を備えています。
また、あなたの特定のニーズを通じて、その柔軟なサイズの機能を使用して、フルスクリーンまたは領域の記録を選択することができます。このソフトウェアは、同時に画面録画とオーディオマイクとウェブカメラをサポートしています。さらに、このソフトウェアは、遅延やラグなしで高精細でゲームプレイビデオをキャプチャすることができます。もしあなたがゲーム好きで、ゲームプレイを録画したいなら、この専門的なノートPCゲームレコーダーをご利用ください。
迷わずダウンロードして試してみよう!
EaseUS RecExpertsでLGノートパソコンの画面を録画:
ステップ1. EaseUS RecExperts を起動し、録画したい内容に応じて「フルスクリーン」「カスタム」「ウィンドウ」「ゲーム」「音声のみ」「Webカメラ」などのモードを選択します。たとえば、チュートリアルや操作手順を録画する場合は、「フルスクリーン」または「ウィンドウ」モードがおすすめです。

ステップ2. ツールバーを使って、「スピーカー」「マイク」「Webカメラ」のオン/オフを切り替えることができます。赤い「REC」ボタンをクリックすると録画が開始されます。

ステップ3. 録画中に内容を調整したいときは、「一時停止」ボタンをクリックして一時的に録画を止めることができます。録画を終了したいときは、「停止」ボタンをクリックしてください。
![]()
ステップ4. 録画が終了すると、プレビュー画面に移動し、録画したファイルの編集や管理ができます。録画中に追加した注釈は、保存された動画にも反映されます。

内蔵スクリーンレコーダーで録画を開始する前に、Windows 10またはWindows 11オペレーティングシステムが内蔵レコーダーを持っていることを知っておく必要があります。Windows 10の内蔵スクリーンレコーダー(Xbox Game Bar)を使って、LGコンピュータのスクリーンを直接録画することができます。お使いのラップトップがWindowsの以前のバージョンを実行している場合、またはより高度な機能が必要な場合は、サードパーティの優れた画面録画プログラムを使用する必要があります。
ゲームバー付きLGノートパソコンでの画面録画:
Xbox Game Barを使った画面録画はとても簡単で、いくつかのステップを踏むだけです:
ステップ1.キーボードのWindowsキー + Gを押します。(Tips:初めて使用する場合は、「有効にする」ボタンをクリックしてください。)
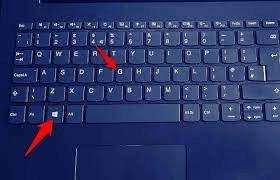
ステップ2.キャプチャウィジェットをクリックし、録画開始ボタンをクリックするか、「Windowsキー + Alt + Rキー」を押して録画を開始します。
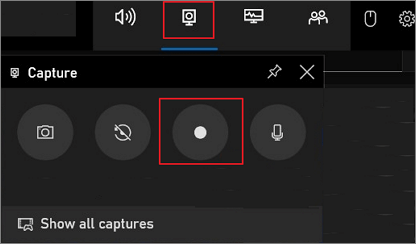
ステップ3.録画が終了したら、停止ボタンをクリックするか、「Windowsキー + Alt + R」をもう一度押します。
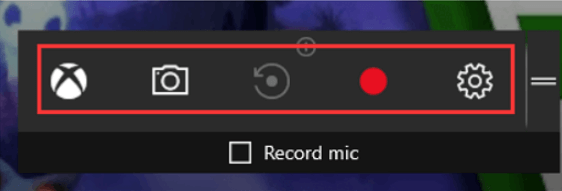
OBS Studioは、Windows、Mac、Linuxなどのオペレーティングシステム上で動作するクロスプラットフォームおよびオープンソースの画面録画ソフトウェアです。同時に、柔軟な機能拡張性を備えています。ビデオエンコーディング、オーディオ処理、ライブストリーミングなど、OBS Studioはユーザーの多様なニーズに簡単に対応できます。しかし、そのインターフェイスは比較的複雑で、初めて使用するユーザーにとっては使いやすくなく、操作に一定の労力を必要とします。
LG LaptopでOBS Studioのステップバイステップで録音:
ステップ1.OBS Studioをインストールし、起動します。
ステップ2.「設定」ボタンをクリックし、出力形式を設定し、保存場所を設定します。
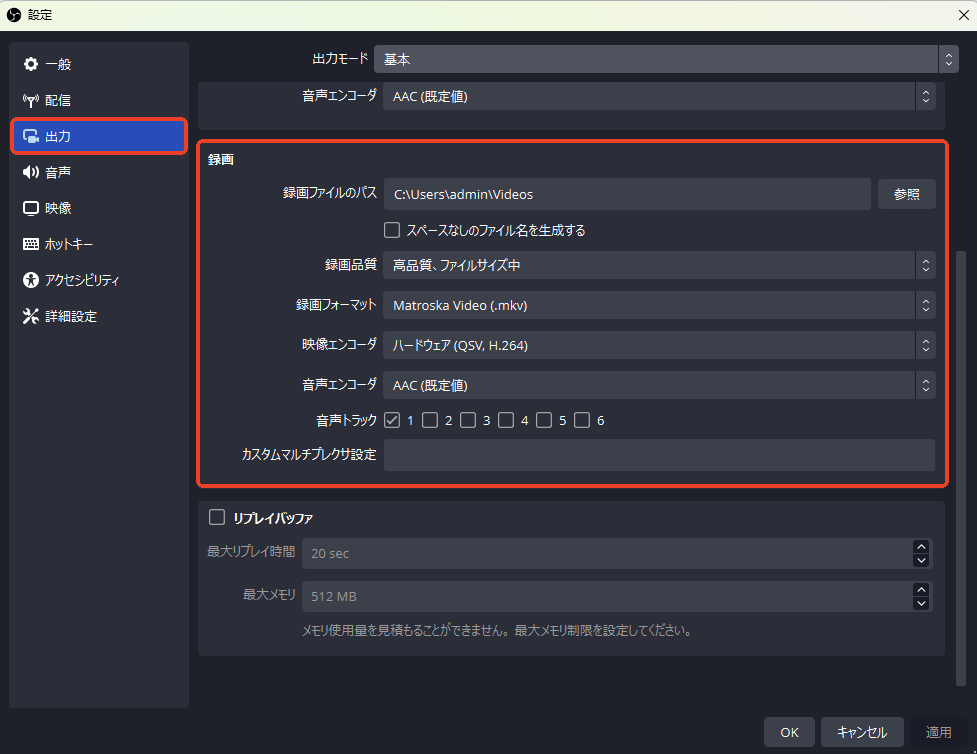
ステップ3.メインインターフェイスに戻り、「+」アイコンをクリックして新しいシーンを追加します。
ステップ4.「ソース」ボックスを見つけて、「+」アイコンをクリックして、「ディスプレイキャプチャ」を選択して、「OK」をクリックします。 インターフェイスは、領域を記録表示されます。
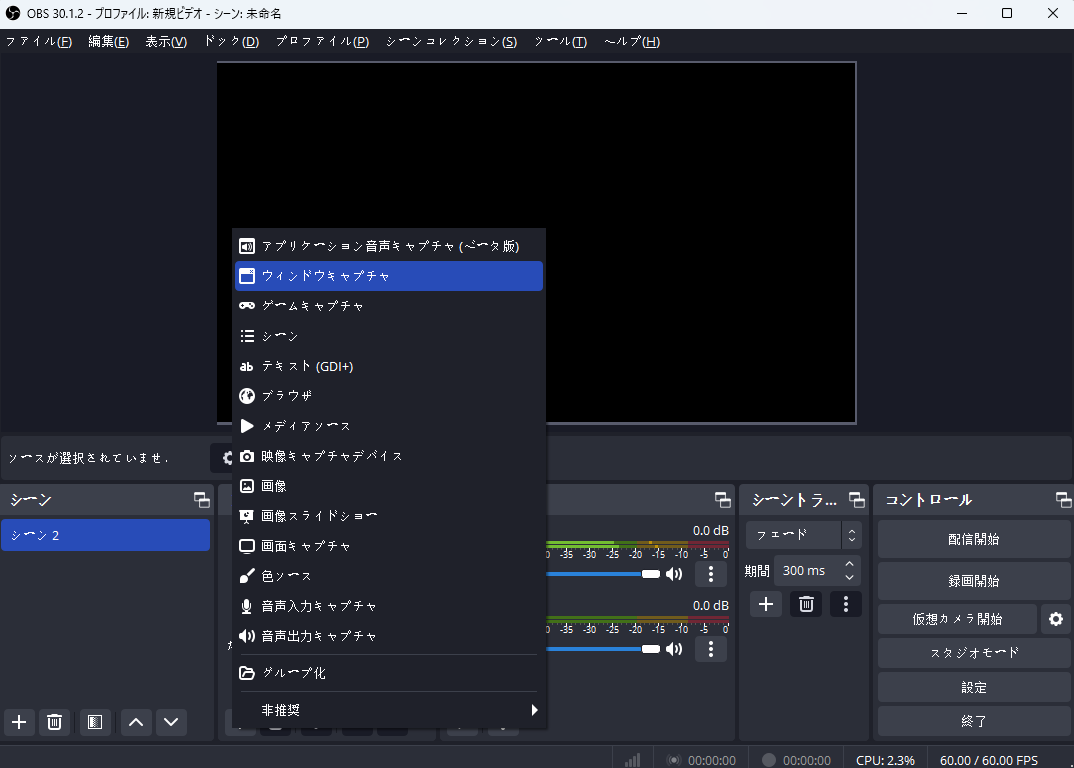
ステップ5.「録画開始」ボタンをクリックして録画を開始します。
ステップ6. 完了したら、「ファイル」をクリックして録画内容を確認します。
まとめると、Windows内蔵アプリケーションまたはサードパーティのスクリーンレコーダーソフトウェアを使って、LGノートパソコンの画面を録画する具体的な手順を学ぶことができます。 EaseUS RecExpertsは、画面上のすべてのコンテンツを録画するのに最適な選択です。ビデオ、オーディオ、ウェブカメラをキャプチャする場合でも、ゲームプレイをキャプチャする場合でも、RecExpertsは高品質の録画要件を満たすことができます。
あなたは、LGのラップトップ上の画面を録画するために、内蔵のスクリーンレコーダーまたはサードパーティ製の画面録画ソフトウェアを使用することができます。「Win+Gキー」を押してWindows内蔵スクリーンレコーダーXbox Game Barを起動し、「録画開始」ボタンをクリックして録画を開始します。もし高度な録画機能を使いたいなら、EaseUS RecExpertsのようなサードパーティ製のスクリーンレコーダーを使ったほうがいいです。
LGグラムのノートパソコンで録画する最も簡単な方法は、内蔵のXboxゲームバーを使うことです。キーボードのWindows + Gを押して録音を開始する。録画が終わったら、「Windows + Alt + R」で停止します。また、EaseUS RecExpertsやOBS Studioのような専門的なスクリーンレコーダーを使用することもできます。
はい、Windows 11にはXbox Game Barという画面録画機能が内蔵されており、ゲーム録画はもちろん、一般的な録画にも適しています。Windowsキー + GでXbox Game Barが起動します。