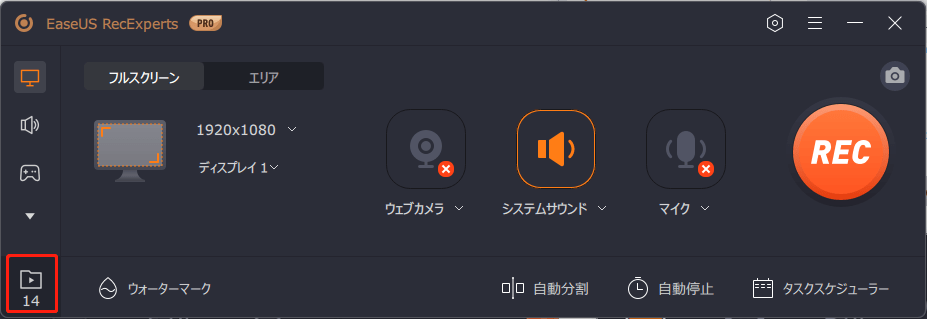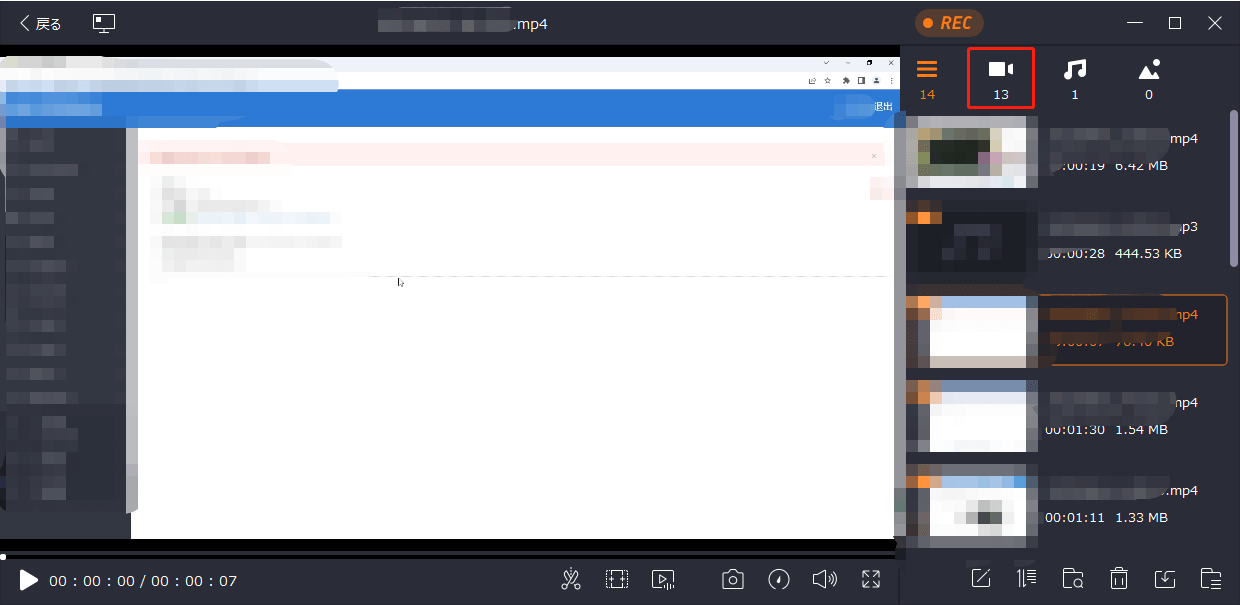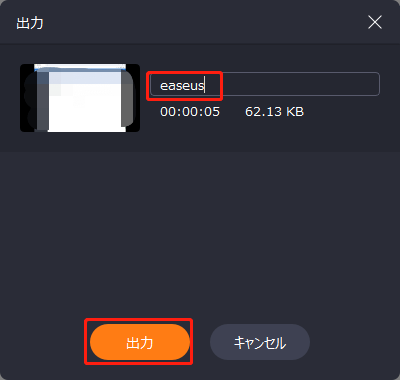- Easeusについて
- 会社情報
- ダウンロードセンター
- お問い合わせ
EaseUS RecExperts
画面上の内容なら、なんでも録画可能な使いやすいスクリーンレコーダー
- キャプチャーの範囲を自分で自由に選択可能
- ディスクプレイ、ウェブカム及び音声を同時に、または別々で記録可能
- オンライン会議、ストリーミング動画/音楽など、1クリックで録画可能

概要:
Teamsの録画を削除する最適な方法をお探しですか?もしそうなら、この詳細なガイドは、効率的な録画ソフトウェアとともに、Teamsアカウントから希望のレコーディングを削除することに関連するすべての情報を認識し、あなたを支援するために貴重なものとなるでしょう。
Google Meets、Zoom、Microsoft Teamsなどのビデオ会議・録画ソフトは、特にCOVID以降、人気が出てきています。しかし、Teamsは貴重な機能性、Office 365との連携、Slackのようなサードパーティアプリとの連携があるため、好まれています。
公式の会議であれ、授業の記録であれ、後で使ったり、他の人と共有したりするために記録されているのです。しかし、これらの録画が役に立たなくなったときに、ストレージスペースを解放したいと考える人がいます。それに、誤って会議を録音してしまい、Microsoft Teamsのチャンネル投稿に掲載されてしまったということもあるかもしれません。
このような場合、Teamsの録画を削除する方法を尋ねられることでしょう。これらの録画はMicrosoft Streamではなく、OneDriveやSharePointに保存されるため、以下の情報が役に立ちます。それでは、詳細を説明します!
間違いなく、録画を開始した人または権限を持つ人だけが、録画を削除できます。しかし、これらの録音は、アップデートされたMicrosoft Teamsアプリでも、特定の時間が経過すると削除されます。
新規に作成された会議の記録(TMR)は20日間、チームの会話は21日間が最長期間です。ただし、OneDriveやSharePointで録画にアクセスしたりダウンロードしたりできる期間は、作成日から60日です。この期間を過ぎると、記録はどこからでも自動的に削除されます。
しかし、管理者は会議の録画の有効期限を自動消滅しないように設定できることを忘れないでください。そうすれば、いつでも録画にアクセスできますし、管理者は自分の都合で削除することができます!
Microsoft Teamsは、リアルタイムでのコラボレーションを支援する総合的なビデオ会議プラットフォームであり、多目的にコンテンツを共有することが可能です。Microsoft Teamsの他にも様々なソフトウェアが販売されていますが、Microsoft Teamsが選ばれる理由は、効率性とコラボレーション機能が優れているからです。Microsoftの他のアプリケーションを使用して、ドキュメントやその他のファイルを共有し、仕事の生産性を向上させることができます。これは、最終的にチームの生産性を高めることにつながります。
さらに、顔文字やGIF、リンクなどを使って、高度なコミュニケーションをとることができます。さらに、ユーザーに素晴らしいオンラインミーティング体験を提供することも可能です。間違いなく人々はいくつかの問題が発生する可能性がありますが、Teamsレコーディングの削除はトップです。そのため、希望する結果を得るには、正確な手順を踏む必要があります。
特徴
ここでは、Teams レコーディングを簡単に削除する方法をステップバイステップで説明します:
ステップ1.まず、teamsをダウンロードしてインストールし、アカウントを開くか、または単にそのウェブポータルでサインアップ/サインインのいずれかをする必要があります。さて、録画を確認するために、左列のメニューから「チャット」オプションを選択します。チャンネル録画の別のケースでは、「Teams」をクリックし、目的のチャンネルの下にある「一般」>「投稿」タブをクリックします。
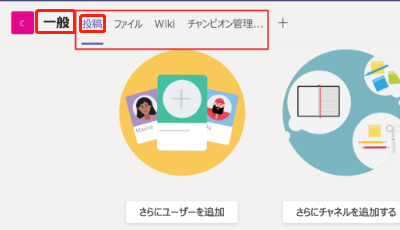
ステップ2.「投稿」セクションでも「チャット」でも、録音を見つけたら、それを押して「Microsoft Streamで開く」のオプションを取得します。このオプションをクリックすると、ストリーミングオプションにつながります。
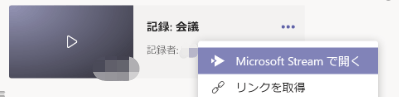
ステップ3.最後のステップでは、「3つの点」メニューから「削除」ボタンをクリックする必要があります。確認メッセージから、「動画を削除する」を選択します。これで完了です!
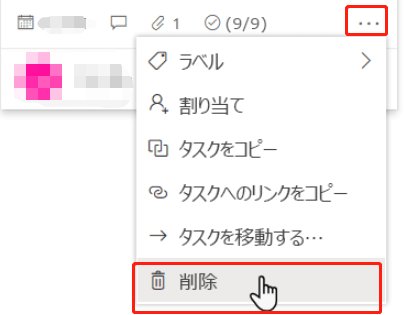
Microsoft Teamsでストリーミングや録画ができるものの、録画前、録画中、録画後のすべての問題を克服したい場合は、別の画面録画ソフトウェアを選択することが賢明です。そして、高品質と効率化を求めるなら、EaseUS RecExpertsをお勧めします。
より良い録画のために、首尾一貫した包括的なソフトウェアです。Windows 10のフルスクリーンを録画したり、画面やウィンドウの特定の領域を録画することができます。タスクスケジューラー機能により、録画の開始時間、継続時間、名前を指定することで、簡単に録画のスケジュールを立てることができます。さらに、自動分割と自動停止機能により、指定した時間に録画を分割したり停止したりすることができます。
GPUハードウェアアクセラレーションを有効にすることで、最小限のシステムリソースを使用して、より高品質なレコーディングを行うことも可能です。さらに、オーディオとビデオのパラメーターをコントロールすることも可能です。ボリュームを調整したり、品質を標準、高、オリジナルから選択することもできます。講義やチュートリアルを録画する場合、ウェブカメラの機能を使用して、画面と一緒にライブビデオを録画することができます。さらに、システムの音声とマイクを同時に録音することも可能です。
以下のビデオチュートリアルをご確認ください:
特徴
ここでは、ステップバイステップのテキストチュートリアルを紹介します:
ステップ1. EaseUS RecExperts を起動し、録画したい内容に応じて「フルスクリーン」「カスタム」「ウィンドウ」「ゲーム」「音声のみ」「Webカメラ」などのモードを選択します。たとえば、チュートリアルや操作手順を録画する場合は、「フルスクリーン」または「ウィンドウ」モードがおすすめです。

ステップ2. ツールバーを使って、「スピーカー」「マイク」「Webカメラ」のオン/オフを切り替えることができます。赤い「REC」ボタンをクリックすると録画が開始されます。

ステップ3. 録画中に内容を調整したいときは、「一時停止」ボタンをクリックして一時的に録画を止めることができます。録画を終了したいときは、「停止」ボタンをクリックしてください。
![]()
ステップ4. 録画が終了すると、プレビュー画面に移動し、録画したファイルの編集や管理ができます。録画中に追加した注釈は、保存された動画にも反映されます。

確かに、その場で録画を確認したり編集したりする時間はないかもしれません。そこで、EaseUS RecExpertsは、ビデオ、オーディオ、ピクチャーのすべての記録を保持し、実現可能な限り、どんな記録でも楽に管理できるようにします。
ここでは、その中でTeamsの記録を管理する方法を学ぶことができます:
ステップ1.録画後、メインインターフェイスの「録画ファイル」フォルダをクリックし、録画リストを開きます。
ステップ2.ここで、「ビデオ」、「オーディオ」、「ピクチャ」のいずれかを選択して、管理したいコンテンツにたどり着きます。ここでは「ビデオ」を選択し、Teamsの会議録画を選択し、トリミング、音量調整、スクリーンショットのキャプチャ、再生など、お好みで行ってください。
ステップ3.完了したら、「保存」タブをクリックし、ファイル名を変更し、「出力」ボタンを押すと、編集された録画がデバイスに保存されます。
さて、関連するすべての情報を提供した後、Teamsの録画を削除する方法についてのガイドを終了する時間です。確かに、このタスクを実行するのは簡単ですが、複雑だと感じるかもしれません。そこで、録画の削除中に問題が発生しない理想的な録画ソフトを使い始めるべきです。EaseUS RecExpertsはこの点で、最高のパートナーであることを証明します。効率的な録音だけでなく、編集や削除などの関連タスクの管理にも役立ちます。
Teamsの記録は、ミーティングの種類によって、異なる場所に保存されます。Teamsの記録は、一般的にはOneDriveまたは SharePointに保存されます。