- Easeusについて
- 会社情報
- ダウンロードセンター
- お問い合わせ
EaseUS RecExperts
画面上の内容なら、なんでも録画可能な使いやすいスクリーンレコーダー
- キャプチャーの範囲を自分で自由に選択可能
- ディスクプレイ、ウェブカム及び音声を同時に、または別々で記録可能
- オンライン会議、ストリーミング動画/音楽など、1クリックで録画可能

概要:
PS4でゲームプレイの録画を停止できるかどうか疑問に思っていますか?この記事では、PS4でゲームプレイの録画を停止する方法と追加のヒントを紹介します。
PS4でゲームプレイの録画を停止する方法を知りたいですか?PS4で録画には大量のリソースが必要なため、多くの人が同じことを疑問に思っています。これには、PS4のストレージと全体的な処理能力が含まれます。
したがって、ゲームプレイ映像を使用していないときに録画を停止することは、すべてのコンテンツを保存する良い方法です。しかし、PS4でゲームの録画を停止する方法がわからないため、多くの人がこのステップで問題に直面しています。
この記事では、ゲームプレイの共有が終了した跡に、PS4でのゲームプレイの録画を停止する方法を説明します。それでは、さっそく本題に入り、PS4がゲームプレイを絶えず録画するのを停止しましょう。
PS4でゲームプレイの録画をオフにすることはかなり不可能です。 PS4には内蔵されているゲームレコーダーがあり、最後の15分ほどのゲームプレイを保存することができます。ユーザーは、これを数秒から約1時間まで設定できます。
そのため、PS4の録画をオフにする方法は非常に簡単です。ゲームプレイを15分間録画する代わりに、30 秒にすることで、コンソールへのストレスを軽減できます。15分間のゲームプレイの録画をオフにするには、いくつかの簡単な手順が必要なので、次のようにします。
ステップ1.PS4を起動して、設定に進みます。
ステップ2. PS4コントローラーがホーム画面にあるときに、SHAREボタンを押します。
ステップ3.シェアとブロードキャスト設定に進みます。
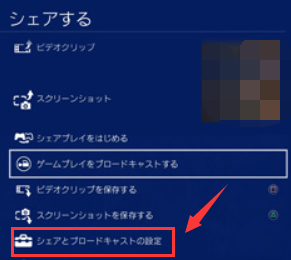
ステップ4.次に、ビデオクリップの長さを選択します。
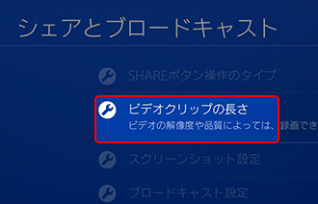
ステップ5.ビデオクリップの長さを15 分から30 秒に変更します。
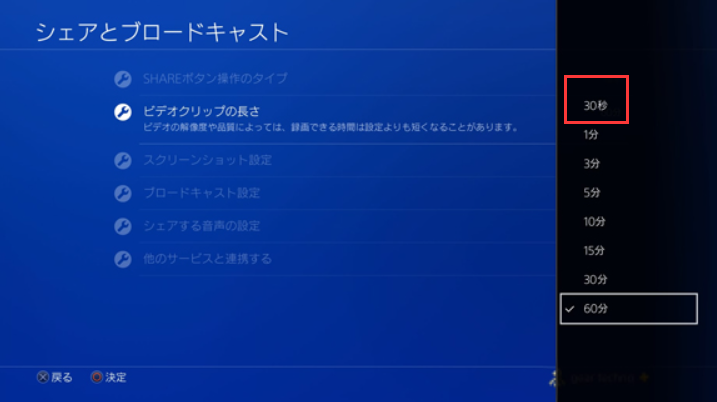
ステップ6. 設定を保存して戻ります。
これにより、30秒だけのゲームプレイが自動的に録画されるようになります。ゲームプレイの録画を停止することはできないため、これが最善の選択肢です。したがって、これらの手順に従って動作することが、PS4上のゲーム録画をオフにする最適な方法である。
PS4ゲームプレイの録画をオフにする方法について議論した後、PS4で撮った動画を編集して共有する最適な方法について話しましょう。PS4でクリップを録画する方法は多くの人が知っていますが、ゲームプレイをオンラインまたは友達と共有するのが好きなので、このプロセスは多くのユーザーにとって必要です。
もしあなたも共有するのが好きな人であれば、PS4を編集または共有する方法を疑問に思うかもしれません。キャプチャカードを使用すると、PS4で撮った動画を編集して共有できます。しかし、キャプチャカードがない場合は、代わりに次のことができます。
ステップ1. PS4コントローラーのSHAREボタンを押します。
ステップ2 : ビデオクリップの長さを選択します。
ステップ3. 共有したいビデオの長さを選択します。
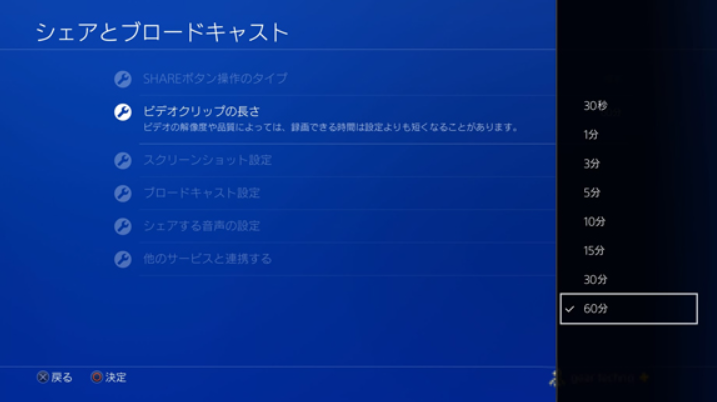
ステップ4. 設定を保存し、ゲームを開始します。
ステップ5. SHAREボタンを2回押して、ゲームプレイの録画を開始します。
ステップ6. 次に、ゲームプレイが録画されたら、共有ボタンを2回タップして録画を停止します。
ステップ7.ビデオクリップに進み、キャプチャーギャラリーの詳細設定にアクセスします。
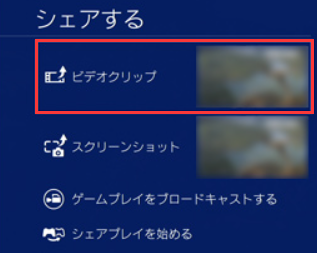
ステップ8. ハサミの横にある「トリム」ボタンをクリックして、ビデオの長さを編集します。
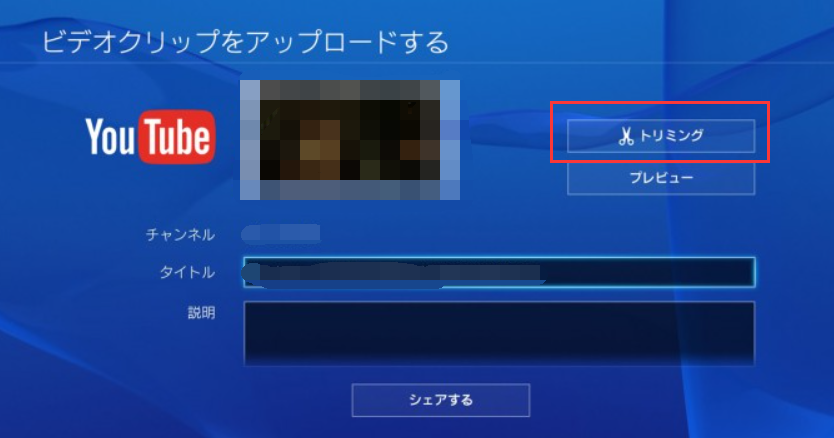
ステップ9. ビデオの長さをお好みでトリミングします。プラットフォームに合わせて、TwitterやInstagramの場合は数秒だけ短くすることをお勧めします。

ステップ10. Twitterまたは任意のプラットフォームを選択します。
ステップ11. タイトルや説明を書き、シェアするボタンをクリックして動画を投稿します。
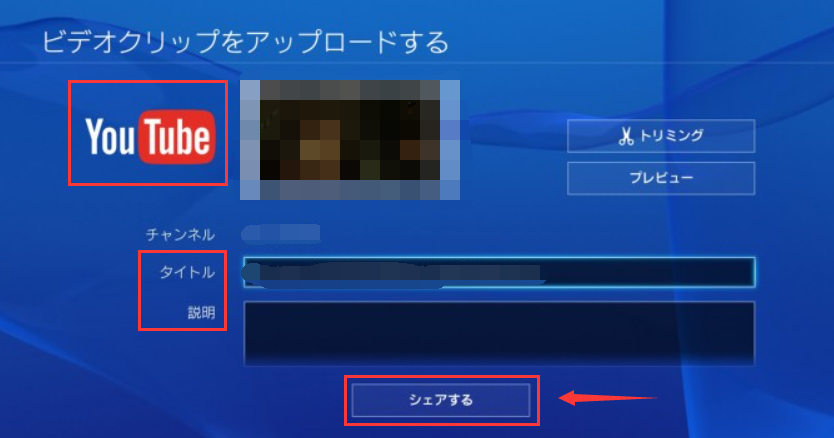
この手順では、PS4上のゲームプレイ録画が選択したプラットフォームに直接共有します。トリミングオプションを使用すると、動画録画で遮られたシーンを削除することもできます。
キャプチャカードを使用せずにPS4でゲームプレイを録画したい場合は、他の方法があります。この場合、最善の選択肢は、EaseUS RecExpertsというサードパーティ ツールを使用することです。 キャプチャカードを使用せずにゲームプレイをキャプチャできる最高のスクリーン レコーダーの1つです。
Windows 7/8/10/11で画面を録画し、コンピュータ上のほぼすべてのものを録画するのに役立ちます。たとえば、保護されたビデオを録画したり、PCでゲーム、音楽、オーディオを録音したりすることができます。また、 PCでクリップを録画したり、異なる長さの動画を録画したりすることもできます。さらに、ブラウザで動画を見ている場合は、 Webサイトから動画を録画するのにも役立ちます。
これは、現在トップのゲームキャプチャ ソフウェアである無数の機能を備えており、この点をさらに証明する機能のいくつかを以下に示します。
・内蔵ビデオエディターとクリック
・Windowsで動画をトリミングする
・ウォーターマークなし、遅延なし、時間制限なし
・オンライン会議や授業を録画する
・ゲームプレイと動画を同時に録画する
このツールをダウンロードしてインストールすると、次の手順を実行します。
ステップ1. EaseUS RecExperts を起動し、録画したい内容に応じて「フルスクリーン」「カスタム」「ウィンドウ」「ゲーム」「音声のみ」「Webカメラ」などのモードを選択します。たとえば、チュートリアルや操作手順を録画する場合は、「フルスクリーン」または「ウィンドウ」モードがおすすめです。

ステップ2. ツールバーを使って、「スピーカー」「マイク」「Webカメラ」のオン/オフを切り替えることができます。赤い「REC」ボタンをクリックすると録画が開始されます。

ステップ3. 録画中に内容を調整したいときは、「一時停止」ボタンをクリックして一時的に録画を止めることができます。録画を終了したいときは、「停止」ボタンをクリックしてください。
![]()
ステップ4. 録画が終了すると、プレビュー画面に移動し、録画したファイルの編集や管理ができます。録画中に追加した注釈は、保存された動画にも反映されます。

PS4でゲームプレイの録画を停止する方法は以上です。 PS4でのゲームプレイの録画を停止するには、ビデオクリップの長さを短くするのが最善の方法です。他にもいくつかの方法がありますが、不要な変更が必要です。これは、本文で述べた方法が最も良い理由である。
それに加えて、EaseUS RecExpertsは考慮すべきです。ゲームプレイの録画を簡単にオンまたはオフにする簡単な方法を探している場合、これは特に便利です。
PlayStationはデフォルトで録画するように設定されているため、常に録画しています。行うべきなのは、録画したビデオの長さを変更することです。これらの設定を変更するには、メイン設定に移動し、「シェアとブロードキャスト」オプションに移動します。その後、「ビデオクリップの長さ」オプションを選択します。
PS5をDND (Do Not Disturb) モードに設定すると、この通知が突然表示されるのを防ぐことができます。DNDモードをオンにするには、まずPS5コントローラーのPSボタンを押します。次に、通知に進み、「DNDモード」オプションをオンにします。
PS5はゲームプレイを常に録画し続けます。ただし、録画するビデオの長さを変更することができます。 PS5では、前のバージョンと同様に、録画したビデオクリップの長さを変更することもできます。これらのクリップの長さは15秒から約1時間までです。
デフォルトで、PlayStationはゲームプレイを15分間録画します。最長約60分の動画が可能です。一方、最短のは約15秒です。これらは、PS5の設定オプションに移動して変更できます。