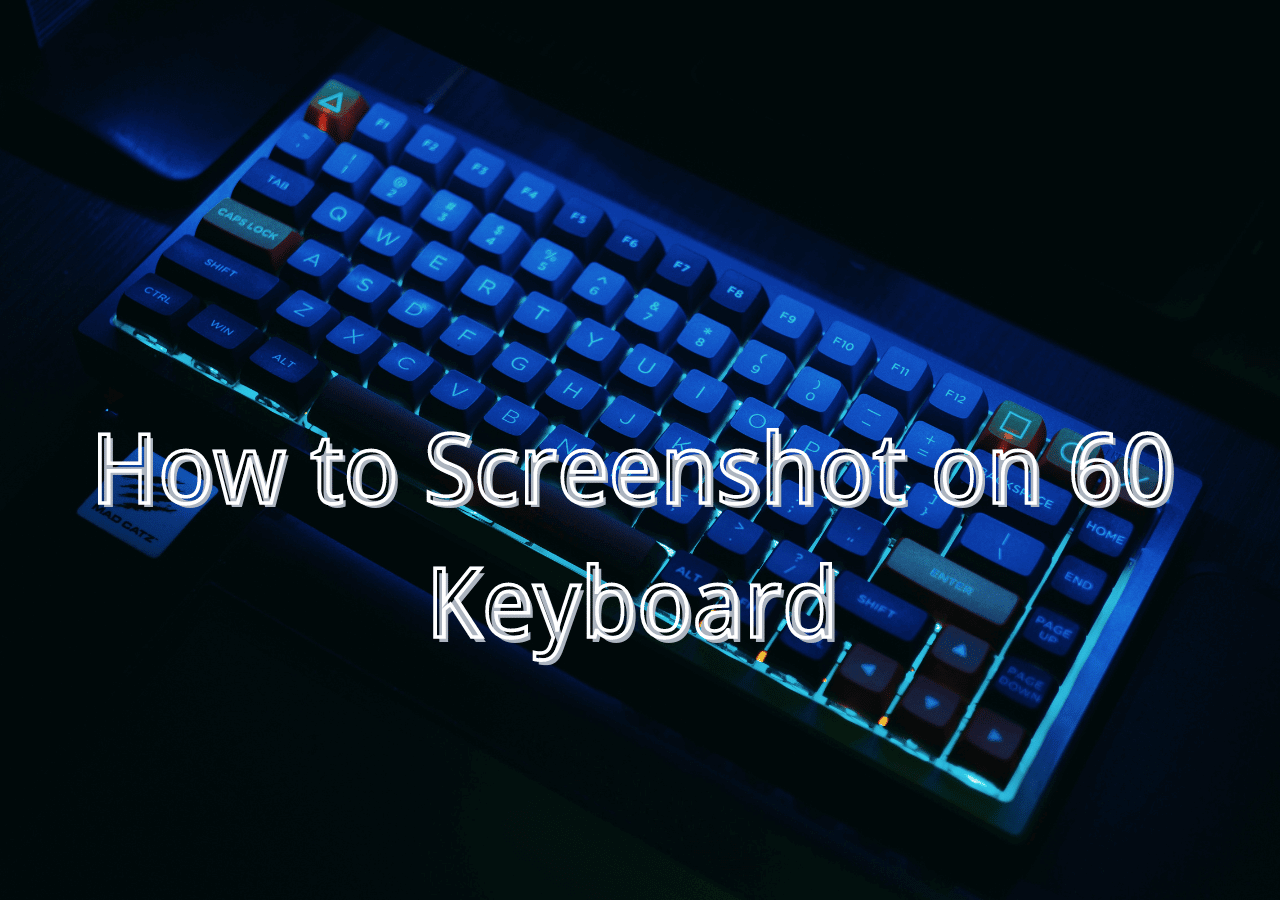- Easeusについて
- 会社情報
- ダウンロードセンター
- お問い合わせ
EaseUS RecExperts
画面上の内容なら、なんでも録画可能な使いやすいスクリーンレコーダー
- キャプチャーの範囲を自分で自由に選択可能
- ディスクプレイ、ウェブカム及び音声を同時に、または別々で記録可能
- オンライン会議、ストリーミング動画/音楽など、1クリックで録画可能

概要:
キーボード上で「Print Screen」キーが機能していない、または存在しない場合、この投稿でLogitechキーボードでスクリーンショットを撮る方法を見てみましょう。組み込みツールやサードパーティのツールを使用して、PC上でスクリーンショットをキャプチャし、編集することができます。
私たちはしばしば、現在の画面上のデータをキャプチャするために多くのスクリーンショットを撮ります。それが写真であれ、ドキュメントであれ、重要なデータであれです。この重要性のため、すべてのメーカーはPrintScreen(PrtSc)またはそれに類似したものを追加して、キーの組み合わせを使って迅速に画面をキャプチャできるようにしています。プリントスクリーンキーが機能しない場合や、Logitechのプリントスクリーンがない場合、プリントスクリーンなしでスクリーンショットを撮る方法が複数あります。Logitechキーボードで異なる方法でスクリーンショットを撮る方法を見てみましょう。
Logitechキーボードでスクリーンショットを撮る最良の方法は、EaseUS RecExpertsを使用することです。多機能のスクリーンレコーダーおよびスクリーンショットツールとして、優れたスニッピング機能を提供して画面をキャプチャできます。フルスクリーン、画面の一部、またはウェブページのスクリーンショットを撮って編集することもできます。これは、人気のあるLogitechキーボードモデル k850、k780、k650、G11、G13、G15、G105、G510などで簡単に動作します。
クリック一つで、フルスクリーンまたは選択したエリアをキャプチャできます。さらに、このアプリはUHD品質でデュアルオーディオを使用して画面をキャプチャできる優れたスクリーンレコーダーでもあります。画像と共に、ビデオを編集し、人気のあるファイル形式でエクスポートすることもできます。このソフトウェアは、ゲームのウォークスルー、チュートリアル、スクリーンショット機能を使用してゲームのハイライトをキャプチャするのに最適です。
ステップ1: EaseUS RecExperts を起動し、キャプチャしたい画面をあらかじめ表示させておきます。その後、「カスタマイズ」をクリックします。
![]()
ステップ2:キャプチャしたい範囲をカスタマイズします。その後、ツールバーにあるスクリーンショットボタンをクリックします。
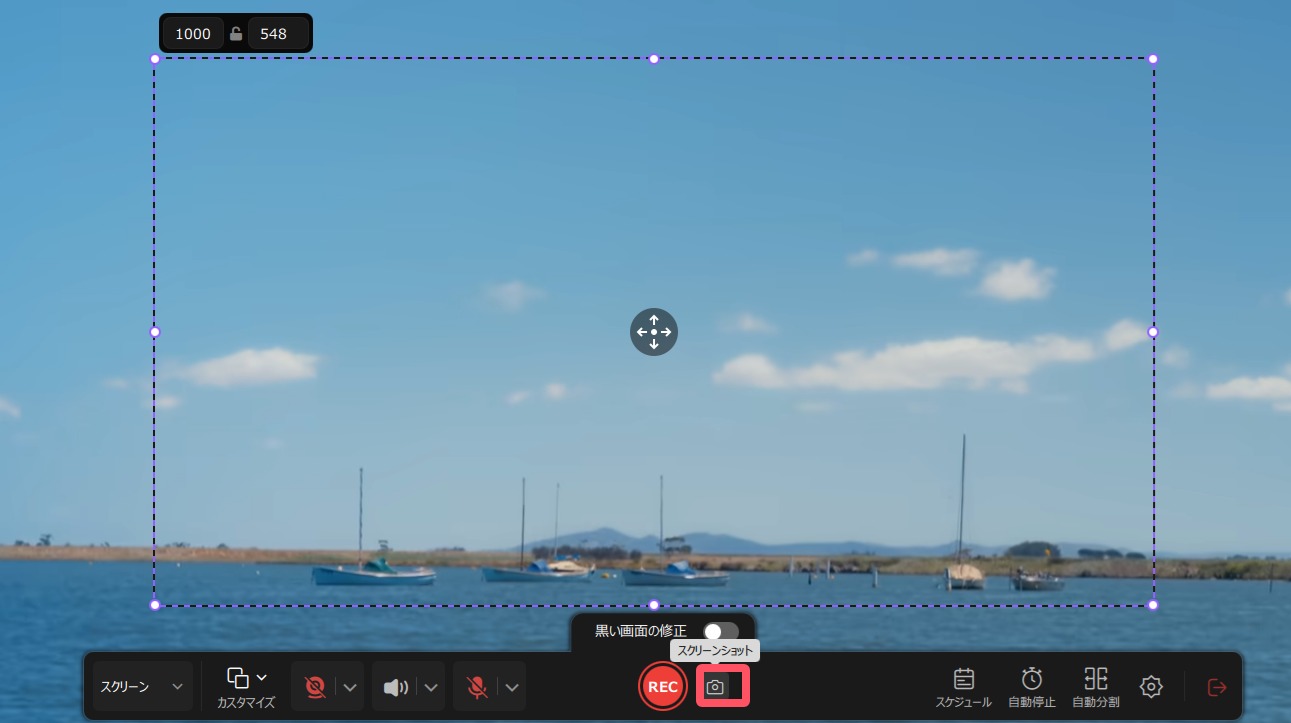
ステップ3:スクリーンショットが既定の保存フォルダに自動的に保存されます。あとで「マイライブラリ」からスクリーンショットを確認・管理できます。
60%キーボードでスクショを撮る方法
この記事では、60%のキーボードで簡単にスクリーンショットを撮るための簡単な方法について説明します。もっと読む >>
Logitechのキーボードには、特定のタスクを実行するためにカスタムキーを割り当てることができるG Hubアプリが付属しています。これを使用するには、Logitech G Hubソフトウェアをインストールし、以下の手順に従ってLogitechワイヤレスキーボードk380や他のモデルでスクリーンショットを撮ります。
ステップ1. G Hubソフトウェアを起動し、デバイスとしてキーボードを選択します。
ステップ2. 「Assignments」タブを開き、スクリーンショットをキャプチャするために使用したいキーを選択します。
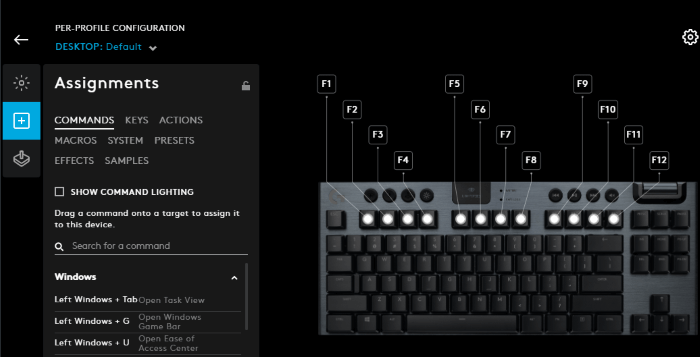
ステップ3. キーに加えて、+アイコンをクリックし、キーにスクリーンキャプチャ機能を割り当てます。
ステップ4. また、キーで撮影するスクリーンショットのタイプ(フルスクリーン、ウィンドウ、またはカスタムエリア)を選択します。
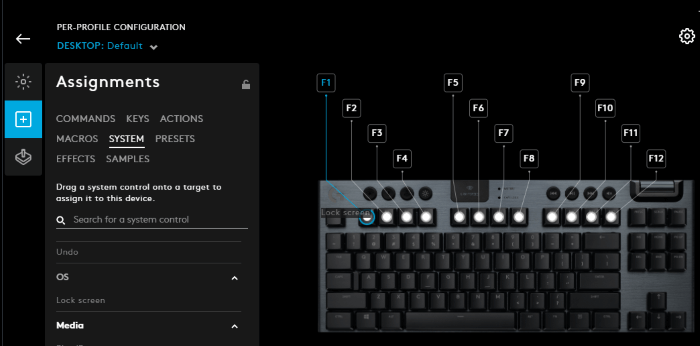
ステップ5. 割り当てを保存してアプリを閉じます。これで、カスタムキーを使用して簡単にスクリーンショットをキャプチャできるようになります。
WindowsにはPCでスクリーンショットを撮るためのSnipping Toolが含まれています。Snipping Toolはフルスクリーン、画面の一部、または不規則なスクリーンショットを撮ることができます。実際には、従来の矩形スナップに加えて、異なる形状を選択することもできます。したがって、PrintScreenが利用できない場合は、Snipping Toolを使ってLogitechキーボードでスクリーンショットを撮る方法を見てみましょう。
ステップ1. Snipping ToolのWindowsショートカットは、Windows + Shift + Sです。
ステップ2. 欲しいスクリーンショットのタイプを選択します:四角形、ウィンドウ、全画面、フリーフォーム。
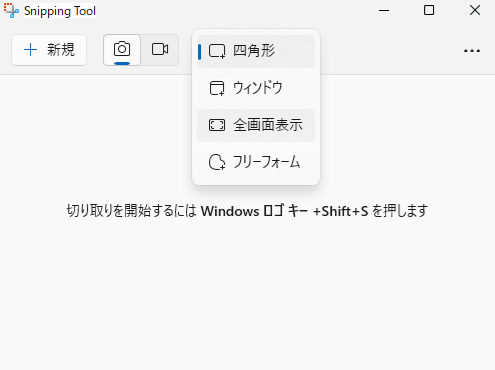
ステップ3. マウスを離すと、スクリーンショットがスクリーンショットフォルダに保存されます。
Game Bar機能は主にゲームの記録や成果をキャプチャするために導入されました。しかし、ゲームの記録とともに、Game BarはPCの任意の画面をキャプチャすることもできます。
ステップ1. Windows + G を押してGame Barを開きます。
ステップ2. カメラアイコンをクリックして現在の画面の内容をキャプチャします。スクリーンショットは「Videos\Captures」フォルダに保存されます。
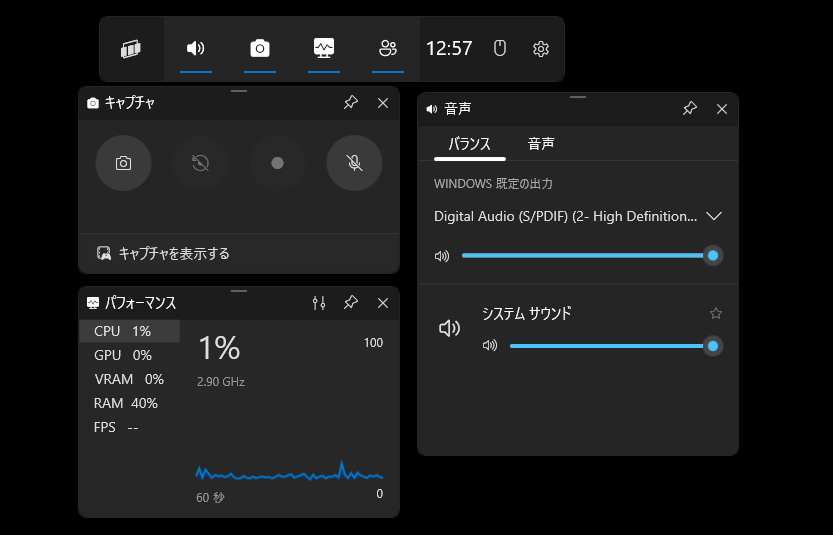
スクリーンショットは、画面に表示されているものをすばやくキャプチャするのに役立ちます。スクリーンショットキーに問題がある場合や、カスタムスクリーンショットを撮りたい場合は、Logicoolキーボードでスクリーンショットを撮る方法を知っておく必要があります。プリントスクリーンキーなしで画面のスナップショットを撮る複数の方法をご紹介します。中でもお勧めはEaseUS RecExptersです。このアプリを使えば、画面全体をキャプチャし、スクリーンショットに注釈や編集を加えることができます。今すぐダウンロードして、画面をスナップしてみましょう。
1.キーボードからスクリーンショットを撮る方法は?
ほとんどのキーボードには、スクリーンショットを撮るための専用キーまたはキーコンビネーションがあります。Windowsでは、Windowsキー + PrtScを使用し、Macでは、Shift + Command + 3キーを同時に使用します。
2.Print ScreenボタンがないLogitechキーボードでスクリーンショットを撮るにはどうすればいいですか?
Print Screenボタンがない場合は、スニッピングツール、Game Bar、またはG Hubアプリを使用してスクリーンショットを撮ることを検討してください。
3.Logitechキーボードでスクリーンショットを撮るキーはどれですか?
Logitechキーボードには、スクリーンショットを撮るための専用のPrint Screen(PrtSc)キーが含まれています。画面の内容をキャプチャするために、Windowsキーと一緒に使用する必要があります。
4.Logitech k850キーボードのWindowsボタンはどこにありますか?
Logitech k850キーボードのWindowsキーは通常の位置にありますが、キーの名前はWindowsやWindowsアイコンではなく「Start」となっています。