- Easeusについて
- 会社情報
- ダウンロードセンター
- お問い合わせ
EaseUS RecExperts
画面上の内容なら、なんでも録画可能な使いやすいスクリーンレコーダー
- キャプチャーの範囲を自分で自由に選択可能
- ディスクプレイ、ウェブカム及び音声を同時に、または別々で記録可能
- オンライン会議、ストリーミング動画/音楽など、1クリックで録画可能

概要:
Macで音声つきで画面録画する方法については、Macはセキュリティ上の理由からユーザーがMacの内部音声を録音することを許可していないため、このタスクを達成するのは難しいと感じるかもしれません。ユーザのニーズを満たすために、この記事では、システム音、マイクの音声、または両方を同時に含む、Mac上でオーディオと画面録画を行う方法を紹介します。
QuickTime Playerは、Macの仕様上システム音声を録音できません。これは、セキュリティ上の理由から、Appleがユーザーによるシステム音録音を制限しているためです。とはいえ、私たちのテストの結果、Mac上でコンピューター音声を含めて画面録画ができる信頼性の高いツールがいくつか見つかりました。
このガイドでは、Macで内部音声付きの画面録画を行うための実用的な4つの方法をご紹介します。MacBook Air、MacBook Pro、iMac、Mac mini など、どのMacを使っていても対応可能です。また、YouTube や SoundCloud、ビデオ通話などの音声を録音したい場合にも、このガイドが役立ちます。
| 評価:4.7⭐ |
| 対応OS:macOS 10.13以降 |
| メリット:MacBook Pro、MacBook Air、iMac、Mac mini など、あらゆるMac機種でシステム音声付きの録画に対応。ウォーターマークなし。13種類以上のファイル形式に対応。初心者からプロフェッショナルまで幅広く使える。 |
|
デメリット:無料版では機能が制限されている。一部の高度な機能の利用には有料版へのアップグレードが必要。 |
Macで内部音声を含めて画面を録画する最も簡単な方法は、EaseUS RecExpertsのMac版を使うことです。このソフトは、システム音声をそのままキャプチャできる高性能な画面&音声録画ツールで、追加のプラグインをダウンロードする必要もありません。誰でもすぐに使い始めることができ、煩わしい設定なしで録画を完了できます。
このソフトを使えば、MacBook Airで音声付きの画面録画を簡単なクリック操作だけで行う方法が分かります。システム音声とマイク音声を同時に録音するのも、内部音声のみを録音するのもとても簡単です。
さらに、[サウンド出力]オプションから、フォーマットやビットレートなど、自分の目的に合わせて音声設定を自由にカスタマイズできます。EaseUS Mac Screen Recorder は、MacBookで内部音声付きの画面録画ができるだけでなく、Netflix、Hulu、Amazon Prime などのストリーミングサービスから音声を録音する「ストリーミング音声録音ソフト」としても非常に優れています。さらに、MacでWebカメラの映像を音声付きで録画するのも簡単に行えます。
🔎EaseUS Mac Screen Recorderを使って、Macで内部音声付きの画面を録画する方法は以下をご覧ください:
ステップ1:EaseUS RecExperts を起動すると、「フルスクリーン」と「エリア」の2つの録画モードが表示されます。画面全体を録画したい場合は「フルスクリーン」を、録画エリアを手動で選びたい場合は「エリア」を選びます。

ステップ2:次に、Webカメラ、システム音、マイクの音声を録音するかどうかを選べます。必要に応じて、どれも録らない設定も可能です。

ステップ3:準備が整ったら、赤い「REC」ボタンをクリックして録画を開始します。録画中は、画面にコントロールバーが表示されます。録画を一時停止したいときは白い「||」ボタンを、録画を終了したいときは赤いボタンをクリックします。
![]()
ステップ4:録画が終了すると、録画一覧の画面に移動します。ここでは、録画したビデオの再生や編集ができます。

| 対応OS: macOS Mojave(10.14)以降 |
| メリット:Macでデスクトップの音声(システム音)を無料で録音できます。 |
|
デメリット:BlackHoleアプリのインストールが必要で、初期設定にやや手間がかかります。 |
macOSに標準搭載されている「スクリーンショット」アプリは、ショートカットキー「Shift + Command + 5」で簡単に起動できます。BlackHoleというツールを活用すれば、Macで内部音声付きの画面録画を無料で行うことができます。BlackHole は、macOS上で動作する仮想オーディオデバイスで、システム音声を別のアプリにルーティング(転送)することで、内部音声の録音を可能にします。
BlackHole は macOS Mavericks(10.10)以降に対応しており、外部スピーカーやヘッドホンを使った録音にも適しています。たとえば、操作チュートリアルを作成したり、Webサイトから音声を録音したりするにも便利です。
🔎 BlackHole を使ってシステム音声つきでMac画面録画を行う方法はこちら:
ステップ1:まず、BlackHoleドライバを GitHub または Existential Audio の公式サイトからインストールします。一般的な用途であれば「BlackHole 2ch」バージョンで問題ありません。
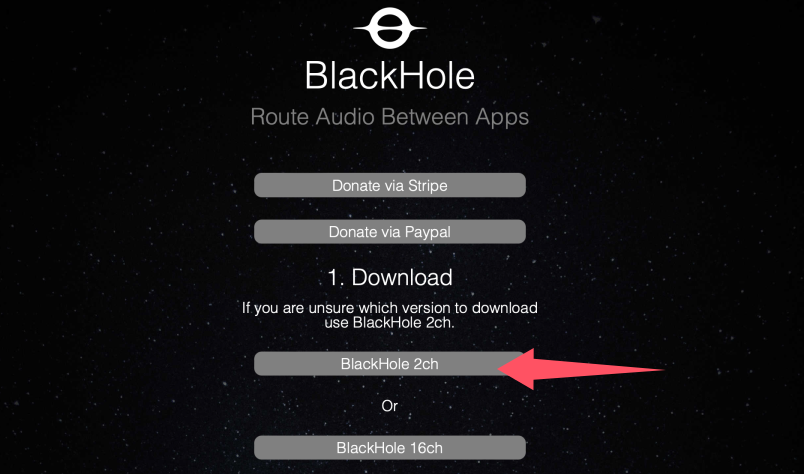
ステップ2:Macに標準搭載されている「Audio MIDI設定」アプリを検索して開きます。画面左下の「+」アイコンをクリックし、「複数出力装置を作成」を選択します。
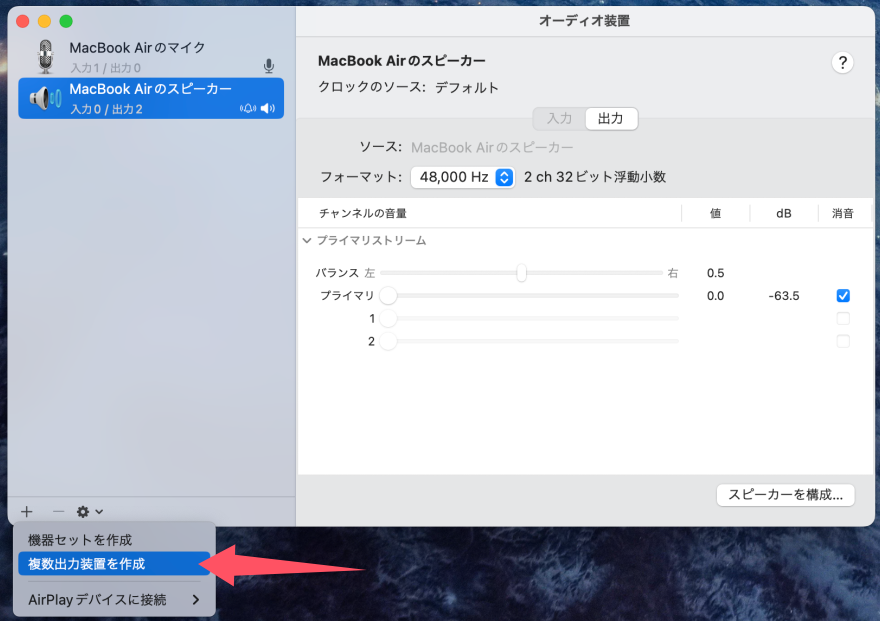
ステップ3:作成した「複数出力装置」において、「BlackHole 2ch」と「Mac内蔵スピーカー」(または使用中の出力デバイス)にチェックを入れます。「システム設定」>「サウンド」>「出力」と進み、出力先として「複数出力装置」を選択します。
⚠️ 注意: 録音中はスピーカーまたはヘッドホンの音量調整ができないため、録音を始める前に音量を調整しておいてください。
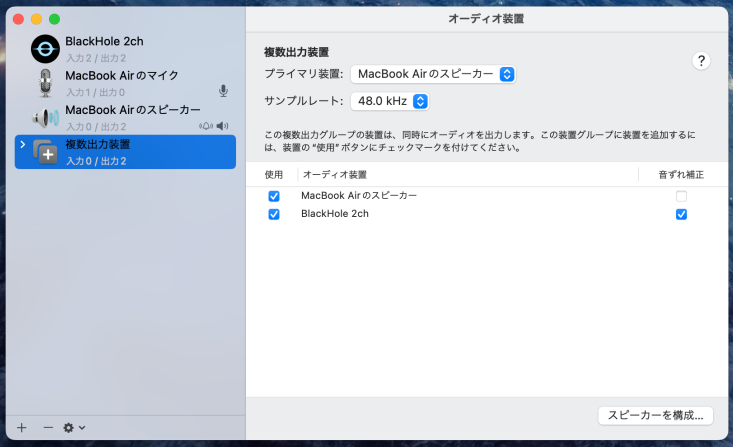
ステップ4:設定が完了したら、「QuickTime Player」を開くか、「Shift + Command + 5」のショートカットキーでMacの「スクリーンショット」ツールを起動します。オーディオソースとして「BlackHole 2ch」を選択することで、内部音声を録音可能になります。
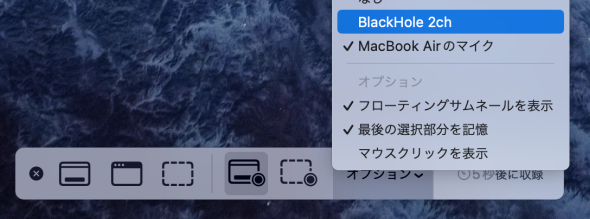
ステップ5:「録画」ボタンをクリックすれば、Macの画面と内部音声の録音が同時に開始されます。
| メリット:Macに標準搭載されている無料の画面録画ツールで、非常に高画質な録画が可能です。 |
|
デメリット:内部音声は直接録音できず、Soundflowerなどの拡張機能が必要です。また、録画ファイルのサイズが大きくなりやすい点にも注意が必要です。 |
サードパーティ製ソフトをインストールせずに画面を録画したい場合、macOSに標準搭載されているQuickTime Playerは、画面やマイク音声の録画ができる便利な無料ツールです。しかし、「Macの画面録画で内部音声(システム音)も録音できるのか?」という疑問に対しては、残念ながらQuickTime Player単体では内部音声の録音には対応していません。これを実現するには、拡張機能のインストールが必要です。
補足:Macで内部音声を含めて画面を録画したい場合は、「Soundflower」という無料の拡張機能を使いましょう。Soundflower を使えば、1つのアプリから出力される音声を、別のアプリに入力として送ることができます。QuickTime PlayerとSoundflowerを組み合わせて使えば、Macで映像と内部音声を同時に録画することが簡単にできます。
🔎QuickTimeとSoundflowerを使って、Macで内部音声付きの画面録画を行う方法はこちら:
使用ガイド:
1.まず、Soundflowerをダウンロードし、インストールします。
2.録音前に出力機器を設定します。システム環境設定→ボリュームを開きます。左下の歯車アイコンをクリックし、複数の出力デバイスを作成するを選択します。そして、内蔵出力→サウンドフラワー(2ch)を選択します。その後、歯車ボタンをクリックし、このデバイスを音声出力に使用するを選択します。
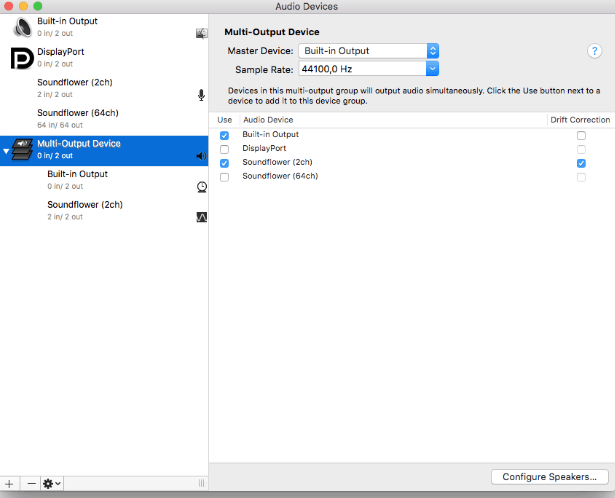
3.QuickTime Playerを起動し、ファイル→新規画面録画をクリックします。録音ボタン横のドロップダウン矢印をクリックし、マイクとしてSoundflower(2ch)を選択します。
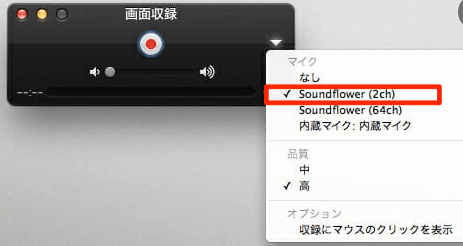
4.録音をクリックすると、録音が開始されます。iTunesで曲を再生することができます。録音を止めた後、再生すると、音も聞こえます。録音が完了したら、もう一度赤いボタンをクリックして録音を停止してください。
| 評価:4.7⭐ |
| メリット:無料のオープンソースソフトで、多機能かつ高いカスタマイズ性を備えています。 |
| デメリット:設定がやや複雑なため、ある程度専門的な知識が求められます。 |
Macの画面上の音声をキャプチャするためのオープンソースのスクリーンレコーダーを探しているなら、OBS Studioを見てみましょう。オープンソースであるため、このソフトウェアは完全に無料で、クロスプラットフォームです。
画面をキャプチャして、任意のソーシャルプラットフォームにライブ配信することが可能なフリーソフトです。これを使えば、画面と音声を録音したり、画面をキャプチャしながらMacのウェブカメラを録音したりすることができます。さらに、複数の画面を録画することができるので、1台、2台、3台、あるいはそれ以上のモニターを同時に録画することも可能です。
使用ガイド:
1.MacにOBS Studioをダウンロードし、ロードします。
2.コントロールボックスの「設定」をクリックします。次に、録画のためのオーディオとビデオの設定を調整します。
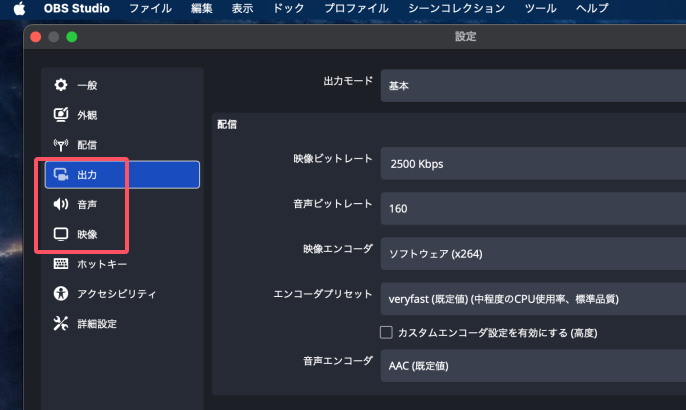
3.プラスアイコンをクリックし、ソースボックスのキャプチャを表示をクリックし、新しいモニターを作成します。完了したら、OKをクリックします。
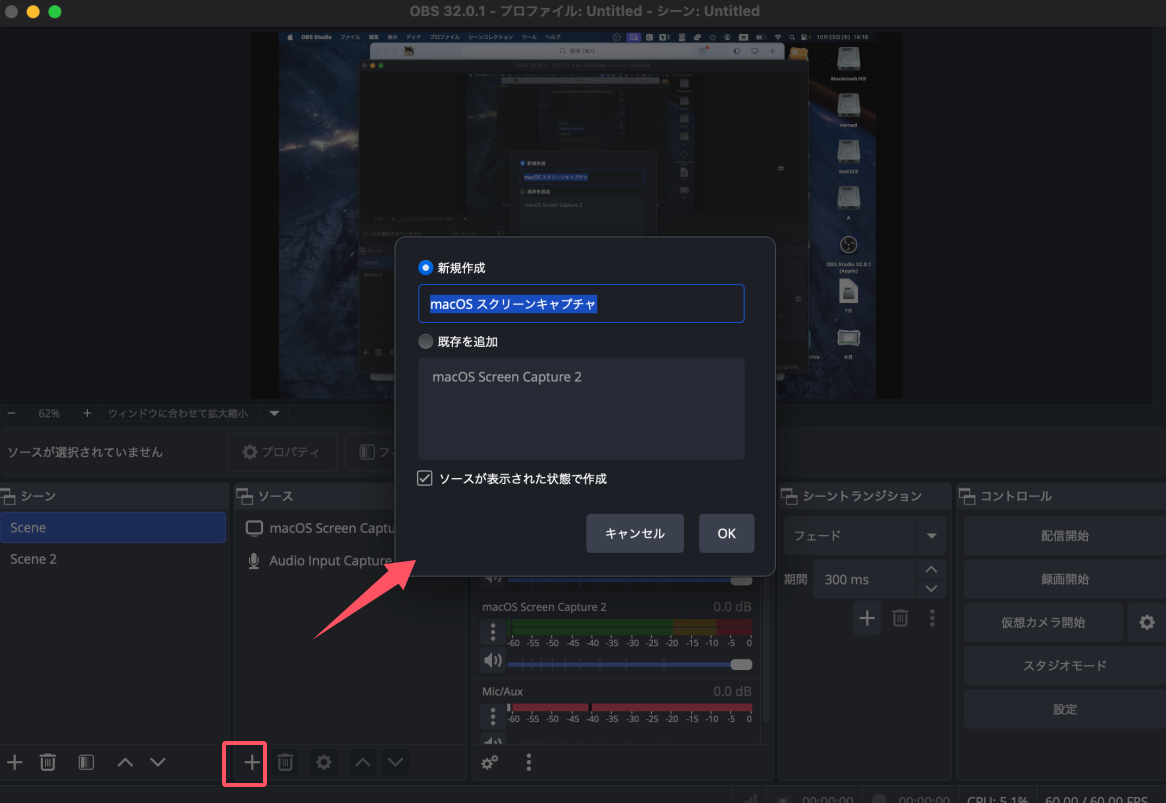
4.すべての設定が完了したら、録画開始をクリックして、画面と音声の録画を開始します。
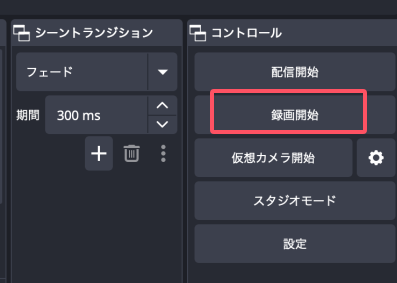
良いMac画面とオーディオのレコーダーを選ぶ方法がわからない場合は、以下の基準に従うことができます:
EaseUSでは、Macで画面と音声を同時に録画するための4つの方法をご紹介します。それぞれ異なるツールを使う3つの方法に加えて、選びやすいように機能や特徴を比較した詳細な比較表もご用意しました。QuickTime Player、スクリーンショットツールバー、OBSなどは、Macでデスクトップ音声やマイク音声を含めて画面を録画するための優れた選択肢です。しかし、もしもっと高機能で柔軟性があり、プロフェッショナルな録画体験を求めているなら、「EaseUS RecExperts」がおすすめです。きっとその性能に驚かれるはずです。
1. Macで画面録画を停止する方法は?
Macの内蔵画面録画機能を使って録画している場合、いつでも録画を停止することができます。以下の手順をご確認ください。
QuickTimeを使用している場合:
スクリーンショットツールバーを使用している場合:
2. Macで使えるおすすめの無料画面録画ソフトは?
MacBook Airで音声付きの画面録画を行うためのツールはたくさんあります。ここでは、特におすすめの無料画面録画ソフト8選をご紹介します。
3. Mac Proで音声付きの画面録画をするには?
必要なのは、Macに対応した画面&音声録画ソフトだけです。
Soundflowerのような拡張機能をインストールしても構わない場合は、Macに標準搭載されているQuickTime Playerを使って、内部音声付きで画面を録画することが可能です。
拡張機能をインストールしたくない場合は、音声と画面を同時に録画できるオールインワンソフト「EaseUS RecExperts」のようなツールを使うのがおすすめです。
4. QuickTimeで画面録画すると音声も入りますか?
QuickTime Playerでは、マイク音声を含めた画面録画が可能です。ただし、内部音声(システム音)を録音するには、BlackHole や Soundflower といった追加ソフトをインストールする必要があります。