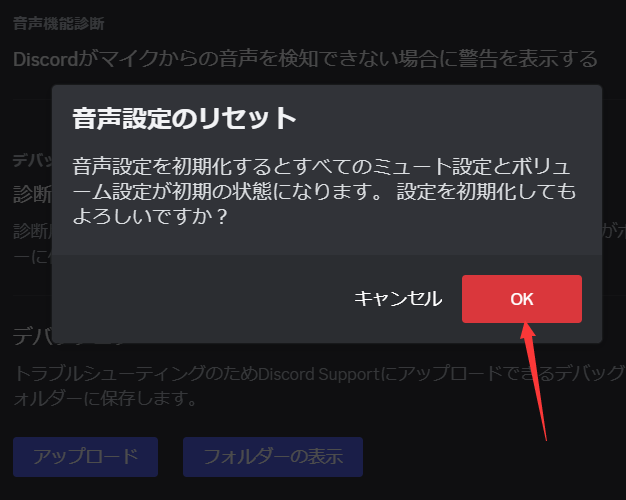- Easeusについて
- 会社情報
- ダウンロードセンター
- お問い合わせ
EaseUS RecExperts
画面上の内容なら、なんでも録画可能な使いやすいスクリーンレコーダー
- キャプチャーの範囲を自分で自由に選択可能
- ディスクプレイ、ウェブカム及び音声を同時に、または別々で記録可能
- オンライン会議、ストリーミング動画/音楽など、1クリックで録画可能

概要:
この記事では、Discordで映画を配信する方法について全てを説明します。さらに、EaseUS RecExpertsを使用して配信された映画を効率的に録画する方法についても学ぶことができます。
Discordはライブ配信プラットフォームで、PCの画面を友達と共有して動画を見ることができます。友達に見てもらいたい面白いテレビ番組やゲームがあれば、Discordでサーバーを作成し、友達を参加させることができます。Discordで映画を配信する方法を知りたい方は、この記事を参考にしてください。
PCの画面を友達と共有する方法を詳しく説明します。また、配信されたコンテンツを録画し、他の人と共有するために使用できるサードパーティのスクリーンレコーダーも紹介します。
Discordで映画を配信する際に黒い画面に遭遇しないようにするためには、いくつかの準備が必要です。
まず最初に行うべきことは、PCにDiscordをダウンロードしてインストールすることです。セットアッププロセスを完了したら、次に行うことはサーバーを作成するか、既存のサーバーに参加することです。これにより、友達と映画を共有できるようになります。
黒い画面エラーなしでストリーミングするために別に行うべきことは、「ハードウェアアクセラレーション」をオフにすることです。これは、Discordの設定に行き、「アプリ設定」の下にある「詳細設定」を開いて達成できます。「ハードウェアアクセラレーション」オプションを見つけて、それをオフにしてください。もしDiscordの黒い画面エラーが続く場合、次の代替手段を試すことができます:
🔶Discordを更新する
🔖ウィンドウモードに切り替える
🕵️♂️管理者としてDiscordを実行する
🎞️グラフィックドライバーを更新する
❌Discordのキャッシュを削除する
完了したら、Discordを再起動すると、黒い画面のエラーが消えます。次に、以下の手順に従って、PCを使って友達とDiscordで映画を見ることができます。
Discordで映画を共有する方法:
ステップ1. PCでDiscordを起動し、歯車のアイコンをクリックして「設定」に進みます。「アクティビティ設定 」に移動し、「登録済みのゲーム」をクリックします。
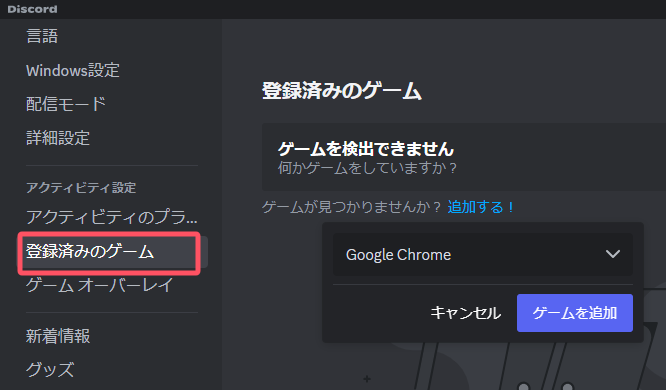
ステップ2. システムが自動的にゲームを検出しない場合は、青色の「追加する!」オプションをクリックします。
ステップ3. ドロップダウンメニューで、ムービーをストリーミングするメディアプレーヤーまたはブラウザーを選択します。次に、「ゲームを追加」をクリックします。
ステップ4. 選択したゲームが「登録済みのゲーム」に表示されたら、デバイスアイコンをクリックしてオンに切り替えます。すると、ステータスが「オーバーレイを切り替え」に変わります。
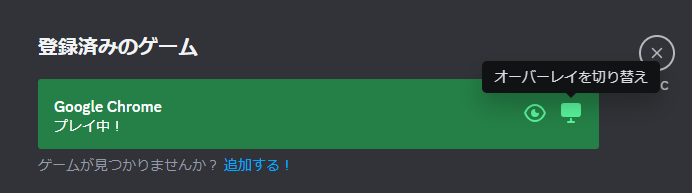
ステップ5. ESCキーを押してメイン画面に戻ります。ブラウザのアイコンがDiscordプロフィールの下に表示されます。次に、画面共有したいDiscordサーバーに移動します。
ステップ6. 次に、画面共有アイコンをクリックします。Discordで共有したいアクティブな画面を選択します。
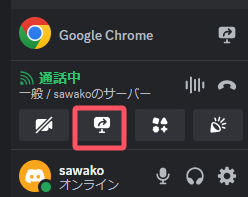
ステップ7.共有したい動画の解像度とフレームレートを選択します。「Go Live」ボタンをクリックします。
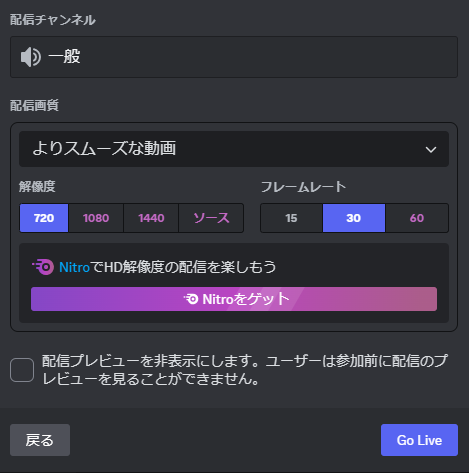
ステップ8.Discordでの画面共有が始まったら、より多くの設定を簡単に行うことができます。例えば、ウィンドウをダブルクリックして拡大することができます。ストリームに友達を追加したい場合は、左下のプラス記号アイコンをクリックします。また、リンクをコピー、貼り付け、友達と共有することもできます。
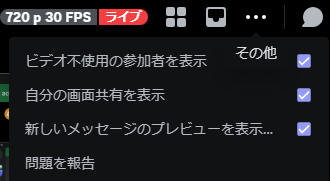
ステップ9. 画面共有を一時停止したい場合は、ビデオの再生を停止することができます。共有を終了するには、赤い通話ボタンをクリックします。
Discordで画面共有中にオーディオの問題が発生したことがありますか?音が出ないのですか?Discord画面共有に音が出ない問題を修正するため、この簡単なガイドに従ってください。
Discordで配信された映画を見ているとき、録画して他の人と共有したいと思うことがあります。どうすれば中断せずに録画できますか?さて、Discord配信をシームレスに録画できる最高のツールはEaseUS RecExpertsです。
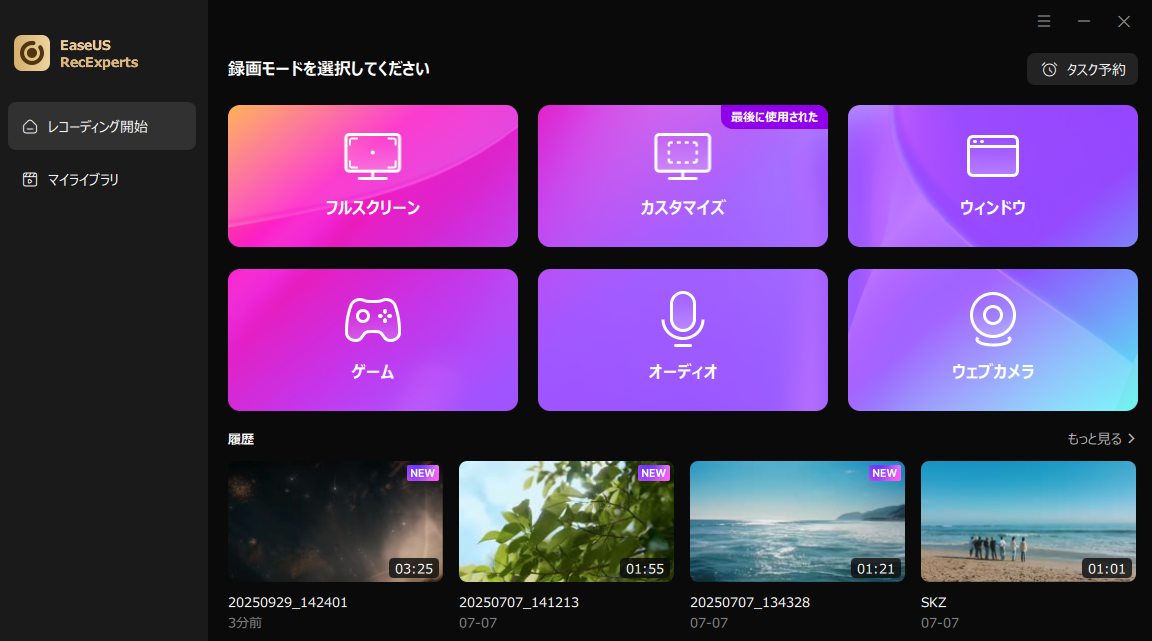
この画面録画ソフトは、映画配信を高品質と解像度を維持したまま録画できるユニークな機能を備えています。このレコーダーは、画面の任意のセクションを選択し、将来の参照のためにそれを記録することができます。すべての録画は無料でPCのローカルストレージに保存されるため、ストレージの制限はありません。まずはダウンロードしてお試しください。
この記事では、Discordで映画を配信するための簡単な手順を説明しています。要約すると、まずPCにDiscordをダウンロードして起動する必要があります。その後、動画の配信を開始できます。次に、サーバーを作成するか参加する必要があります。Discordで配信する際に黒い画面エラーを避けるためには、「ハードウェアアクセラレーション」オプションを無効にしてください。
Discordで配信した映画を録画する最適なツールは、EaseUS RecExpertsです。この効率的な画面録画ソフトウェアは、コンピューター画面の異なるセクションを録画することができます。また、スクリーンキャプチャ、ウェブカム録画、ゲーム録画、オーディオ録画も行うことができます。
1. Discordで映画を黒い画面なしで視聴するにはどうすればいいですか?
以下の手順に従って、Discordサーバーで黒い画面なしで映画を視聴できます:
ステップ1. Discordの設定を開きます。
ステップ2. アプリ設定の下で「詳細設定」をクリックします。
ステップ3. 「ハードウェアアクセラレーション」オプションを見つけて無効にします。これで黒い画面なしで映画を視聴できるようになります。
2.Discordで高品質で映画を配信するにはどうすればいいですか?
Discordの無料版では、映画を720pで配信できます。より良い品質(例えば1080pや4K)を望む場合、有料版(Discord Nitro)に加入する必要があります。それにより、より高品質のビデオが保証されます。
3.Discordで画面共有するときに画面が黒くなるのはなぜですか?
ハードウェアアクセラレーションを有効にしているにも関わらず、システムに適切なGPUが存在しない場合、Discordで黒い画面が表示されることがあります。また、インストールされたGPUがストリームを適切に処理できないことも原因かもしれません。このエラーを避けるために、ハードウェアアクセラレーションを無効にすることができます。