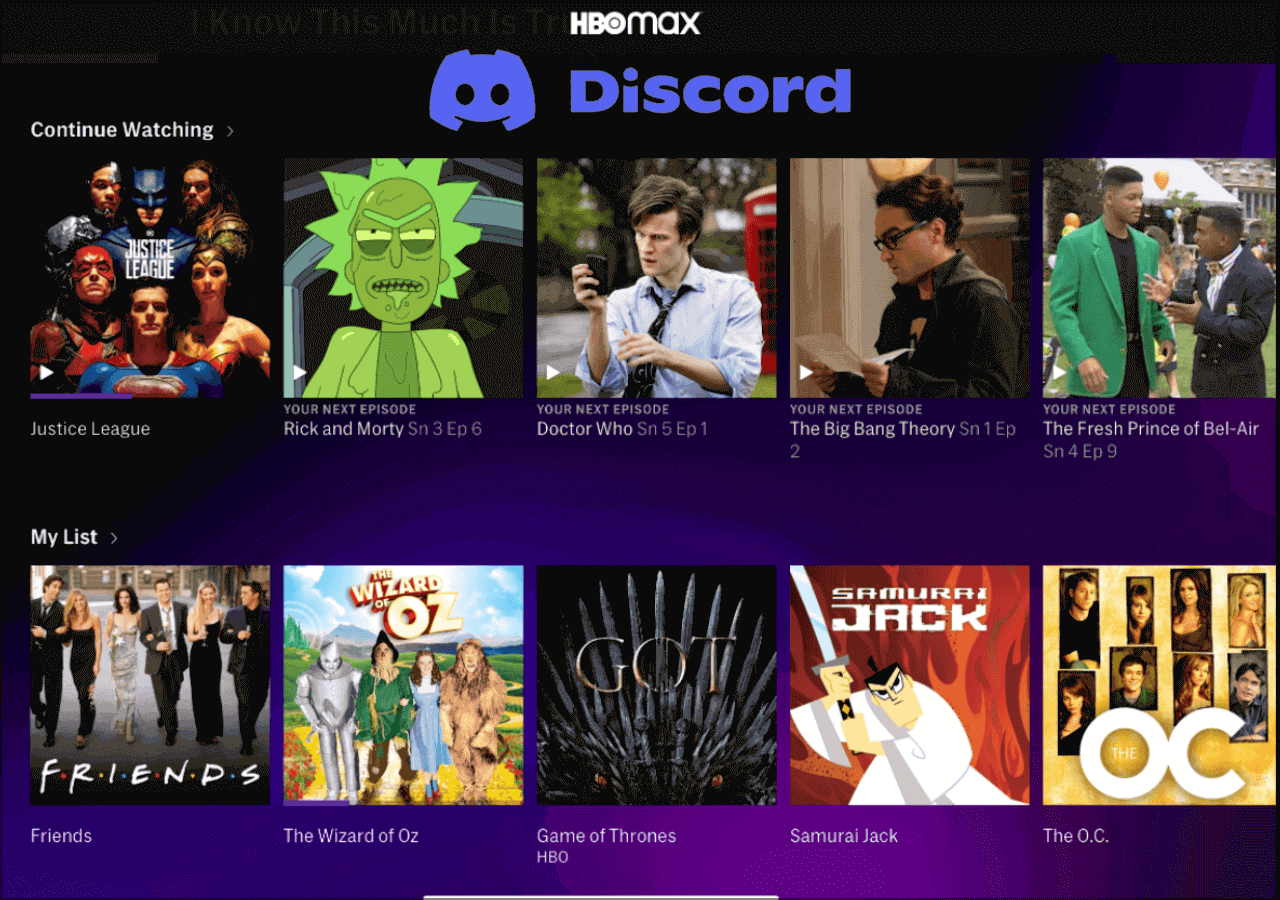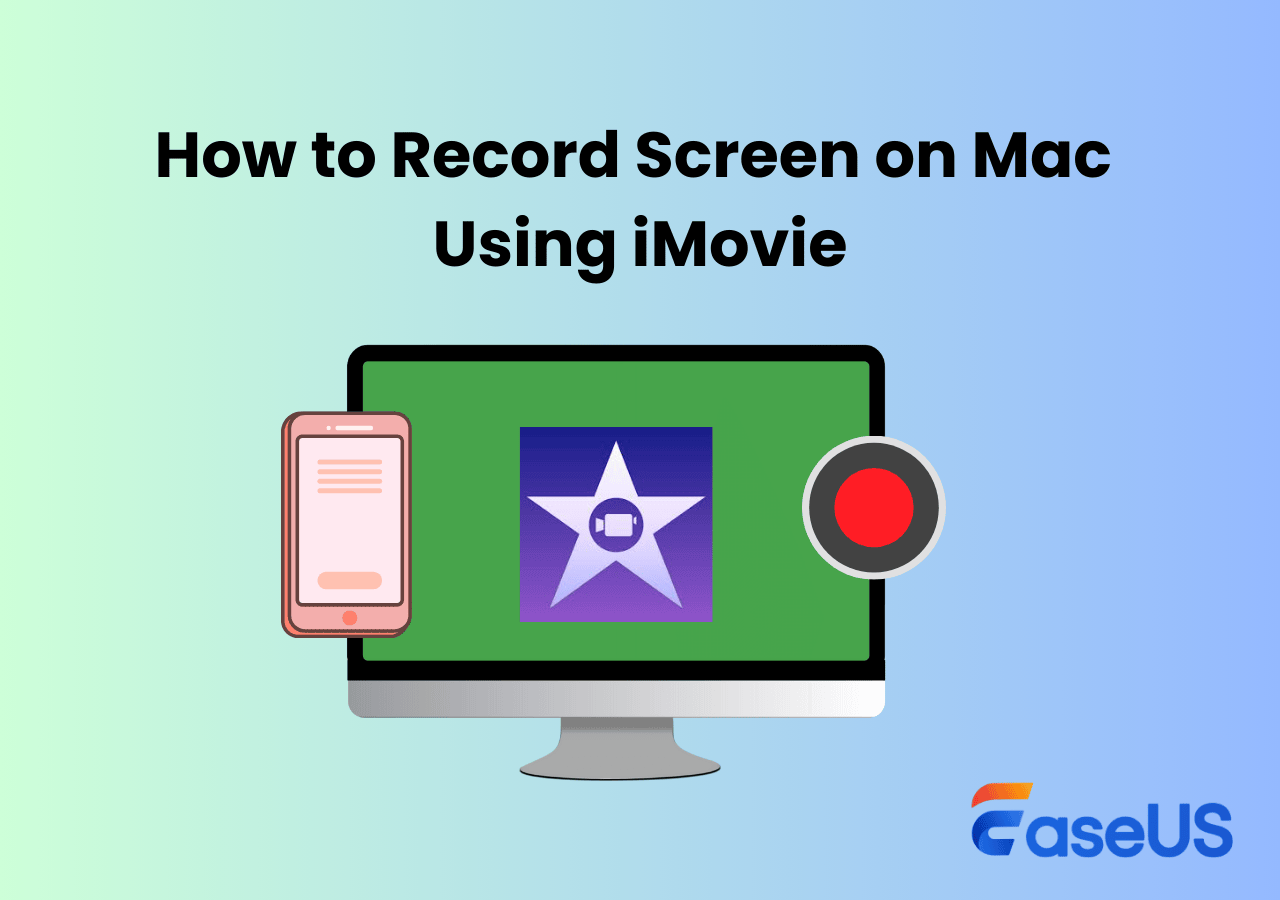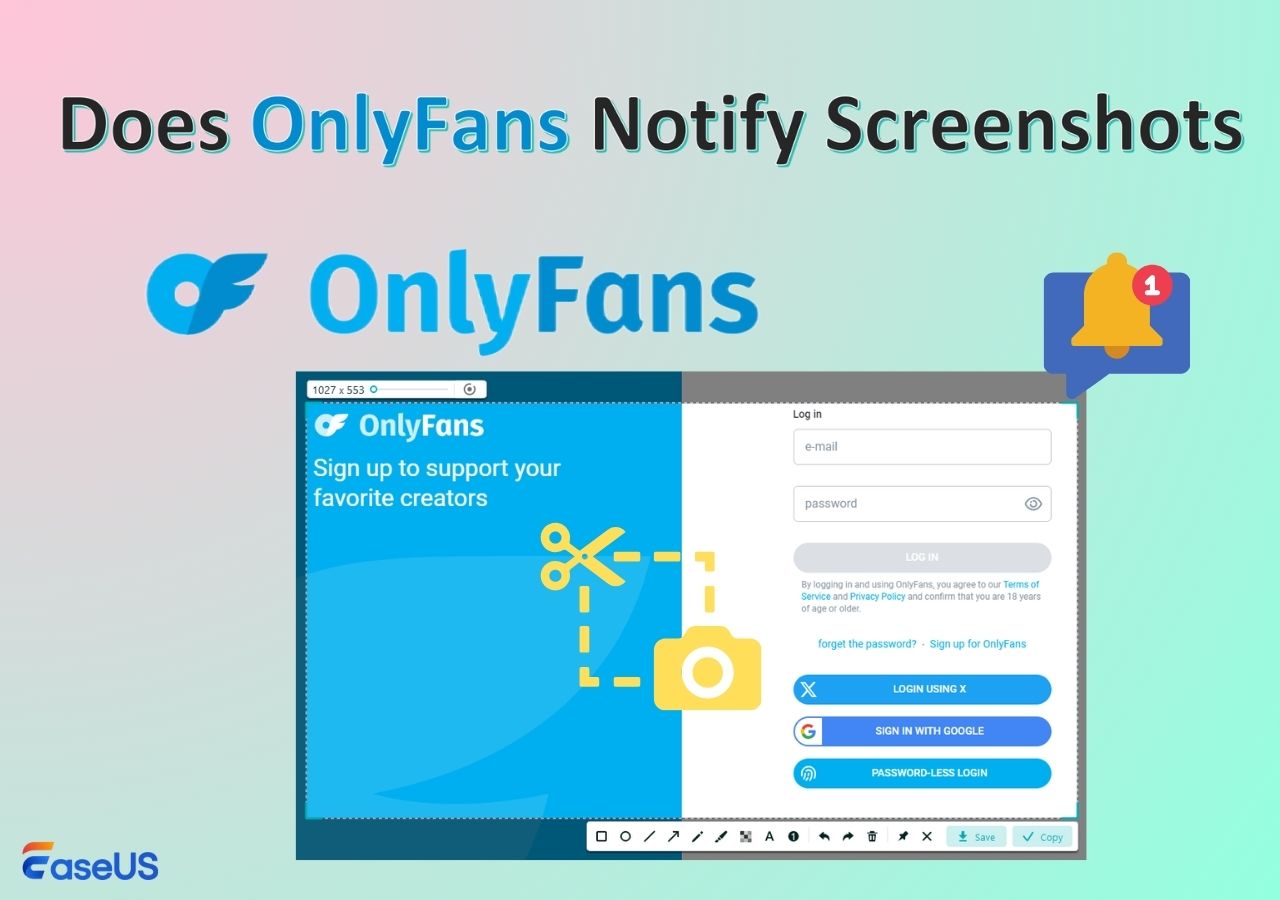-
![]()
Daisy
Daisy is the Senior editor of the writing team for EaseUS. She has been working in EaseUS for over ten years, starting from a technical writer to a team leader of the content group. As a professional author for over 10 years, she writes a lot to help people overcome their tech troubles.…Read full bio -
Jane is an experienced editor for EaseUS focused on tech blog writing. Familiar with all kinds of video editing and screen recording software on the market, she specializes in composing posts about recording and editing videos. All the topics she chooses …Read full bio
-
![]()
Alin
Alin is an experienced technical blog writing editor. She knows the information about screen recording software on the market, and is also familiar with data cloning and data backup software. She is expert in writing posts about these products, aiming at providing users with effective solutions.…Read full bio -
Jean is recognized as one of the most professional writers in EaseUS. She has kept improving her writing skills over the past 10 years and helped millions of her readers solve their tech problems on PC, Mac, and iOS devices.…Read full bio
-
![]()
Jerry
Jerry is a fan of science and technology, aiming to make readers' tech life easy and enjoyable. He loves exploring new technologies and writing technical how-to tips. All the topics he chooses aim to offer users more instructive information.…Read full bio -
![]()
Rel
Rel has always maintained a strong curiosity about the computer field and is committed to the research of the most efficient and practical computer problem solutions.…Read full bio -
![]()
Gemma
Gemma is member of EaseUS team and has been committed to creating valuable content in fields about file recovery, partition management, and data backup etc. for many years. She loves to help users solve various types of computer related issues.…Read full bio -
![]()
Shelly
"I hope my articles can help solve your technical problems. If you are interested in other articles, you can check the articles at the bottom of this page. Similarly, you can also check my Twitter to get additional help."…Read full bio
Page Table of Contents
0 Views |
0 min read
Discord is a movie streaming platform that allows users to share their PC screen with friends and watch videos. If you have an interesting TV show or game you want your friends to watch, Discord allows you to create a server and then allows your friends to join. If you want to learn how to stream movies on Discord, this article has got you covered.
Read on as we give detailed steps on how to share your PC screen with friends. We'll also recommend a third-party screen recorder that you can use to record your movie streams and share them with others.
How to Stream Movies on Discord Without Black Screen
To ensure you don't encounter a black screen when streaming movies on Discord, you need to make some preparations.
The first thing you need to do is to download and install Discord on your PC. Once you complete the setup process, the next thing is to create or join a server. This allows you to stream your movies with friends.
Something else you need to do to ensure you stream without the black screen error is to turn off "Hardware Acceleration." You can achieve that by going to Discord Settings and opening "Advanced Settings" under "App Settings." You can then locate the "Hardware Acceleration" option and turn it off. If the Discord stream black screen error persists, you can try the following alternatives:
🔶Update Discord
🔖Switch to windowed mode
🕵️♂️Run Discord as an administrator
🎞️Update graphic drivers
❌Delete Discord cache
Once done, you can relaunch Discord for the black screen error to disappear. Next, you can follow the steps below to watch movies on Discord with friends using your PC.
Here's how to stream movies on Discord:
Step 1. Launch Discord on your PC, then click on the gear icon to go to Settings. Navigate to "Activity Settings" and click on "Registered Games."
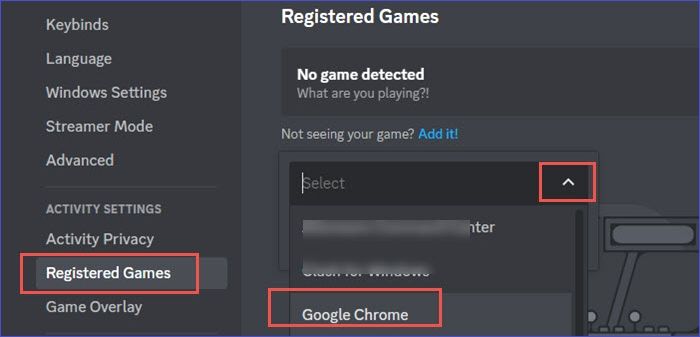
Step 2. If the system doesn't detect your game automatically, click the blue "Add It" option.
Step 3. In the dropdown menu, select the media player or browser from which you want to stream your movie, i.e., VLC or Chrome. Next, click "Add Game."
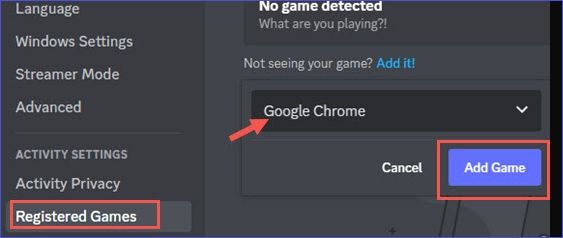
Step 4. Once your selected game displays under "Registered Games," toggle it on by clicking the device icon. You'll then have the status change to "OVERLAY: ON."
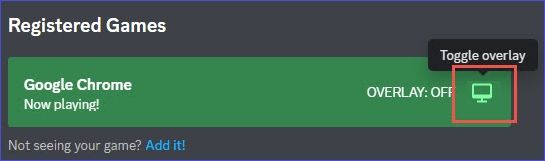
Step 5. Hit the ESC key to return to the main screen. You'll now see your browser icon displayed under your Discord profile. Next, navigate to the Discord server from where you seek to stream the movies. Click on a voice channel, and once that happens, a "Voice Connected" notification will display.
Step 6. Next, click the share screen icon. Select the active screen that you seek to stream on Discord.

Step 7. Select the video resolution and frame rate for the movie you want to stream. You can then click on the "Go Live" button.
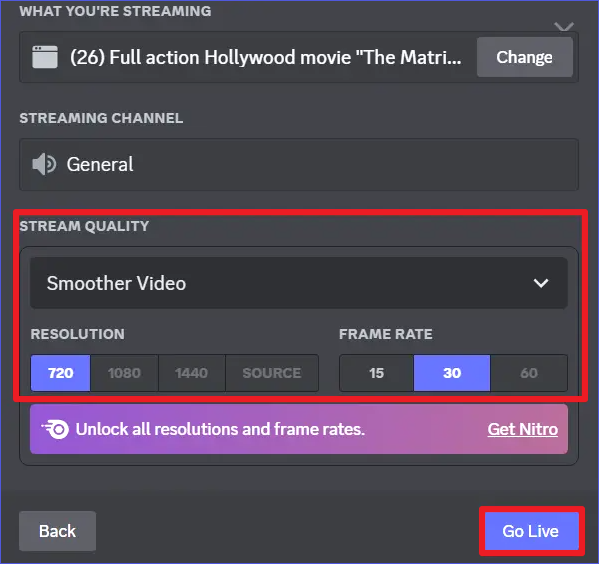
Step 8. Once streaming on Discord starts, you can easily configure more settings using the movie stream window. For example, you can enlarge the window by double-clicking on it. If you want to add more friends to your stream, click the plus sign icon in the bottom left. You can also copy, paste, and share links with your friends.

Step 9. If you want to pause your streaming, you can stop the video playing. To quit the live stream, click the red call button. That's it with how to stream videos on Discord in 2023.
Bonus: How to Record Streaming Movies for Sharing
Sometimes, when watching a streamed movie via Discord, you may want to record and share it with others. How can you do that without interruption? Well, the best tool that can allow you to seamlessly record Discord streams is EaseUS RecExperts.

This screen recording software has unique capabilities that allow you to record your movie streams while maintaining their high quality and resolution. The recorder allows you to select any section of your screen and record it for future reference. There are no storage limitations since all recordings get stored in your PC's local storage for free. Just download it to have a try!
Final Words
This article has outlined the simple steps on how to stream movies on Discord. In summary, you'll first need to download and launch Discord on your PC before you can start streaming videos. Next, you'll need to create or join a server. To avoid the black screen error when streaming on Discord, disable the "Hardware Acceleration" option.
The best tool to record streamed movies on Discord is EaseUS RecExperts. This efficient screen recorder allows you to record different sections of your computer screen. It also allows you to perform screen captures, webcam recordings, game recordings, and audio recordings. Ensure you download and install EaseUS RecExperts on your computer today to get started.
How to Stream Movies on Discord FAQs
Below are frequently asked questions about how to stream movies on Discord.
1. How Do I Watch Discord Movies Without Black Screen?
You can watch movies on the Discord server without a black screen by following the steps below:
Step 1. Open Discord Settings.
Step 2. Click on Advanced Settings under App Settings.
Step 3. Locate the Hardware Acceleration option and disable it. You'll not be able to watch movies without a black screen.
2. How Do I Stream Movies on Discord with Good Quality?
The free version of Discord allows you to stream movies in 720p. If you want a better quality, i.e., 1080p or 4K, you'll need to subscribe to the paid version (Discord Nitro). With that, you get assured of better-quality videos.
3. Why Is the Screen Black When I Stream on Discord?
You may experience a black screen on Discord if you've enabled hardware acceleration, yet the relevant GPU isn't available on your system. Also, it could be that the installed GPU can't handle your stream appropriately. To avoid this error, you can disable hardware acceleration.
EaseUS RecExperts

One-click to capture anything on screen!
No Time Limit, No watermark
Start Recording