- Easeusについて
- 会社情報
- ダウンロードセンター
- お問い合わせ
EaseUS RecExperts
画面上の内容なら、なんでも録画可能な使いやすいスクリーンレコーダー
- キャプチャーの範囲を自分で自由に選択可能
- ディスクプレイ、ウェブカム及び音声を同時に、または別々で記録可能
- オンライン会議、ストリーミング動画/音楽など、1クリックで録画可能

概要:
QuickTimeにはトリミング機能があります。したがって、QuickTimeでビデオをトリミングしたい場合、内蔵の機能を使用するだけです。また、このエッセイでは、ステップバイステップでQuickTime動画をトリミングする方法を紹介します。しかし、QuickTime形式のビデオ、つまりMOVを入手したが、QuickTimeが何らかの理由でトリミングできない場合、代わりにEaseUS RecExpertsを試してみてください。今すぐダウンロードしてください!
Macをお使いの方なら、QuickTime Playerをご存知でしょう。コンピュータに付属しているこのツールで、ユーザーはビデオを再生し、Macでスクリーン録画し、ビデオを簡単に編集することができます。動画のトリミングはその素晴らしい機能の一つです。ビデオをカットしたい場合、あなたは多くの労力を支払う必要はありません。
しかし、QuickTimeのカット機能が正常に動作しない場合は、いくつかのサードパーティ製のツールを使用することができます。この記事では、QuickTimeビデオをトリミングすることができる4つのツールを提供します。また、これらのツールでQuickTimeビデオをトリムする方法を紹介します。
QuickTimeビデオ、またはMOVをトリミングする最も簡単な方法は、EaseUS RecExpertsを使用することです。このMacとWindowsスクリーンレコーダーは、主に画面上のアクティビティを記録するために使用されますが、実際には録画やサードパーティのビデオに基本的な変更を加えるために使用することができます。
このツールを使用すると、フレームごとにMOVビデオのフレームをトリミングすることができ、チーム録音をトリミングし、ズーム録音をトリミングするなど。あなたがビデオを記録するためにそれを使用する場合は、ビデオが自動的に記録した後に分割されるように、自動分割を設定することもできます。
スクリーンレコーダーとして、主な機能は画面の録画、音声の録画、ウェブカメラの録画、ゲームプレイの録画です。以下はその詳細情報です。
主な特徴
EaseUS RecExpertsの基本的な使い方を理解したら、今すぐ下のボタンからダウンロードしてください。
それでは、QuickTimeビデオをトリミングする方法を紹介しましょう。
ステップ1. EaseUS RecExperts を起動し、録画したい内容に応じて「フルスクリーン」「カスタム」「ウィンドウ」「ゲーム」「音声のみ」「Webカメラ」などのモードを選択します。たとえば、チュートリアルや操作手順を録画する場合は、「フルスクリーン」または「ウィンドウ」モードがおすすめです。

ステップ2. ツールバーを使って、「スピーカー」「マイク」「Webカメラ」のオン/オフを切り替えることができます。赤い「REC」ボタンをクリックすると録画が開始されます。

ステップ3. 録画中に内容を調整したいときは、「一時停止」ボタンをクリックして一時的に録画を止めることができます。録画を終了したいときは、「停止」ボタンをクリックしてください。
![]()
ステップ4. 録画が終了すると、プレビュー画面に移動し、録画したファイルの編集や管理ができます。録画中に追加した注釈は、保存された動画にも反映されます。

Macユーザーであれば、QuickTime Playerがデバイスにインストールされているのが普通だ。アップル社が開発したこのソフトウェアを使えば、ビデオの再生、編集、共有ができます。QuickTimeを使えば、音声付きのスクリーン録画も可能です。
QuickTime Playerでビデオをトリミングするのは簡単で、黄色いハンドルをドラッグしてビデオの長さを調整するだけです。ここでは、QuickTime Playerを使用してビデオをトリミングする方法を説明します。以下の手順に従ってください。
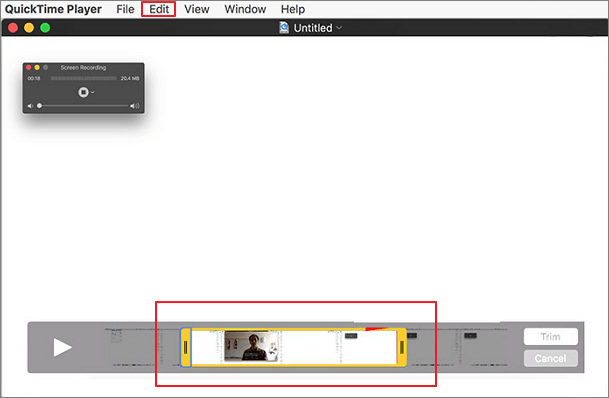
ステップ1.Quicktimeを起動し、トリミングしたいビデオをクリックして開きます。
ステップ2.「編集」ドロップダウンメニューから「トリム」を選択します。
ステップ3.トリミングバーの黄色いハンドルをドラッグして、残したいビデオ部分を選択します。
ステップ4.「ファイル」>「保存」を選択して、トリムされた動画をパソコンに保存します。
AppleがMacユーザーに提供しているもう一つのビデオトリマーはiMovieです。簡単なクリックでMOV動画からセグメントをカットしたり、AVIファイルをトリミングしたり、MKVをトリミングしたりすることができます。また、強力なクロームキーツール、素晴らしいムービーレイアウトなど、必要な機能がすべて含まれています。
さらに、iMovieは、画像から不要な境界線を削除するには、MOVまたは他のビデオファイルをトリミングサポートしています。それでは、このツールを使用してQuickTime MOVビデオをトリミングする方法を確認してみましょう。
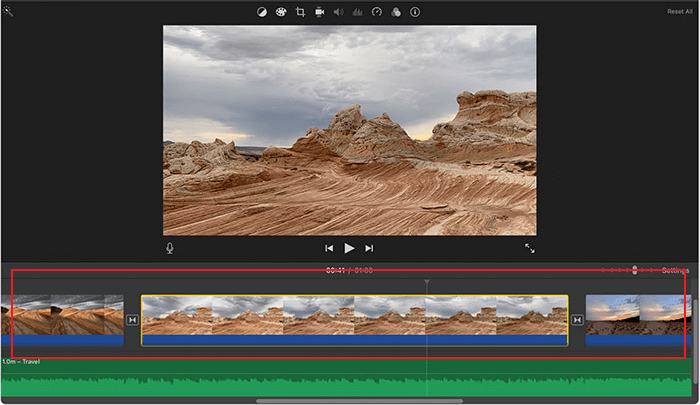
ステップ1.MOVビデオをiMovieに読み込みます。タイムラインをスクロールして、トリミングしたいMOVクリップを見つけます。
ステップ2.ViewとZoomをクリックしてビデオクリップを拡大し、詳細を見たり、トリミングをより正確に行う。「Command +」を押すか、トラックパッドをピンチします。
ステップ3.タイムラインセクションのクリップの開始点または終了点にポインタを合わせます。その後、変更を保存します。
Clideoは、オンラインでMOVビデオをトリミングすることができますビデオカッターです。このツールを使用して、コンピュータにソフトウェアやアプリをダウンロードしてインストールする必要はありません。直感的なインターフェイスと包括的な機能を提供します。
さらに、ファイルサイズが500MBより小さい場合に限り、動画の無料トリミングを提供します。ウォーターマークなしの無料動画編集ソフトではないことに注意してください。ですから、透かしを取り除きたい場合、またはより大きなファイルを編集したい場合は、Clideo Proに加入する必要があります。開始するには、以下の手順に従ってください。
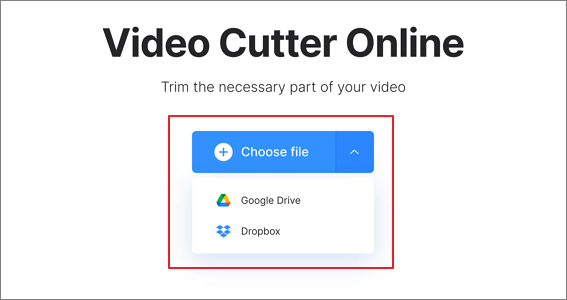
ステップ1.ブラウザでClideoのMOVトリマーにアクセスして、「ファイルを選択」ペインをクリックしてビデオをアップロードします。
ステップ2. スライダーを使ってスニペットを選択するか、手動でタイミングを設定します。
ステップ3. 完了したら、カットボタンを押して変更を保存します。
この記事では、QuickTimeビデオをトリミングするための4つの実行可能な方法を提供します。これらの方法を通じて、Windows PC、Macコンピュータ、さらにはオンラインでビデオをトリミングすることができます。
EaseUS RecExpertsはワンクリックでスクリーンをMOVビデオとして録画し、後でトリミングすることができます。
必要なのは、以下に示す手順に従うことだけだ:
はい、できます。QuickTime Playerでは、ビデオのトリミング、並べ替え、回転などの一般的な編集が可能です。QuickTime Playerを開いて、編集機能を試してみてください。
はい、「編集」にクロップ機能があります。以下の手順に従って、QuickTimeでビデオのサイズをクロップしてください。