- Easeusについて
- 会社情報
- ダウンロードセンター
- お問い合わせ
EaseUS RecExperts
画面上の内容なら、なんでも録画可能な使いやすいスクリーンレコーダー
- キャプチャーの範囲を自分で自由に選択可能
- ディスクプレイ、ウェブカム及び音声を同時に、または別々で記録可能
- オンライン会議、ストリーミング動画/音楽など、1クリックで録画可能

概要:
MacでMOVファイルを再生したい場合、通常はQuickTimeアプリを使用することができます。しかし、様々な理由でこのアプリが動作しない場合、他のプログラムを試すことができます。この記事では、QuickTimeと他のソフトウェアを使ってMacでMOVファイルを再生する方法を紹介します。
MOVは、ビデオコンテンツを保存するビデオファイル形式です。主にアップル社のiPhoneやMacで使用されています。そのため、内蔵アプリのQuickTimeを使えば自然に再生できます。これが通常の状態です。しかし、QuickTime Playerはコーデックの問題でMacでMOVを開けないことがあります。
それを踏まえて、この記事ではQuickTimeを使ってMacでMOVファイルを再生する方法を詳細なステップで紹介します。このアプリが動作しない場合、このエッセイで紹介するMOVファイルプレーヤーを使用して、正常に再生することができます。
EaseUS RecExpertsはMacとWindowsのスクリーンレコーダーとしてよく知られている。そのため、多くの人はこのソフトがPC画面を録画できることだけを知っている。しかし、多くの人はこのソフトがメディアプレーヤーでもあり、録画やサードパーティのビデオを再生できることを知りません。
このプログラムで、マルチメディアファイルを再生することができます。例えば、WindowsとMac PCでFLAC、MP4、OGGなどを再生できます。また、MacコンピュータでMP3を再生することもできます。一言で言えば、あなたが知っているほとんどすべてのビデオとオーディオ録音は、それによって再生することができます。下記の他の機能をチェックしてください。
主な特徴
さあ、下のボタンからソフトをダウンロードして、MOVで遊び始めましょう。
ステップ1:EaseUS RecExperts を起動すると、「フルスクリーン」と「エリア」の2つの録画モードが表示されます。画面全体を録画したい場合は「フルスクリーン」を、録画エリアを手動で選びたい場合は「エリア」を選びます。

ステップ2:次に、Webカメラ、システム音、マイクの音声を録音するかどうかを選べます。必要に応じて、どれも録らない設定も可能です。

ステップ3:準備が整ったら、赤い「REC」ボタンをクリックして録画を開始します。録画中は、画面にコントロールバーが表示されます。録画を一時停止したいときは白い「||」ボタンを、録画を終了したいときは赤いボタンをクリックします。
![]()
ステップ4:録画が終了すると、録画一覧の画面に移動します。ここでは、録画したビデオの再生や編集ができます。

前述したように、MOVはMacコンピュータでほとんど使用されている数少ないフォーマットの1つです。そのため、Macはこのファイル形式をサポートしています。QuickTime PlayerはMacに内蔵されているアプリです。MOV以外、MacでFLACを再生することもできます。
ビデオやオーディオファイルを再生する際に、再生、一時停止、早送り、巻き戻しができるオンスクリーン再生コントロールを備えています。また、他のAirPlay対応デバイスでファイルを再生したり、ピクチャー・イン・ピクチャー・ウィンドウにビデオを表示することもできます。
すべてはあなたのコントロールの下で。以下の手順に従ってください。
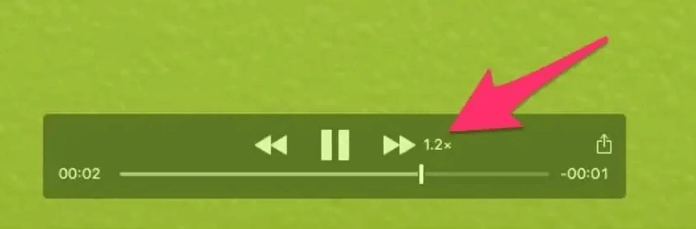
ステップ1.Dockの「Launchpad」をクリックし、「QuickTime Player」を検索してアプリを開きます。
ステップ2.アプリが開いたら、「ファイル」メニューをクリックし、「ファイルを開く」を選択します。
ステップ3.MOVファイルに移動し、ダブルクリックして開きます。
ステップ4.ファイルがQuickTimeで開きます。再生するには、コントロールセクションの「再生」アイコンをクリックします。
VLCメディアプレーヤーは、Windows、Mac、Linuxユーザー向けのもう一つのMOVプレーヤーです。それはまた、ビデオフォーマットの広い範囲を再生することができます。例えば、MOV、M4V、MKV、AVI、WMV、FLV、MTS、VOB、AVCHD、M2TSを再生し、WAVファイルを再生します。また、コンピュータネットワーク経由でメディアをストリーミングすることもできます。
VLCでMOVを再生するには、ビデオを一時停止し、好きなように字幕を編集することができます。一言で言えば、それはあなたがMOVファイルを再生し、編集する際に必要と思われるほとんどすべての基本的な機能を提供します。以下のVLCメディアプレーヤーでMacでMOVを再生する手順をチェックしてください。
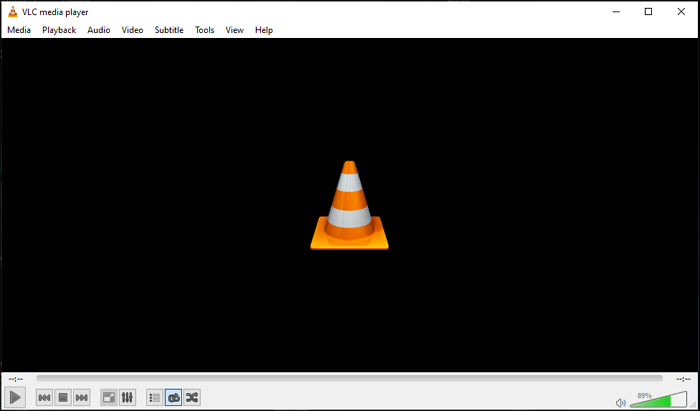
ステップ1.MacにVLCメディアプレーヤーをダウンロードしてインストールします。そして、クリックして開きます。
ステップ2.メディア」をクリックし、「ファイルを開く...」を選択し、再生したいMOVファイルを選択します。
ステップ3.ファイルがインポートされたら、「再生」サインをクリックして再生を開始します。
KMPlayerはもう一つのメディアプレーヤーです。KMPlayerはVCD、DVD、AVI、MKV、OGG、OGM、3GP、FLVなど多くのファイルを再生でき、MacでWMAを再生することもできます。
KMPlayerは動画を再生する以外に、様々な字幕を処理したり、音声を抽出したり、動画を再生しながらスクリーンショットをキャプチャしたりすることができます。KMPlayerを使ってMacでMOVを再生する方法を見るには、以下のステップをチェックしてください。
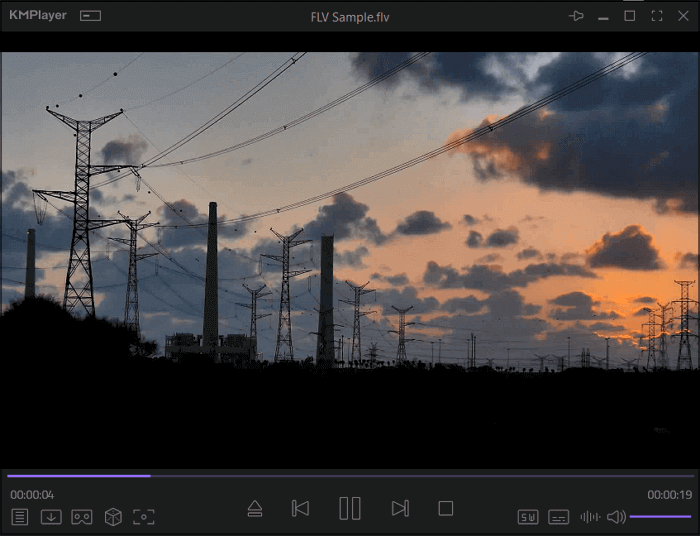
ステップ1.MacにKMPlayerをダウンロードしてインストールする。
ステップ2.プログラムのインターフェースの左下にある「+」ボタンをクリックしてMOVファイルをインポートします。または、直接アプリにドラッグ&ドロップすることもできます。
ステップ3.「再生」アイコンをクリックすると、選択したファイルが自動的に再生されます。
Elmedia Video PlayerはmacOS用の無料メディアプレーヤーです。AVI、MP4、FLV、FLAC、WMA、MP3、M4V、OGGなど、ほとんどのファイルタイプを再生できます。また、MacでMKVファイルを再生することもできます。Elmedia Video Playerは「QuickTimeはMOVを再生できない」という問題を解決できるオールインワンソリューションです。
さらに、このプレーヤーは、プロセッサの負荷を軽減し、スムーズなビデオ再生体験をもたらすネイティブのハードウェアアクセラレーションデコーディングを提供します。紹介はもう十分です。では、どのようにMacコンピュータでMOV動画を再生できるか見てみましょう。
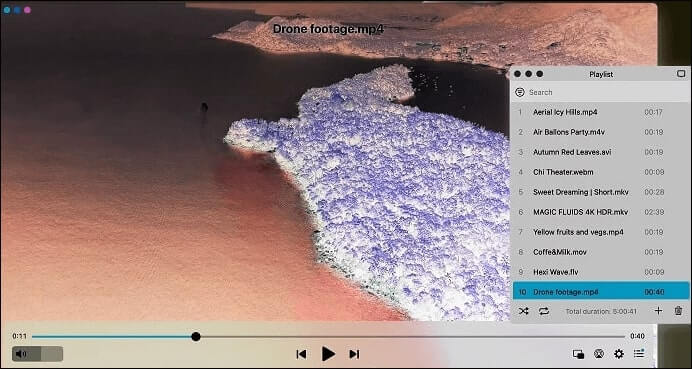
ステップ1.公式ウェブサイトからソフトウェアをダウンロードし、インストールします。
ステップ2.ドラッグアンドドロップでファイルをElmediaライブラリに追加します。または、ファイルを右クリックし、「Open With」を選択し、Elmedia Playerを選択することもできます。
ステップ3.ファイルをプログラムで直接再生します。
上記のガイドでは、QuickTimeといくつかのサードパーティアプリを使ってMacでMOVを再生する方法を紹介しました。どのアプリもMOVファイルをスムーズに再生できます。EaseUS RecExpertsはMOVをスムーズに再生できるだけでなく、MOVを他の形式に録画することもできるので、お勧めのMOVプレーヤーです。
1.MOVファイルはMacで動作しますか?
答えはイエスだ。実際、MOVファイルはWindowsとMacの両方のコンピュータに対応しています。通常、AppleのQuickTime Playerを使って開くことができます。しかし、このアプリに関していくつかの問題がある場合は、他のプレーヤーを試すことができます。
2.QuickTimeなしでMOVファイルを再生するには?
QuickTimeなしでMOVファイルを再生する必要がある場合、サードパーティ製のツールが必要です。EaseUS RecExpertsは、MOVファイルを直接再生したり、MOVビデオを他のフォーマットに録画したりできるので、必要なツールです。
3.どのようにMOVファイルをMacに変換しますか
そのためにはiMovieを使うことができます。以下の手順に従ってください。