- Easeusについて
- 会社情報
- ダウンロードセンター
- お問い合わせ
EaseUS RecExperts
画面上の内容なら、なんでも録画可能な使いやすいスクリーンレコーダー
- キャプチャーの範囲を自分で自由に選択可能
- ディスクプレイ、ウェブカム及び音声を同時に、または別々で記録可能
- オンライン会議、ストリーミング動画/音楽など、1クリックで録画可能

概要:
中間部分だけが必要なAVIファイルを入手したら、トリミングして不要な部分を取り除くことができる。やり方が分からなくても心配ありません。EaseUS RecExpertsやその他のツールを使ってAVIファイルをトリミングする方法をご紹介します。オンラインツールとオフラインツールの両方が含まれています。
AVIはAudio Video Interleaveの略で、Microsoftによって作成された一般的なビデオフォーマットです。AVIファイルをトリミングしたい理由はたくさんあります。ファイルには不要な要素や不要な要素が含まれていたり、ファイルが大きすぎてデバイスに保存したり友人と共有したりできません。では、品質を損なうことなくビデオの不要な部分をカットするにはどうすればよいでしょうか?
実際、ビデオトリマーは手間をかけずにタスクをこなすことができます。とはいえ、理想的なAVI動画カッターを見つけるのは簡単ではないかもしれません。ちょうどそれを探している途中であれば、あなたは正しい場所に来ています。先を読んで、詳細な手順でAVIファイルをトリムする方法をご覧ください。
EaseUS RecExpertsは通常、画面録画ソフトとして知られています。しかし、録画のトリミングやビデオ再生の高速化のような簡単な変更にも使用できることをご存知ですか?このツールを使えば、AVIファイルをフレームごとに簡単にトリミングできます。専門的なスキルは必要ありません。
もちろん、WindowsとMacの両コンピュータに対応するスクリーンレコーダーとして。お使いのデバイスの録画が可能です。例えば、Windows 10のフルスクリーンを録画、Google Meetを録画、ウェブカメラを録画、マイクを録画など。
以下のボタンからダウンロードして、手順に従ってAVIファイルをトリムしてください。
ステップ1. EaseUS RecExperts を起動し、録画したい内容に応じて「フルスクリーン」「カスタム」「ウィンドウ」「ゲーム」「音声のみ」「Webカメラ」などのモードを選択します。たとえば、チュートリアルや操作手順を録画する場合は、「フルスクリーン」または「ウィンドウ」モードがおすすめです。

ステップ2. ツールバーを使って、「スピーカー」「マイク」「Webカメラ」のオン/オフを切り替えることができます。赤い「REC」ボタンをクリックすると録画が開始されます。

ステップ3. 録画中に内容を調整したいときは、「一時停止」ボタンをクリックして一時的に録画を止めることができます。録画を終了したいときは、「停止」ボタンをクリックしてください。
![]()
ステップ4. 録画が終了すると、プレビュー画面に移動し、録画したファイルの編集や管理ができます。録画中に追加した注釈は、保存された動画にも反映されます。

Windowsムービーメーカーは、Windowsコンピュータ用の使いやすいビデオ編集ツールです。それは、人々が自分のビデオを作成し、後でそれらを編集することを可能にするのに十分高度です。このツールは、ユーザーが数回クリックするだけで、AVIファイルを小さな部分にカットしたり、必要な部分を保存するためにビデオをトリミングするのに役立ちます。
Windows 10のビデオエディタとして、MPEG、MP2、WMVなどの他のビデオフォーマットもサポートしています。Windows Movie Makerで無料でAVI動画をカットするには、以下のステップに従うだけです:
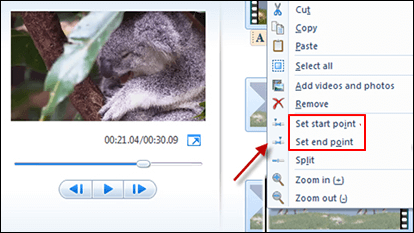
ステップ1.Windows Movie Makerを起動し、「ファイル」→「メディアアイテムのインポート」→「インポート」をクリックして、トリミングしたいAVIファイルを追加します。
ステップ2.タイムラインでターゲットAVIファイルを選択し、「編集」>「トリムツール」をクリックしてトリムツールを有効にします。
ステップ3.「開始点」と「終了点」を設定し、「トリムを保存」>「動画を保存」をクリックし、トリミングされたAVIをローカルに保存します。
Bandicutは、元の品質を維持しながら、WindowsとMacでビデオをすばやくトリミングすることができます別の使いやすいAVIビデオカッタープログラムです。開始点と終了点を選択してAVI動画をカットすることができます。
トリミングしたAVIファイルをYouTube、Vimeo、Facebookなどのソーシャルプラットフォームにアップロードして共有したいとします。Bandicutはそのお手伝いをします。では、どのようにAVI動画をトリムできますか。
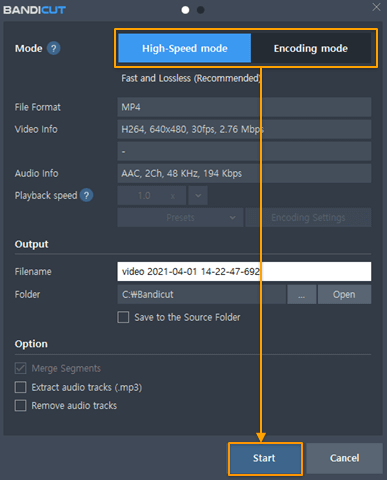
ステップ1.Bandicutをダウンロードし、デバイスにインストールします。
ステップ2.Bandicut AVI カッターを起動し、「カット」オプションをクリックしてカットしたいAVIファイルをインポートします。
ステップ3.保存したい部分の始点と終点を設定し、「開始」ボタンをクリックする。
ステップ4.「開始」ボタンをクリックしてトリミングプロセスを開始します。その後、AVIをコンピュータに保存できます。
AVI動画を迅速かつ簡単にトリミングする方法が必要な場合、Flixier AVI Trimmerは選択肢の一つです。AVIスプリッターとして、このオンラインツールは誰でも簡単にAVIファイルをトリム、カット、クロップ、分割することができます。使用するために、コンピューターに何かをダウンロードしたりインストールしたりする必要もありません。必要なのは安定したインターネット接続だけです。
AVIファイルをトリムするには、ファイルをドラッグアンドドロップし、忍耐強く待つだけです。トリムされたAVIビデオは数分で処理されます。さらに、ファイルにテキストや画像を追加したり、複数のクリップを結合したり、字幕を生成したりすることもできます。AVIをトリムするチュートリアルをご覧ください。
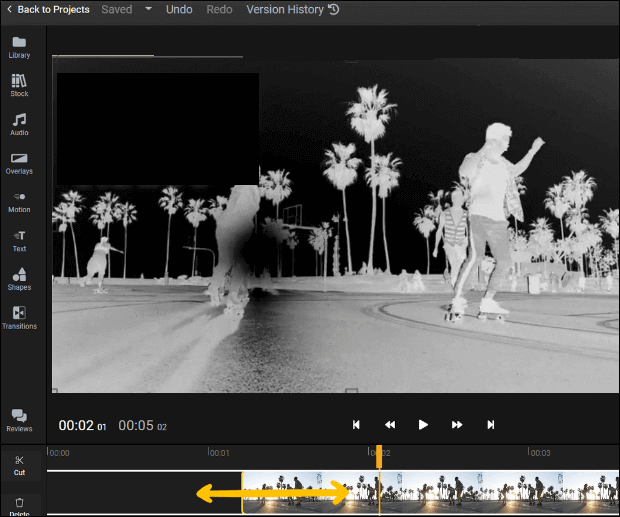
ステップ1.Flixier AVI Trimmerの公式サイトにアクセスします。Choose Video」をクリックしてAVIファイルを選択します。動画をドラッグすることもできます。または、「インポート」ボタンをクリックして、OneDrive、Google Drive、Dropboxなどのクラウドストレージサービスからインポートすることもできます。
ステップ2.AVI動画をトリムするには、タイムラインのエッジをドラッグし、「カット」ボタンまたはキーボードのSキーを押して開始します。
ステップ3.「エクスポート」ボタンをクリックし、「エクスポートしてダウンロード」をクリックします。このツールはビデオを処理し、コンピュータにダウンロードするのに数分かかります。
AVIファイルを簡単にトリムする方法を紹介します。そして、詳細な手順も締結されています。必要なのはツールを選択し、手順に従ってAVIファイルをトリミングすることです。PCユーザーであれば、EaseUS RecExpertsをダウンロードして使用することをお勧めします。
この記事で紹介するツールを使って、AVIファイルを分割することができます。Bandicutを例にしてみましょう。以下の手順に従ってください:
ビデオを編集するには、EaseUS Video Editor、Windows Movie Maker、EaseUS RecExperts(ビデオのトリミング)などのプログラムを使用する必要があります。プログラムによっては、ビデオの一部をトリミングしたり、ファイルに要素を追加したり、他のプラットフォームと共有したりすることができます。