- Easeusについて
- 会社情報
- ダウンロードセンター
- お問い合わせ
EaseUS RecExperts
画面上の内容なら、なんでも録画可能な使いやすいスクリーンレコーダー
- キャプチャーの範囲を自分で自由に選択可能
- ディスクプレイ、ウェブカム及び音声を同時に、または別々で記録可能
- オンライン会議、ストリーミング動画/音楽など、1クリックで録画可能

概要:
この投稿では、Windows Media Playerが動作しないエラーについてのより詳細な情報を説明し、解決策をいくつか挙げています/すべての具体的な詳細は、簡単かつ迅速な解決策で問題を管理するために役立つように説明されています。
Windows Media Playerは、Windowsコンピュータで音楽やビデオを再生するためのシンプルなプラットフォームです。しかし、時々Windows Media Playerが動作しないことで重大な不具合が発生することがあります。これにより、正常に動作しなくなることもあります。
Windows Media Playerは多くのオーディオおよびビデオ形式を簡単に管理できますが、もはやWindowsアプリケーションの標準パッケージの一部ではありません。これは、Microsoftからのサポートがないために、いくつかの問題や技術的な問題を引き起こすことになります。時には、Windows Media Playerで音が出ない問題に遭遇することもあります。
ユーザーは、Windows Media Playerが正常に機能しないなど、コンピューターに関するいくつかの技術的な問題を経験することがあり、簡単には修正できない場合があります。
Windows Media Player トラブルシューティングは、Windows Media Playerがスムーズに起動できない問題を解決するのに役立ちます。
ステップ1. RキーとWindowsキーを同時に押して、「ファイル名を指定して実行」を開きます。
ステップ2. 「 msdt.exe -id WindowsMediaPlayerConfigurationDiagnostic 」と入力し、Enterキーを押します。これにより、トラブルシューティングウィザードが起動します。
ステップ3. 「次へ」を選択してトラブルシューティングを実行します。
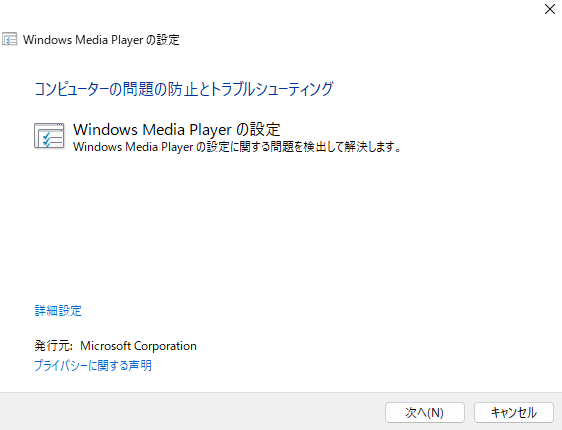
ステップ4. 「この修正を適用します」を選択し、Windows Media Playerをデフォルト設定にリセットします。
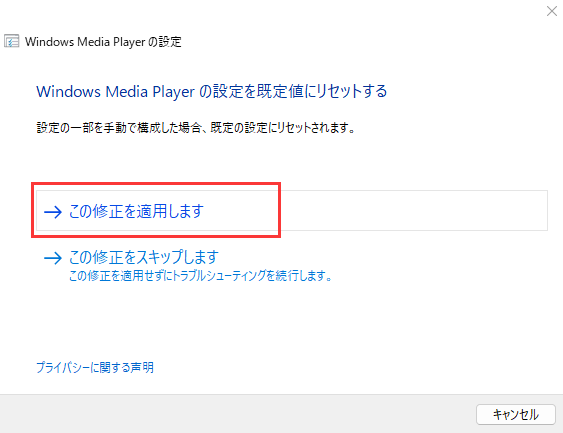
Windowsには、Windows Media Playerに関連する技術的問題を解決するための特別なトラブルシューティング機能があります。
ステップ1. スタートタブをクリックし、「コントロールパネル」と入力します。
ステップ2. 表示を大きなアイコンで表示に変更し、左側のパネルから「表示」を選択します
ステップ3. 「Windows Media Player ライブラリ」を選択します。
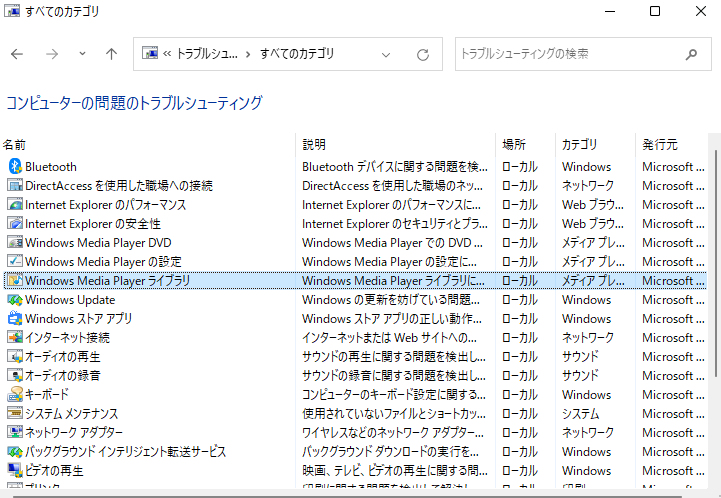
ステップ4. 「次へ」ボタンをクリックし、「この修正を適用します」ボタンを押してプロセスを完了します。
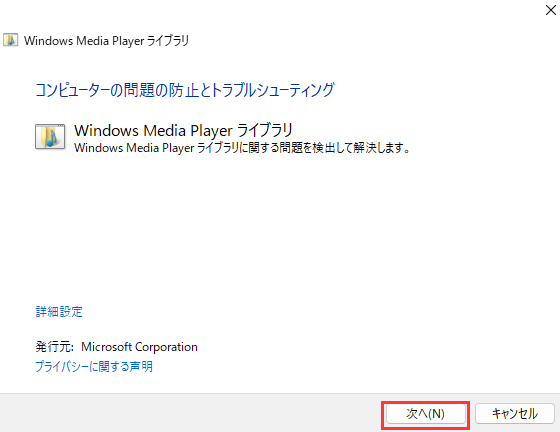
Windows Media Playerが動作しないというエラーを解決するために、WMPライブラリを完全に削除することで問題を管理することもできます。
ステップ1. Windowsキー + Rキーを押して、実行ボックスを開きます。
ステップ2. 「services.msc」と入力し、「OK」をクリックして起動します。
ステップ3. 「Windows Media Player Network Sharing Facility」を見つけて、右クリックし、それを停止にします。
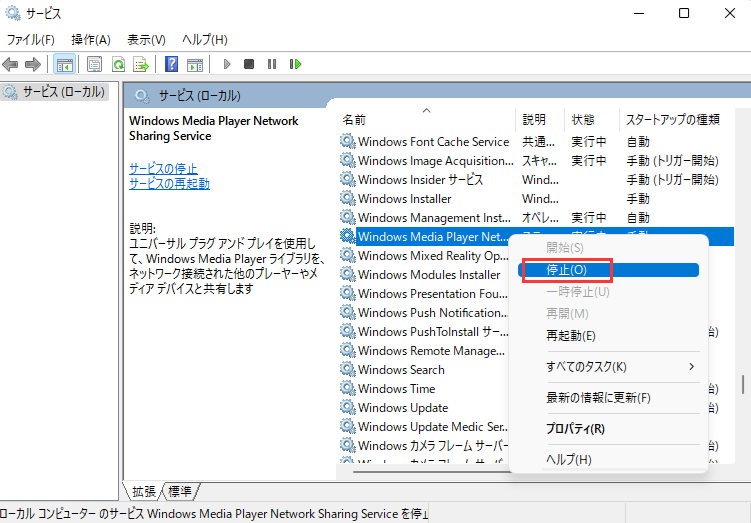
ステップ4. Windows+Eキーを押してファイルエクスプローラを開き、「Media Player」フォルダをダブルクリックします。
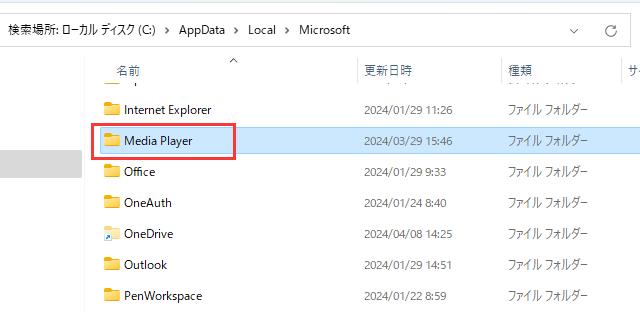
ステップ5.拡張子が「.wmdb」のWindows Media Libraryファイルをすべて削除します。
ステップ6. ウィンドウを閉じ、Windows Media Playerを起動し、問題が解決したかどうかを確認します。
Windows Media Playerが動作しないという問題を管理するために、いくつかのDLLを再登録してみることができます。
ステップ1. コマンドプロンプトを検索するために「cmd」と入力し、表示された「コマンドプロンプト」をクリックしてから「管理者として実行」をクリックします。
ステップ2. ウィンドウに次のコマンドを一つずつ入力し、各コマンドの後にEnterキーを押します。
regsvr32 vbscript.dll
regsvr32 jscript.dll
regsvr32 wmp.dll
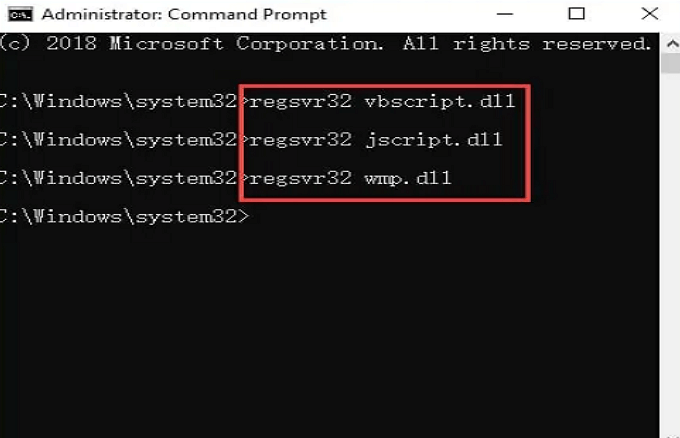
ステップ3. PCを再起動して、Media Playerの問題が解決されたか確認します。
ステップ4. アプリケーションからWindows Media Library(.wmdb)タイプのファイルを削除するには、アプリケーションを開いて、指定されたファイルを見つけて削除します。
ステップ5. Windows Media Playerを再起動すると、問題が解決されるはずです。
既存の解決策「Windows Media Playerが動作しない問題が解決しない場合は、プログラムの再インストールをお試しください。
ステップ1. コントロールパネルにアクセスし、「プログラムと機能」をクリックします。
ステップ2. 左のパネルで「Windowsの機能の有効化または無効化」をクリックします。
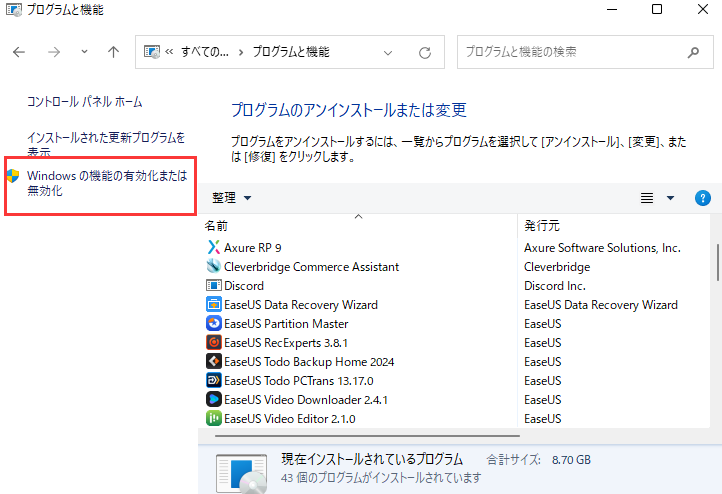
ステップ3. Windows Media Playerを無効にするために、Windows Media Playerに対応するボックスのチェックを外します。
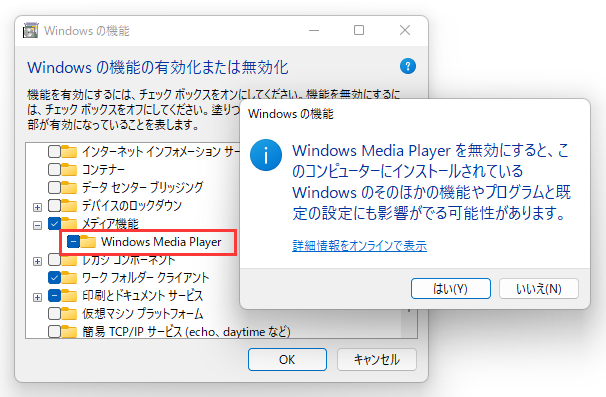
ステップ4. コンピュータを再起動し、対応するチェックボックスを選択して有効にしてください。
ステップ5. コンピュータを再起動すると、Windows Media Playerが自動的にインストールされます。
SFC(システムファイルチェッカー)とDISM(ディプロイメント イメージング サービスと管理)ツールを実行することで、システム関連の問題に対処することができます。まず、SFCスキャンを実行して、損傷したり失われたりしたシステムファイルを修復します。その後、効果的なSFCスキャンを保証するためにDISMツールを実行します。
ステップ1. Windowsでシステムスキャンを実行するには、Windowsキー + Rを押して「実行」ダイアログボックスを開きます。
ステップ2. 次に「cmd」と入力し、Ctrl + Shift + Enterを押して管理者権限のコマンドプロンプトを開きます。
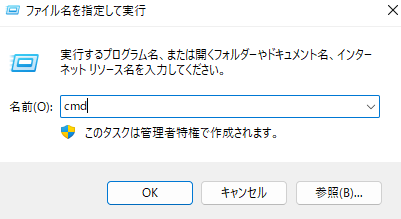
ステップ3. 「DISM /Online /Cleanup-Image/restorehealth」を入力し、Enterキーをクリックします。
ステップ4. スキャンが終了したら、「DISM /Online /Cleanup-Image /RestoreHealth」と入力し、Enterキーを押します。
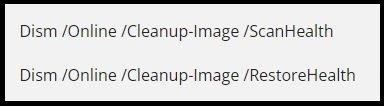
ステップ5. スキャン後、コンピュータを再起動し、再びコマンドプロンプトを開きます。
ステップ6. 「sfc /scannow」と入力してEnterキーを押します。
通常の方法でWindows Media Playerが動作しないエラーを修正する場合、Windows Media Playerの代替ソフトとして EaseUS RecExperts の使用をご検討ください。EaseUS RecExpertsはオーディオとビデオの品質を向上させ、多くのファイル形式をサポートします。その強力なメディアプレーヤーは、可能な限り最高の品質でビデオや音楽を再生することを保証します。
EaseUS RecExperts はプロなスクリーンレコーダーで、コンピュータ上で何でも録画するのを助けることができます。たとえば、Windows 11/10/8/7でスクリーン録画を行ったり、ウェブサイトからビデオを録画したりすることができます。さらに、ビデオ/オーディオトリマーを提供しているので、ビデオから余分な素材を削除することもできます。また、オンライン会議を簡単かつ迅速に録画することも可能です。
以下は、このスクリーンレコーダーが人気の理由です。
EaseUS RecExpertsがサポートするファイル形式:
mp4、mov、flv、mkv、avi、mp3、aac、wav、ogg、wma、flac、gif、png。
EaseUS RecExpertsでビデオを再生する方法をご紹介します。
ステップ1:EaseUS RecExpertsを起動し、「マイライブラリ」をクリックします。
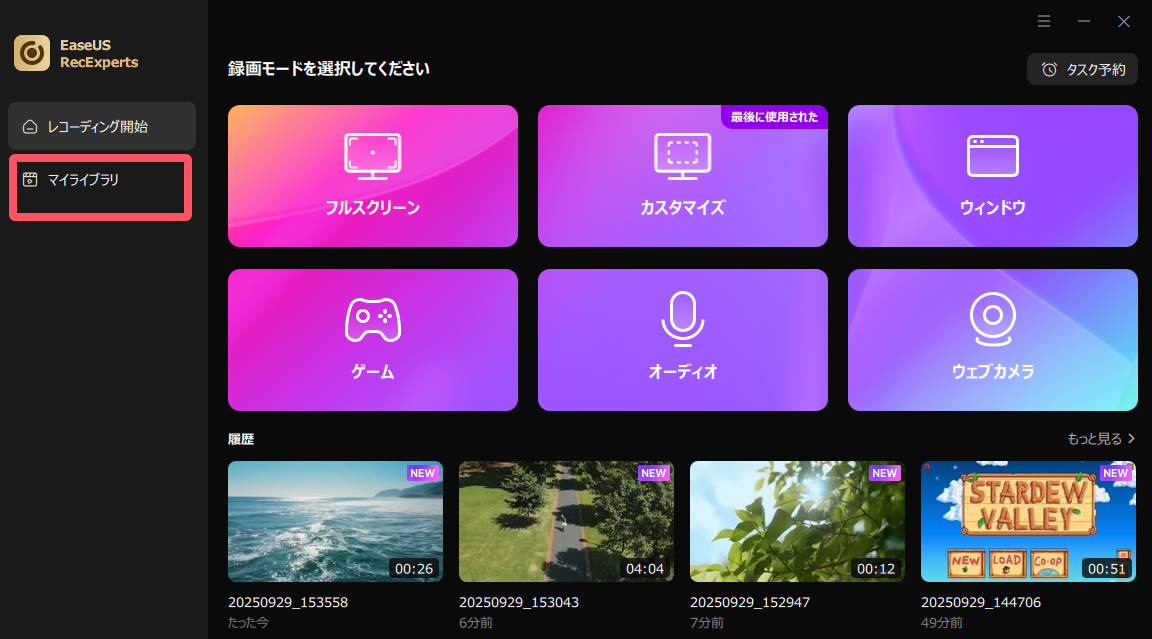
ステップ2: 画面右上の「インポート」ボタンをクリックして、再生したい動画を追加します。複数のファイルやフォルダもまとめてインポート可能です。
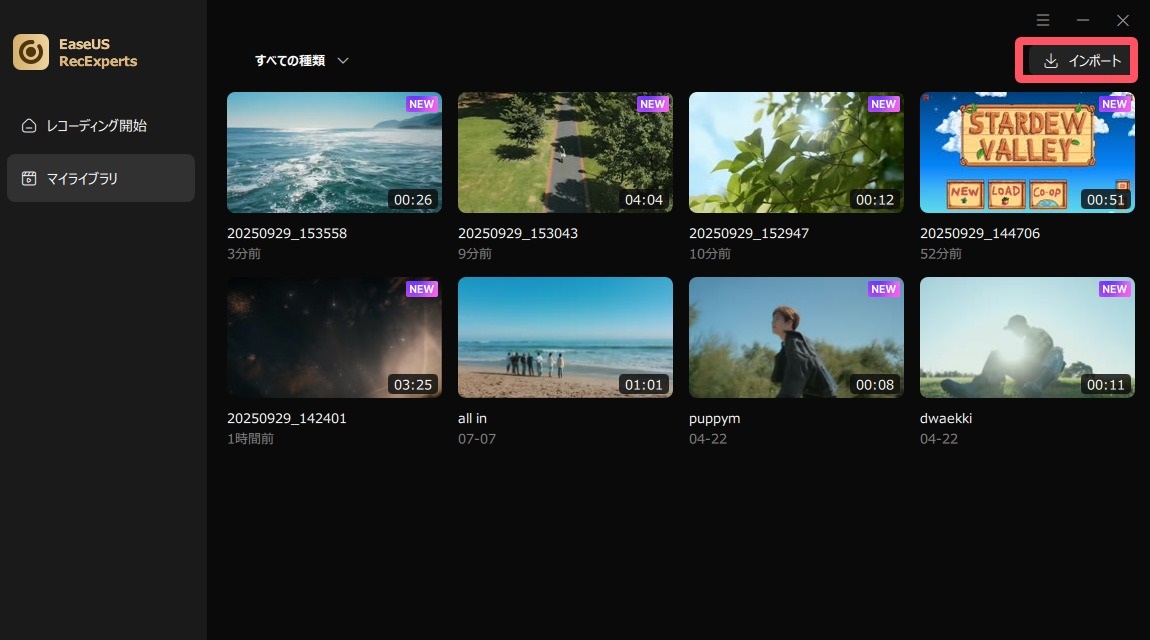
ステップ3: 「マイライブラリ」に表示された動画をクリックすると、そのまま再生することができます。
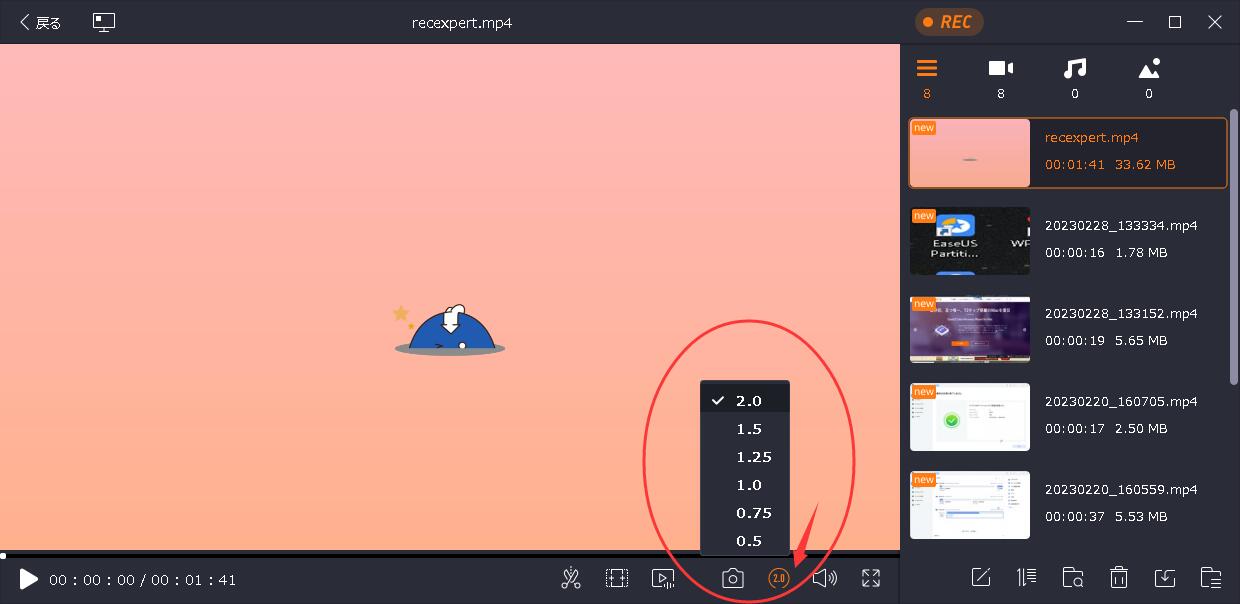
Windows Media Playerが動作しないエラーに問題がある場合、上記の方法で大いに助けになるでしょう。まずはプログラムと関連するコンポーネント(例えばコーデック)を更新してみてください。それでも解決しない場合は、プログラムを削除して再インストールしてみることができます。
問題が解決しない場合は、EaseUS RecExpertsという良いWindows Media Playerの代替品を利用することを検討してください。これはビデオファイルを煩わしさなく再生するのに役立ちます。さらに、OBSが画面を録画しないといった問題を修正するのにも役立つことがあります。ぜひダウンロードして便利な機能を試してみてください。
Windows Media Player エラーのトラブルシューティング方法について説明します。Windows Media Playerに関する一般的なヘルプのリソースを検索します。以下は、簡単に役立つかもしれないいくつかの質問です。
1.なぜWindows Media Playerが私のファイルを再生しないのですか?
Windows Media Playerが動画を再生しないのは、通常、必要なコーデックが不足しているためにメディアファイルタイプをデコードできない場合に発生します。古いハードウェアドライバーやコーデックなど、他の要因も問題を引き起こす可能性があります。
2.Windows Media Playerをリセットする方法を教えてください。
コンピュータを再起動します。再起動後、Windows Media Playerはすぐに再アクティブ化され、内部設定は基本設定に戻ります。