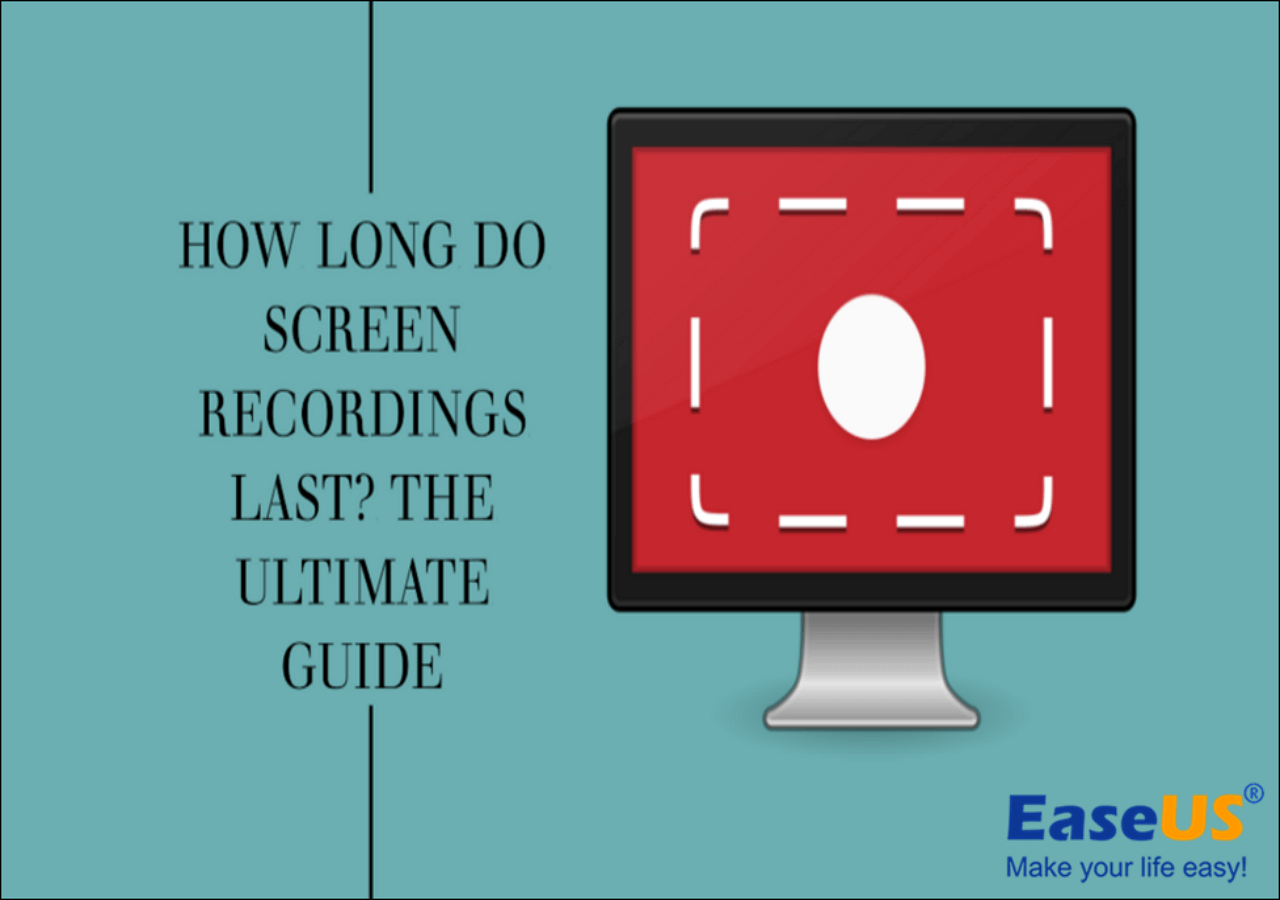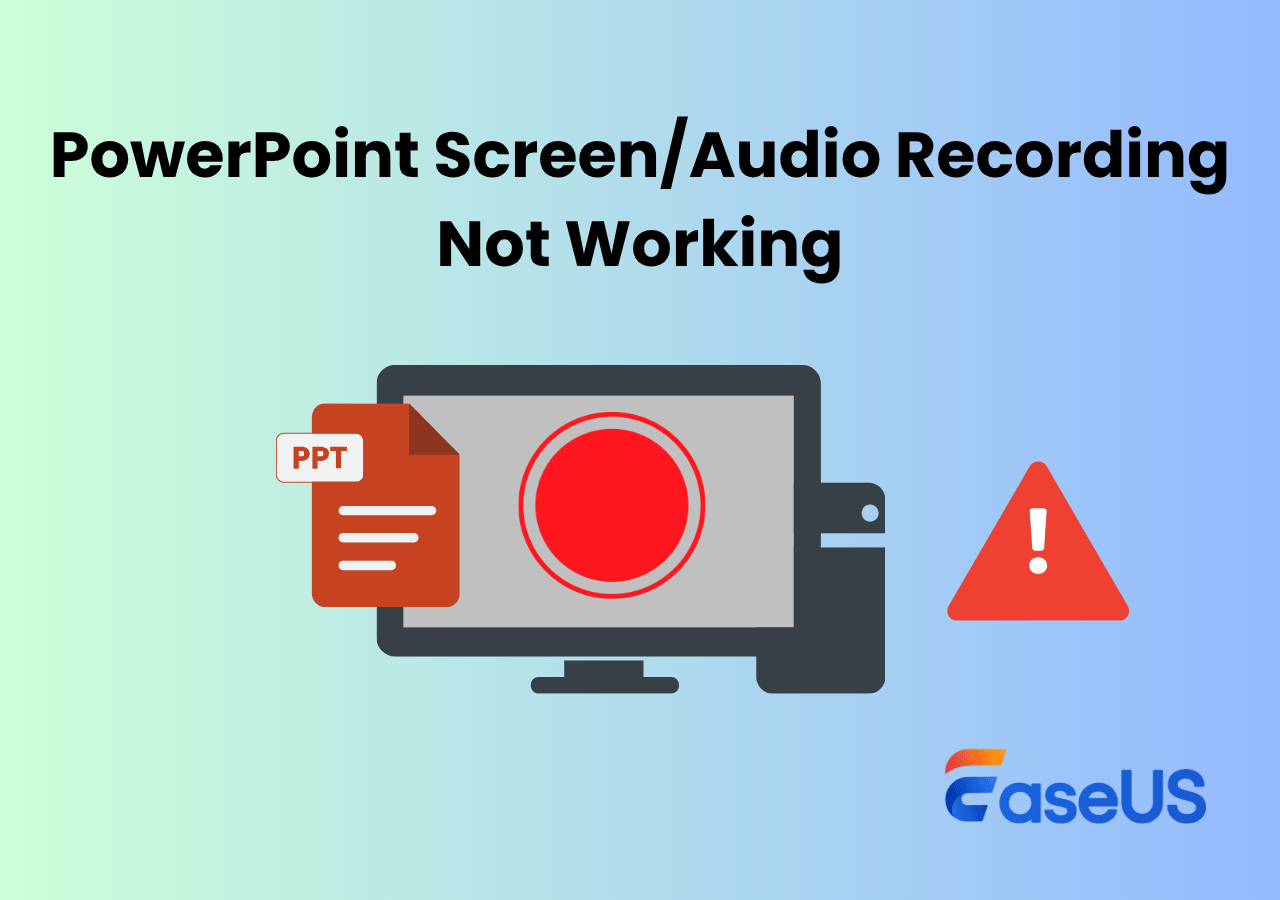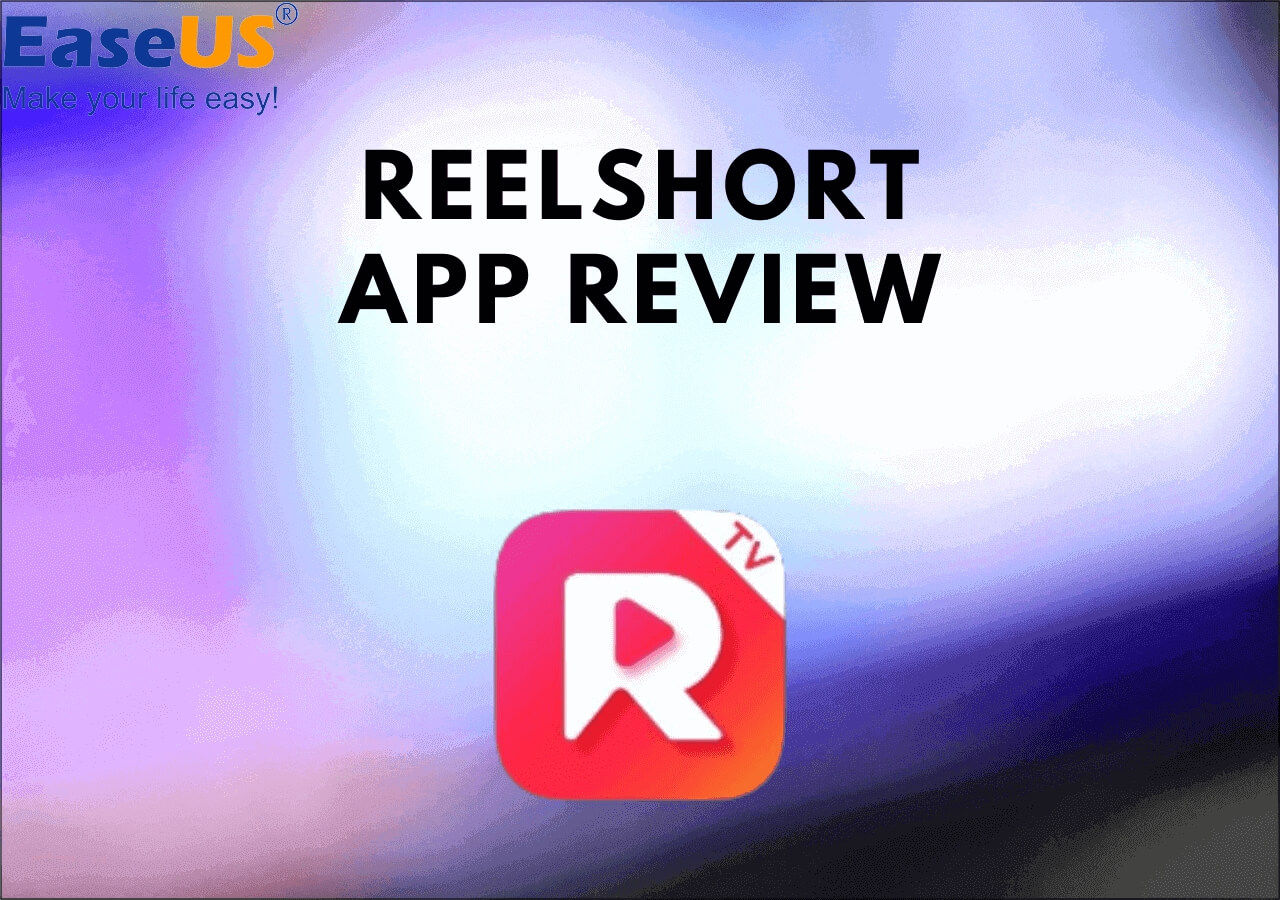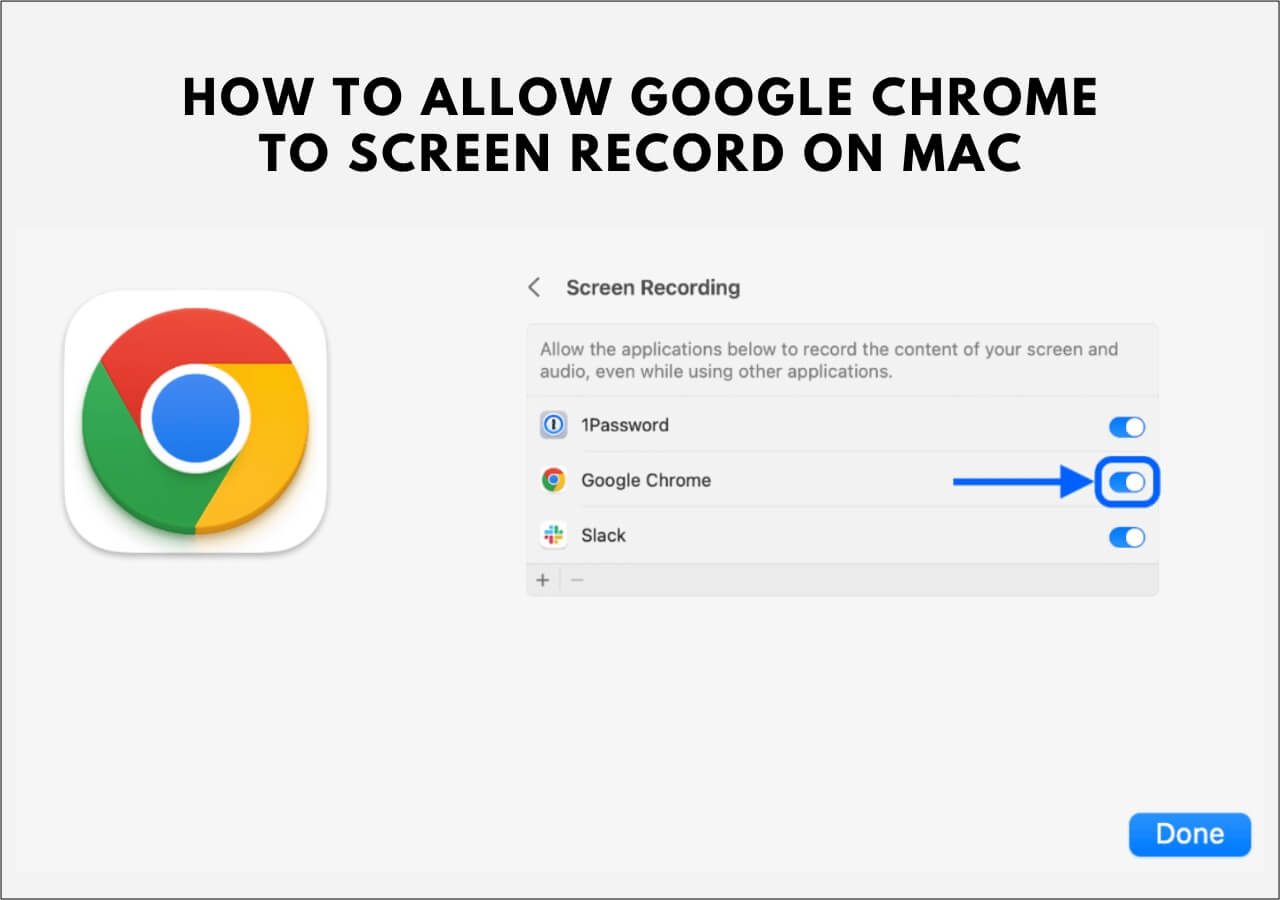-
![]()
Daisy
Daisy is the Senior editor of the writing team for EaseUS. She has been working in EaseUS for over ten years, starting from a technical writer to a team leader of the content group. As a professional author for over 10 years, she writes a lot to help people overcome their tech troubles.…Read full bio -
Jane is an experienced editor for EaseUS focused on tech blog writing. Familiar with all kinds of video editing and screen recording software on the market, she specializes in composing posts about recording and editing videos. All the topics she chooses …Read full bio
-
![]()
Alin
Alin is an experienced technical blog writing editor. She knows the information about screen recording software on the market, and is also familiar with data cloning and data backup software. She is expert in writing posts about these products, aiming at providing users with effective solutions.…Read full bio -
Jean is recognized as one of the most professional writers in EaseUS. She has kept improving her writing skills over the past 10 years and helped millions of her readers solve their tech problems on PC, Mac, and iOS devices.…Read full bio
-
![]()
Jerry
Jerry is a fan of science and technology, aiming to make readers' tech life easy and enjoyable. He loves exploring new technologies and writing technical how-to tips. All the topics he chooses aim to offer users more instructive information.…Read full bio -
![]()
Rel
Rel has always maintained a strong curiosity about the computer field and is committed to the research of the most efficient and practical computer problem solutions.…Read full bio -
![]()
Gemma
Gemma is member of EaseUS team and has been committed to creating valuable content in fields about file recovery, partition management, and data backup etc. for many years. She loves to help users solve various types of computer related issues.…Read full bio -
![]()
Shelly
"I hope my articles can help solve your technical problems. If you are interested in other articles, you can check the articles at the bottom of this page. Similarly, you can also check my Twitter to get additional help."…Read full bio
Page Table of Contents
0 Views |
0 min read
Have you ever encountered this situation when watching videos on Hulu? The Hulu screen is black, but you can hear the audio. This Hulu black screen with sound can be a common issue, like Hulu not working on Firestick. Fret not; read this article and get 8 fixes for your TV, PC, Mac, iOS, and Android mobile devices.
PAGE CONTENT:
- Fix 1. Check If Hulu Is Down
- Fix 2. Pull the Power Cable Out of the TV
- Fix 3. Update the Hulu App and System
- Fix 4. Uninstall or Reinstall the Hulu App
- Fix 5. Clear the Browser Cache and Data
- Fix 6. Turn Off Hardware Acceleration in Your Browser
- Fix 7. Turn off Hulu Ad Blocker
- Fix 8. Contact the Hulu Support Team
Why Does Hulu Have Sound But No Pictures?
Many reasons can cause Hulu to black screen with sound on laptops, TVs, FirFox, Roku, and other devices.
If your Hulu suddenly goes blank, but the sound is still playing, this can be caused by Hulu service outrage, unstable internet connection, browser glitches, device bugs, Hulu app issues, hardware acceleration, content restrictions, etc.
Knowing the reasons behind it is important, but it is also vital to know how to fix the Hulu black screen issue. Occasional display problems can be rather annoying.
💡Notice: You may encounter a dreaded black screen when you rip content from Hulu. This is because these videos are DRM-protected. You need to know how to record Hulu without black screen.
Share this post to help more people!
How to Fix Hulu Black Screen with Sound on TV, Roku, PC, Mac
Since there are diverse causes for Hulu app black screen with audio on Roku, smart TV, browsers, or apps, the solutions may vary depending on different reasons.
In this part, you will learn 8 possible fixes for the TV screen going black but the sound still working when watching Hulu videos.
Before you get started, you can try some quick fixes to see if the black screen on Hulu can be solved:
- Check if the network connection is stable.
- Power cycle your device, wait for 1 minute, and turn the device on.
- Log in or log out of your account.
If the Hulu black screen with sound on TV still exists, read the following parts.
Fix 1. Check If Hulu Is Down
When you encounter a Hulu black screen with audio problem, check whether Hulu suffers service outrages first. Although this is seldom the case, checking if Hulu is down is necessary.
Please visit the Hulu status webpage using a web browser for quick navigation. This page shows the overall server status of the Hulu service. There is also a feedback area where you can report your specific problems while using Hulu.
Scroll down the page to see how many Hulu outrages have been reported in the last 24 hours. Hulu users will also leave their real-time troubleshooting comments herein.
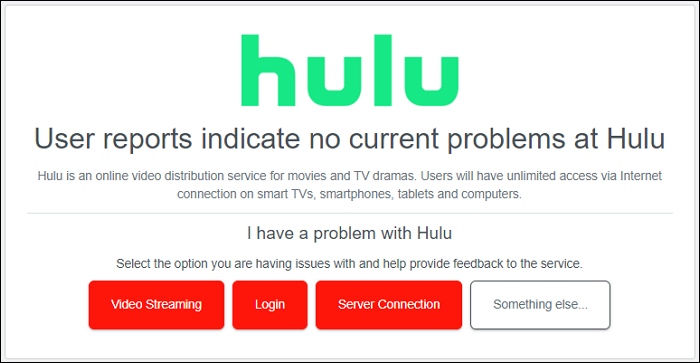
Fix 2. Pull the Power Cable Out of the TV
Disconnecting the power from the TV can help solve the problem that Hulu keeps going black on smart TV such as Apple TV, Samsung TV, YouTube TV, and more.
It may resolve TV display issues such as freezing, software glitches, or connectivity problems, refresh the internal components and software, and prevent overheating.
🌟Notes:
- After unplugging the power cable, wait 10 seconds before you plug it in again.
- While unplugging the TV can be useful, it is important to do so safely, ensuring that the TV is turned off before disconnection.
- If you have another HDMI cable, you can replace it with the old cable to have a try.
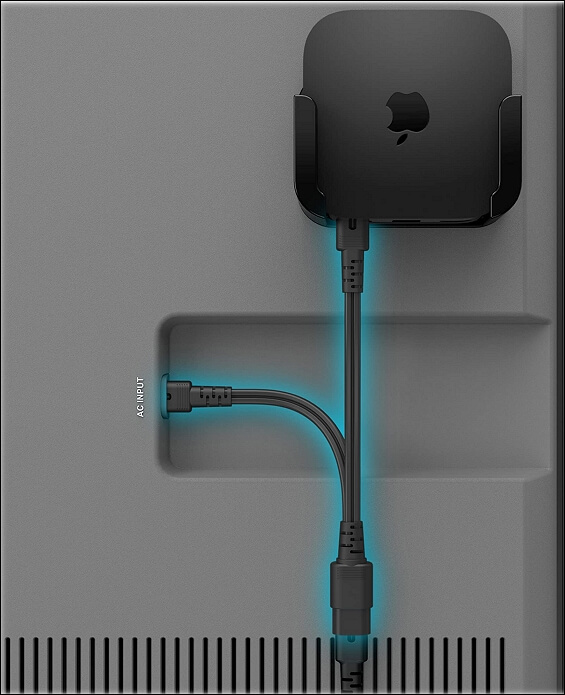
Fix 3. Update the Hulu App and System
Sometimes, the Hulu app can be buggy, and an outdated app or system version can lead to the Hulu screen black on Samsung TV, Apple TV, and others.
You can restart the app on a TV, computer, or smartphone. If this does not work, check whether your Hulu app has been updated to the latest version.
Operating steps may vary depending on different devices.
1. For smart TVs like Samsung TV:
- Check the Hulu app version: Samsung receives Hulu updates automatically. The next time you open your TV, you can see that your Hulu has been updated to the latest version.
- Check for system updates:
Step 1. Press the Menu button on the remote.
Step 2. Go to Support > Software Update > Update Now.
2. For streaming services like Roku:
- Check the Hulu app version:
Step 1. Navigate to the Roku home screen and locate the Hulu app.
Step 2. Press * on the remote. You can see your Hulu app version on the following popup.
- Check for system update: Navigate to the Roku home screen > Settings > System > System Update > Check Now > OK.
3. For Android phones and tablets:
- Check for Hulu updates: Go to Google Play Store > Menu (three lines) > My apps & games > Hulu > Update.
- Check for system updates: Settings > System > Advanced (or About phone) > System Update.
4. For iPhone and iPad:
- Check for Hulu updates: Go to App Store > Updates >Hulu > Update.
- Check for system updates: Settings> General > Software Update > Update and Install.
Share this post to help more people!
Fix 4. Uninstall or Reinstall the Hulu App
Uninstalling or reinstalling the Hulu app can solve some streaming issues. It is also a good way to get your app updated if you are unsure whether it has been updated to the newest version.
Operating steps may vary depending on different devices.
1. For smart TVs like Apple TV (4th generation or later):
Step 1. Navigate to the home menu, select the Hulu app, and click and hold the Touch surface to enter wiggle mode.
Step 1. On your Apple TV remote, press the Play/Pause button, select Delete, and click the Touch surface to uninstall the app.
Step 1. Go to the Apple Store to reinstall the Hulu app.
2. For streaming services like Roku:
Step 1. Go to the Roku home menu and select the Hulu app.
Step 1. Press * on the remote and select Remove Channel.
Step 1. Power-cycle the device and wait for 1 minute to turn on it.
Step 1. Go to Roku Channel Store > Hulu > Add Channel.
3. For Android phones and tablets:
Step 1. Navigate to Settings > Applications > Manage Applications > All > Hulu > Uninstall.
Step 1. Turn off your Android device, wait for 1 minute, and turn it on.
Step 1. Go to the Google Play Store and reinstall the Hulu app.
4. For iPhone and iPad:
Step 1. Press and hold the Hulu app icon on the home screen, click Delete App from the list, and tap Delete App on the popup.
Step 1. Power off your iOS device, wait 1 minute, and turn it on.
Step 1. Go to Apple Store and reinstall the Hulu app.
Fix 5. Clear the Browser Cache and Data
If you watch Hulu videos with a web browser, loaded cookies and caches stored from web pages may burden your browser performance and cause Hulu streaming issues.
You can delete the browsing data and check if it can solve the Hulu black screen with sound problem. Let's take Google Chrome as an example.
Step 1. Open Google Chrome and click the menu button (three vertical dots)
Step 2. Go to Settings > Privacy and security > Deleting browsing data. You will see a popup titled Delete browsing data.
Step 3. You can check the Browsing history, Cookies and other site data, Cached images and files, set the time range to All time, and click Delete data.
Step 4. Close Chrome, launch the browser again, go to the Hulu website, and check if the problem of Hulu going blank but the sound still playing problem exists.
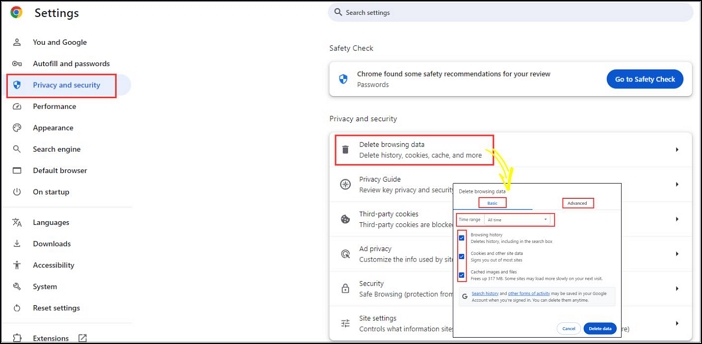
Fix 6. Turn Off Hardware Acceleration in Your Browser
Hardware acceleration is a useful feature that helps tackle graphics-intensive tasks more efficiently using your computer's graphics processing unit (GPU). This utility is enabled by default in browsers like Chrome.
However, hardware acceleration can also cause Chrome to lag, freeze, or crash. Sometimes, disabling the graphics acceleration can fix some display issues, such as a black screen.
Operating steps may vary depending on the browser. Here, we take Chrome as an example.
Step 1. Open Google Chrome and click the menu button (three vertical dots)
Step 2. Go to Settings > System. Toggle off Use graphics acceleration when available.
Step 3. Close Chrome, launch the browser again, go to the Hulu website, and check if Hulu is going blank, but the sound is still playing problem exists.
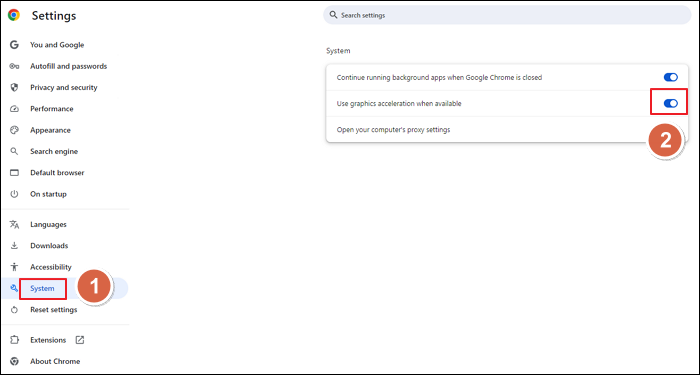
Fix 7. Turn off Hulu Ad Blocker
If you have installed an ad skipper extension to your Chrome, you may also enter the Hulu black screen with sound issue. When an ad blocker is detected, Hulu may not play videos properly, resulting in issues such as a black screen while still playing audio.
To resolve this issue, you can disable the ad blocker on Chrome, Firefox, Safari, or other browsers you installed the add-on.
If your ad skipper allows you to whitelist specific sites, add Hulu to the whitelist to prevent video-playing disruption.
Fix 8. Contact the Hulu Support Team
If you have more questions about Hulu, you can ask the Hulu support team for further assistance. They provide live support 24 hours a day, 7 days a week. You can visit their help center to submit your feedback.
Bonus: How to Record Hulu Without Black Screen
Users can also enter Hulu black screen with sound if they screen record Hulu DRM content. If you want to surpass DRM to screenshot Hulu, Netflix, Prime, etc, you need a professional screen recorder: EaseUS RecExperts.
This versatile screen capture tool lets you bypass DRM protection and record Hulu Live, Netflix, YouTube, Amazon Prime, Disney Plus, and more without a black screen.
Download EaseUS RecExperts to your computer and start recording streaming TV from whatever streaming platforms you like.
Step 1. Launch this software and choose the "Enhanced mode" on the left panel.

Step 2. Choose the streaming services that you want to record from, like YouTube, Netflix, Hulu, Disney, Amazon Prime, and more. Next, double-click on it and you will be led to the corresponding webpage.
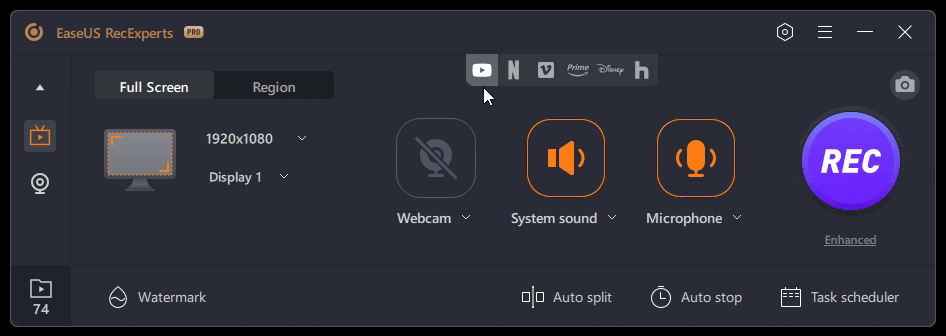
Step 3. Once done, click the blue REC button to start recording.
Conclusion
Now, you may have an overall understanding of what causes and how to fix Hulu black screen with sound. Hulu screen going blank while the sound is still playing is a common issue related to Hulu streaming. There may be many reasons and solutions. Please be patient to try these methods.
If you have any interest in screen recording Hulu videos on a smart TV or computer, download EaseUS RecExperts and have a seamless recording experience.
Hulu Black Screen with Audio FAQs
Learn more frequently asked questions and answers about Hulu black screen with sound.
1. How do I reboot Hulu on my TV?
If you want to perform a power cycle for your Hulu streaming service on Smart TV, follow these steps:
Step 1. Power off the smart TV you are using to watch Hulu.
Step 2. Turn off the modem and router.
Step 3. Pull the power cable out of the TV.
Step 4. Wait 5 minutes, plug in the power cable, turn on the modem and router, power the smart TV, and try Hulu.
2. How to clear Hulu cache on TV?
Steps to clear Hulu cache may vary depending on the different TV you are using to watch Hulu:
For Apple TV: The only way to clear the the Hulu cache is to uninstall and reinstall the app.
For Samsung TV: Go to Settings > All Settings > Support > Device Care > Manage Storage > Hulu > View Details > Clear Data and Clear Cache.
For Fire TV and Fire TV Stick: Navigate to Settings > Applications > Manage Installed Applications > Hulu > Clear Cache and Clear Data.
For Android TV: Go to Settings > Applications > Hulu > Clear Cache and Clear Data.
3. Why can't I access my Hulu account on my TV?
There can be several reasons why you might be having trouble accessing your Hulu account on your TV. Here are some common troubleshooting steps you can take:
- Check internet connection
- Update the Hulu app
- Restart the Hulu app
- Restart your TV
- Clear cache
- Log out and Log in again
- Check Hulu status
- Reinstall the Hulu app
- Device incompatibility
- Account issues
- Reach out to Hulu customer support
EaseUS RecExperts

One-click to capture anything on screen!
No Time Limit, No watermark
Start Recording