- Easeusについて
- 会社情報
- ダウンロードセンター
- お問い合わせ
EaseUS RecExperts
画面上の内容なら、なんでも録画可能な使いやすいスクリーンレコーダー
- キャプチャーの範囲を自分で自由に選択可能
- ディスクプレイ、ウェブカム及び音声を同時に、または別々で記録可能
- オンライン会議、ストリーミング動画/音楽など、1クリックで録画可能

概要:
これまでMacのカメラは画質が悪いため、FaceTimeやZoomなどのアプリであまりはっきり見えないと感じていたユーザーも多いのではないでしょうか。もしあなたが同じように感じているなら、心配する必要はありません。macOS Venturaでは、新しいカメラを提供します。そして、今日は四つの優れたmacOS venturaの画面録画ソフトを紹介します。
Macに搭載されたカメラで会議アプリを利用する際、高画質で楽しめないという不満を持つMacユーザーもいます。でも今、macOS Ventura、つまりmacOS 13.0のリリースで、Continuity Cameraという新機能がユーザーに提供されています。
この新機能により、ユーザーはFaceTime、Zoom、さらにQuickTimeなどのアプリでより良い品質を楽しむことができます。また、QuickTimeの音声付きスクリーンレコーディングを使用する場合、この機能により、ユーザーはより良い体験をすることができます。この記事では、この新機能を使ってmacOS Venturaを画面録画を行う方法を紹介します。
macOS Venturaでの画面録画の操作方法は、他のシステムバージョンと概ね同じです。唯一の違いは、Continuity Camera機能でより良い画質を得られることです。この新機能を使えば、Macコンピュータのウェブカメラで画面収録する際に、電話をウェブカメラとして使うことができます。
もちろん、この機能を利用する場合は、iPhoneとMacの両パソコンがいくつかの条件を満たしている必要があります。そして、録音を開始する前に、設定を変更する必要があります。しかし、心配しないでください、次のコンテンツで必要なことを紹介します。必要なことは、以下の手順で行うだけです。
お使いのデバイスに必要な条件
iPhoneの設定を変更する。
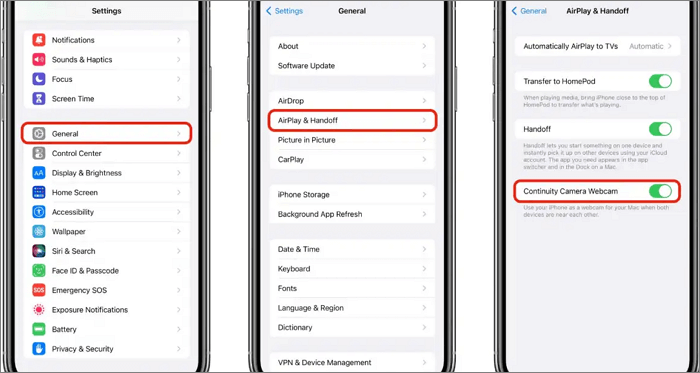
さて、以下の手順でmacOS Venturaの画面録画を開始することができます。
ステップ1.QuickTime Playerで「ファイル」→「新規動画記録」をクリックします。
ステップ2.カメラビューで録画ウィンドウが表示されます。録画」ボタンの横にメニューがあり、利用可能なカメラのリストにあなたのiPhoneの名前が表示されるはずです。iPhoneをウェブカメラとしてチェックする必要があります。
ステップ3.下矢印の横にある「録画」ボタンをクリックすると、録画が始まります。もう一度クリックすると、録音が停止します。
ステップ4.録画した後、ウィンドウの上部にある「編集」をクリックすると、動画を編集することができます。例えば、お好みで回転させたり、カットしたりすることができます。
ステップ5.終了すると、録画された動画はデフォルトでMOVファイルとして保存されます。
Macの画面録画といえば、EaseUS RecExperts for Macは外せないツールです。これは、画面の任意の領域をキャプチャするための機能的なMacスクリーンレコーダーです。Macコンピュータの全画面または画面の一部を選択するのはあなたの自由です。
Macで音声付き画面録画の他に、ゲームプレイとウェブカメラを同時にキャプチャするために使用することができます。HD品質で画面とウェブカメラを記録することも、このツールのためにケーキの一部です。次のコンテンツでは、それより多くの機能とそれを使用して画面を録画する手順を紹介します。
主な特徴
では、下のボタンからツールをダウンロードして、チュートリアルに沿って、Macで画面を録画してください。
ステップ1:EaseUS RecExperts を起動すると、「フルスクリーン」と「エリア」の2つの録画モードが表示されます。画面全体を録画したい場合は「フルスクリーン」を、録画エリアを手動で選びたい場合は「エリア」を選びます。

ステップ2:次に、Webカメラ、システム音、マイクの音声を録音するかどうかを選べます。必要に応じて、どれも録らない設定も可能です。

ステップ3:準備が整ったら、赤い「REC」ボタンをクリックして録画を開始します。録画中は、画面にコントロールバーが表示されます。録画を一時停止したいときは白い「||」ボタンを、録画を終了したいときは赤いボタンをクリックします。
![]()
ステップ4:録画が終了すると、録画一覧の画面に移動します。ここでは、録画したビデオの再生や編集ができます。

VLC Media Playerは、メディアファイルの録画、編集、変換、再生ができるオープンソースかつクロスプラットフォームの人気ツールです。このMacレコーダーを使えば、簡単な操作で画面を録画することができます。Macでストリーミング音声を録音するのは超簡単になります。
ビデオをキャプチャするだけでなく、このツールはオーディオファイルをビデオに、またはその逆に変換することができます。ファイル形式を変換した後、ワンクリックで変換されたメディアファイルをプレビューすることができます。ここでは、VLC Media Playerを使用してMac上で画面キャプチャする方法についての手順のリストです。
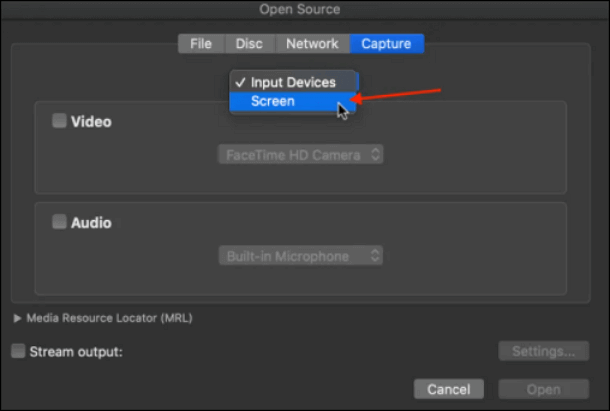
ステップ1.VLC Media Playerをダウンロードし、起動します。「メディア」→「ストリーム」を選択し、「キャプチャーデバイス」を選択します。
ステップ2.新しいウィンドウで、「キャプチャモード」を見つけて、「デスクトップ」を選択します。これで、このツールは画面を録画することができます。必要なら、希望のフレームレートを選択することもできます。
ステップ3.「ストリーム」をクリックし、「次へ」をクリックします。ここで、「新しい保存先」で保存パスを選択できます。その後、「録画」ボタンをクリックすると、録画が開始されます。録画された動画は先ほど指定した場所に保存されます。
Macの画面を録画する最後の方法は、OBS Studioを使用することです。Macユーザーのためのオープンソース画面録画ソフトとして、このアプリは多くのユーザー、特にそれらの経験豊富なものの間で人気があります。
それでも、実はこのソフトは初心者から上級者まで対応できる機能を備えています。Macでの画面録画の経験がない方でも、何も心配する必要はありません。

なお、macOS 10.13以降をサポートしていますので、お使いのMacが要件を満たしていることを確認してください。以下は、MacでOBSを使用して画面を録画するための簡単な手順です。
ステップ1.ソフトを起動し、「ソース」欄の「+」アイコンをクリックして先に進みます。
ステップ2.オプションリストから「ディスプレイキャプチャ」を選択し、「OK」をクリックします。
ステップ3.「設定」→「出力」で「録画パス」を選択し、ファイルの保存先を決定します。
ステップ4.「青い録画開始」ボタンを押すと、録画が開始されます。録音を停止するには、「録音停止」ボタンをクリックしてください。
今回は、新機能「Continuity Camera」を使って、iPhoneをウェブカメラとして使い、QuickTimeでmacOS Venturaの画面収録を行う方法を紹介しました。また、簡単な手順でMacコンピュータ上で画面録画するいくつかの他の方法を与えました。
すべての方法の中で、EaseUS RecExperts for Macをダウンロードして、この新しいシステムに適応するために新しく更新されたので、macOS Venturaの画面を録画するために使用することをお勧めします。このソフトを選択すれば、スムーズな録画、表示、編集プロセスを提供します。今すぐ試してみましょう。
このパートでは、macOS Venturaの画面録画に関連するよくある質問を集めました。一緒に見てみましょう。
はい。QuickTime Playerアプリケーションを使っても、Macの画面を録画することはできます。さらに、Continuity Camera機能を使えば、iPhoneをウェブカメラとして使って、より高い画質を得ることもできます。
こちらの手順に従うだけです。
ステップ1. Macで「アップル」メニューから「システム環境設定」を選びます。
ステップ2.セキュリティとプライバシー]をクリックし、[プライバシー]をクリックします。
ステップ3.「画面録画」を選択します。アプリの横にあるチェックボックスにチェックを入れて、そのアプリが画面の録画を許可します。
以下の手順に従ってください。
ステップ1.Macで、Shift-Command-5を押して(またはLaunchpadを使って)「スクリーンショット」を開き、ツールを表示します。
ステップ2.ツールをクリックして、キャプチャまたは記録したいものを選択します。
ステップ3.異なるモードでスクリーンショットまたはスクリーンレコーディングを開始します。