- Easeusについて
- 会社情報
- ダウンロードセンター
- お問い合わせ
EaseUS RecExperts
画面上の内容なら、なんでも録画可能な使いやすいスクリーンレコーダー
- キャプチャーの範囲を自分で自由に選択可能
- ディスクプレイ、ウェブカム及び音声を同時に、または別々で記録可能
- オンライン会議、ストリーミング動画/音楽など、1クリックで録画可能

概要:
Eラーニングの普及で、ニーズが増えたスクリーンキャスト用ソフトですが、どのソフトが画面録画するのに最もいいか分からない方も多いと思います。そこで、この記事では、無料で使用できるスクリーンレコーダーを8選まとめましたので、参考にしてみてください。
Eラーニングが普及するにつれて、スクリーンキャスト等のツールもより必要になりました。授業の講師やその他の指導者がレクチャーの中で話す内容をスクリーンキャストのソフトを使うことで簡単に保存することができます。このようなソフトを使えば、画面映像を音声付きで録音し、授業に参加できなかった他の学生や友人、同じ部門の講師等と共有することが可能になります。
画面録画をしたいけど、どのソフトを選べば良いか迷っている方には、この記事を参考にして、優秀な画面録画ソフトを探してみてください。
この記事もおすすめ!:トップ10おすすめ無料スクリーンレコーダー(透かしなし)
以下では、機能が特に優秀なスクリーンキャスト用のソフトを8選紹介します。無料でも使用できるので、どのソフトがよりニーズに合っているか比べてみてください。
たくさんのWindows用スクリーンレコーダーがある中でも、EaseUS RecExpertsはより簡単に操作できるのでおすすめです。このスクリーンレコーダーは、見やすい整理されたインターフェースを持ち、使いたい機能がぱっと見て、分かります。さらにこのソフトは、画面を録画するだけでなく、音声付きでの記録やウェブカメラ付きでの画面録画も可能なので、多用途に使用できます。
特徴
互換性:Windows 7/8/8.1/10
同様の機能を持つ他のツールと違い、このソフトは画面の記録中にすべてのリソースを使用しないので、コンピューターシステムのパフォーマンスを保つことができます。以下のボタンをクリックして、EaseUS RecExpertsを早速ダウンロードしてみましょう。
コンピュータを普段使用している方や、簡単な操作ができる方には、EaseUS RecExpertsの操作は全く難しくないです。初心者でも簡単に操作が可能で、クオリティの高い画面録画を可能にするこのソフトを、以下の操作手順に沿って、使ってみましょう。
ステップ1. EaseUS RecExperts を起動し、録画したい内容に応じて「フルスクリーン」「カスタム」「ウィンドウ」「ゲーム」「音声のみ」「Webカメラ」などのモードを選択します。たとえば、チュートリアルや操作手順を録画する場合は、「フルスクリーン」または「ウィンドウ」モードがおすすめです。

ステップ2. ツールバーを使って、「スピーカー」「マイク」「Webカメラ」のオン/オフを切り替えることができます。赤い「REC」ボタンをクリックすると録画が開始されます。

ステップ3. 録画中に内容を調整したいときは、「一時停止」ボタンをクリックして一時的に録画を止めることができます。録画を終了したいときは、「停止」ボタンをクリックしてください。
![]()
ステップ4. 録画が終了すると、プレビュー画面に移動し、録画したファイルの編集や管理ができます。録画中に追加した注釈は、保存された動画にも反映されます。

Tiny Takeをおすすめする1番の理由は、このソフトでの画面録画が非常に素早く行えるためです。このソフトを使えば、3ステップのみで画面映像を記録し、アノテーションを追加することで、録画動画をより分かりやすく、作ることが可能です。記録、作成した動画は簡単に共有も可能です。
この無料のスクリーンキャスト用のソフトを使えば、長時間の画面録画を行うこともできます。多くのユーザーは、簡単な操作と十分な時間を録画をできるソフトであるかどうかが大切だと思います。このソフトはそんな画面録画に必要な特徴をしっかり備えている上、簡単な編集ツールもあるので、非常に便利です。
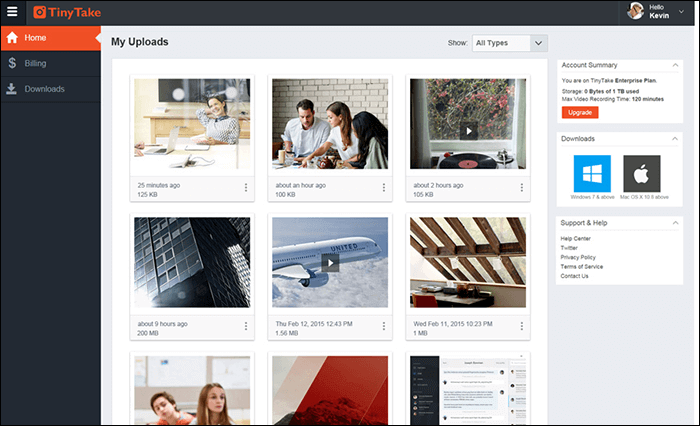
特徴
互換性:Windows 7/8/8.1/10
より洗練されたモダンな無料スクリーンレコーダーを探している場合は、Icecream Screen Recorderがおすすめです。このソフトは、より現代風のデザインなので、最近のアプリやコンピュータのインターフェースに慣れている方には、使いやすいと思います。このツールを使って、様々な画面録画を無料で行うことが可能です。画面録画を始めるには、クリック1つのみです。
このソフトでは、画面録画したい範囲を選択したりするオプションがあったり、音声録音の追加や、アノテーションの追加などのオプションも使用することができます。必要があれば、独自のロゴを追加することも可能です。
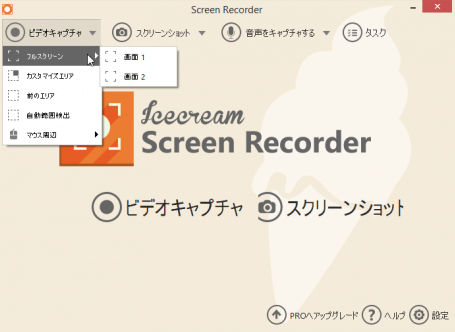
特徴
互換性:Windows Vista/7/8/8.1/10
ソフトの種類の1つとして、クローズドソースのソフトを好む方や、オープンソースのソフトを好む方がいらっしゃると思います。後者のオープンソースソフトを探している方には、Share Xをおすすめします。このソフトは、無料でオープンソースの画面録がソフトで、10年以上もスクリーンキャスト用として多くのユーザーから使用されている人気のツールです。
このソフトを使って、様々な画面録画作業が可能です。講習用の動画や個人用で使用する画面録画コンテンツも作成できます。また、コンピュータのリソースをたくさん消費しない点もおすすめできる特徴です。
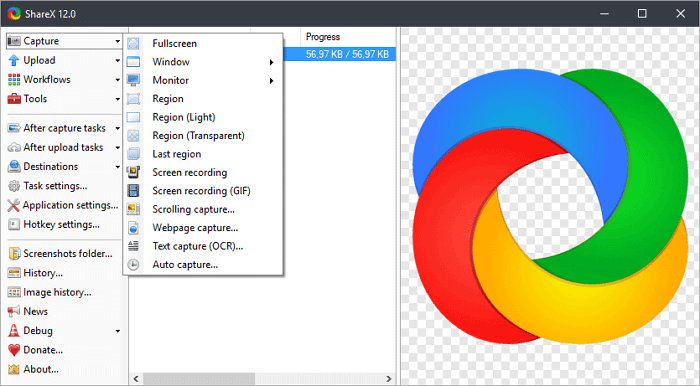
特徴
互換性:Windows 7/8.1/10
Quick Time Playerは、Mac向けの無料スクリーンキャスト用のソフトです。Macユーザーであれば、このソフトをメディアプレイヤーとして既に使ったことがあると思いますが、実は、画面録画や音声録音を行うこともできます。このソフトがAppleによって開発されたものなので、MacOSとの相性も完璧です。画面録画をしたい時は、このソフトを起動して、新規画面収録オプションを選択するだけで、すぐに画面の記録を開始できます。
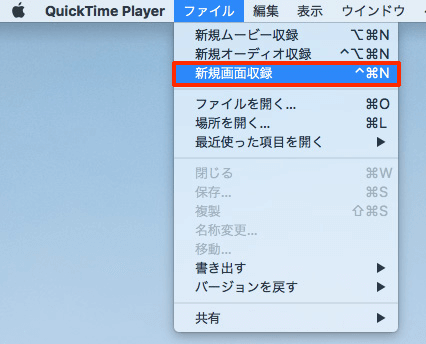
特徴
互換性:macOS
OBS Studioは、Macパソコンでカスタマイズ可能で優秀な画面録画のソフトです。このソフトもShare X同様、無料でオープンソースのソフトで、個人使用でも、プロフェッショナルな場面でも使用することが可能です。今回紹介するスクリーンレコーダーの中でも、カスタマイズオプションの多い点が特徴です。
このソフトを起動して表示されるメインの画面も、設定することが可能です。このスクリーンレコーダーを使って、シーンの追加・削除、様々なソースの追加などが簡単に行えます。また、ボタン1つで録画を開始・停止することができます。
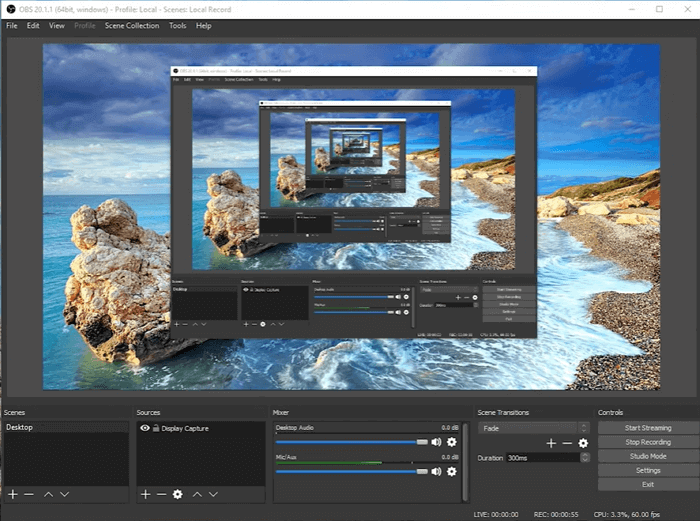
特徴
互換性:macOS 10.13以降
VLCメディアプレイヤーは、メディア再生用のソフトとして知られていますが、画面録画を行うことも可能です。このソフトも無料でオープンソースなので、追加料金なしで、画面映像を記録できます。このソフトの設定パネルから、画面録がのオプションを選択して、画面録画を簡単に開始できます。
画面録画用の複数のオプションを設定して、映像を記録できます。ビデオフォーマット、オーディオフォーマット、オーディオソースをはじめとする様々な設定をカスタマイズできます。無料とは思えない程に豊富な機能を使用できます。
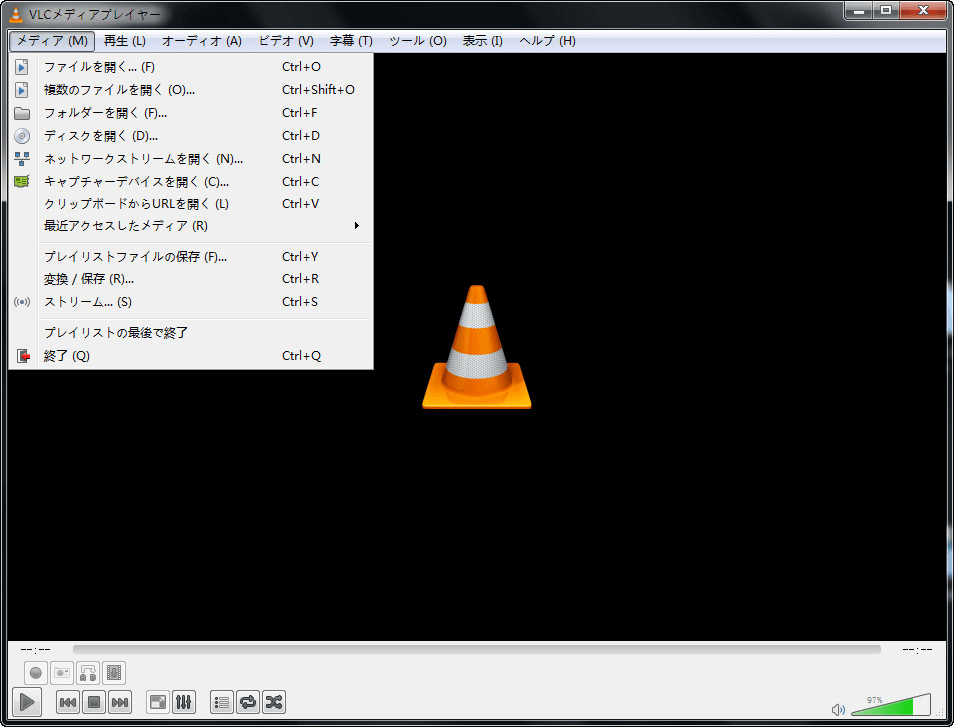
特徴
互換性:macOS 10.7.5以降
TechSmith Captureは、Jingという名前の方でよく知られているソフトで、Mac上で基本的な画面録画が可能です。このソフトのメインの用途は、効率的に画面を記録し、見やすく保存することです。一度画面を記録し、動画を作成したら、すぐに共有することが可能です。
また、このソフトでは長時間の画面録画にも対応しており、分割して短時間の動画を録画し、後で組み合わせるなどの作業も必要ありません。さらに、システム音声とマイク音声の記録、ウェブカメラ映像の追加なども可能です。動画は、主流のMP4形式で保存されるので、様々な場面でファイル変換なしで使用できます。
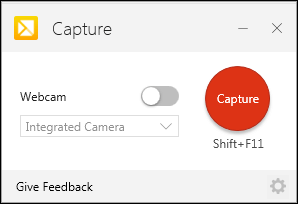
特徴
互換性:macOS 10.13以降
画面録画をするためのツールを探している方に、おすすめの無料スクリーンレコーダーを8つ紹介しました。EaseUS RecExpertsをはじめとする優秀な画面録画ソフトを使って、コンピュータで簡単に画面映像を記録しましょう。
無料の画面録画ソフトを活用すると便利です。EaseUS RecExpertsやOBSなど、今回紹介したスクリーンレコーダー8つを参考にしてください。
優秀なスクリーンレコーダーはたくさんありますが、どのソフトが1番かは一概には言えません。結局は、それぞれのニーズに合ったものを使うのが1番なので、この記事のそれぞれのソフトの特徴を参考にしてください。
EaseUS RecExpertsやVLCなど、たくさんの優秀なスクリーンキャストアプリがあるので、すきなものを試してみてください。
パソコン用の画面録画ソフトはたくさんあります。Tiny TakeやIcecream Screen Recorderを使用することもできます。無料ソフトもたくさんあるので、まずは試用してみてください。