- Easeusについて
- 会社情報
- ダウンロードセンター
- お問い合わせ
EaseUS RecExperts
画面上の内容なら、なんでも録画可能な使いやすいスクリーンレコーダー
- キャプチャーの範囲を自分で自由に選択可能
- ディスクプレイ、ウェブカム及び音声を同時に、または別々で記録可能
- オンライン会議、ストリーミング動画/音楽など、1クリックで録画可能

概要:
多くのゲーマーにとって、OBSは録画やライブ配信に欠かせないソフトウェアです。しかし、最近、一部のユーザーが「OBSでゲーム音が入らない」という問題に直面しています。もし同じ問題に遭遇した場合は、この記事を読んで解決策を見つけてください。
OBSは、高品質なオープンソースの画面録画ソフトで、オンライン・オフラインの録画ができます。このソフトを使えば、録画した動画を調整したり、カットしたり、編集したりすることができます。これらの便利な機能がすべて無料で使えるため、OBSはゲーマーにとって人気のあるソフトです。
しかし、録画中にOBSがゲームの音をうまく録音できないことがあります。スピーカーからの音は録音されるのに、ゲームの音だけが認識されないことがあります。このような状況はとても困ります。なぜなら、ゲームの音がないと、ライブ配信や録画したプレイ動画を共有する意味がなくなってしまうからです。音のない動画は、あまり注目されません。
なぜOBSで音が録音されないのか?考えられる原因をチェックしましょう:
😵💫 間違ったサウンド設定
OBSを正しく動作させるためには、特定のサウンド設定が必要です。スピーカーを「既定のデバイス」に設定し、ステレオミックスの設定を調整する必要があります。また、音声を効率よく録音するために、一部の音声強化オプションを追加することもおすすめです。
🧐 デスクトップの既定のオーディオデバイス
デスクトップの既定のオーディオデバイスが正しく設定されていないと、OBSはゲームの音を録音できません。この設定は、OBSのアプリ内設定から変更することができます。
😅 Nahimic
NahimicはMSIが開発した人気のオーディオ管理ソフトですが、OBSとの相性が悪く、音声録音の問題を引き起こすことがあります。この場合、一番簡単な解決策はNahimicソフトをアンインストールすることです。
なぜOBSでゲームの音が録音できないのかを説明しました。では、次に解決策を見ていきましょう。これでOBSでゲーム音をしっかり録音できるようになります。
OBSでゲーム音が録音されない問題を解決するために、まずオーディオトラックの設定を確認しましょう。誤ったトラックを選択していると、OBSはゲームの音を正しく録音できません。
ステップ1.OBSアプリを開き、「ファイル」>「設定」をクリックします。
ステップ2.「出力」タブを選択し、メニューから「録画」を選びます。
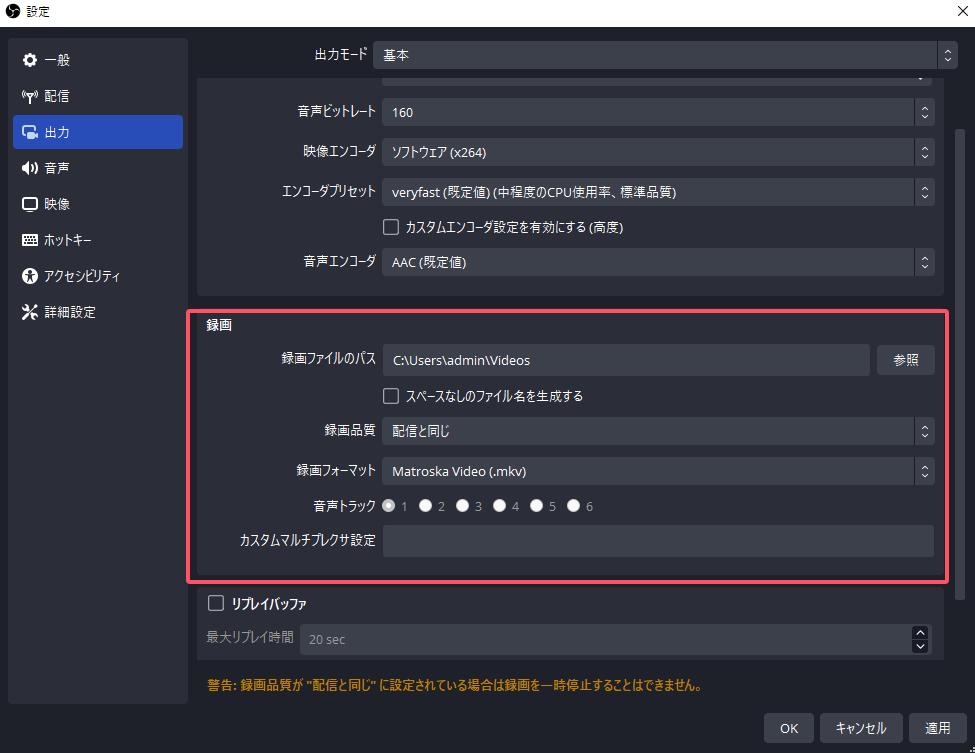
ステップ3.すべての録画で、同じオーディオトラックが正しく設定されているか確認しましょう。もし設定がバラバラの場合は、正しいトラックを選択してください。
問題が解決しない場合は、入力デバイスと出力デバイスの設定を確認しましょう。録音するために正しいオーディオデバイスが選択されているかをチェックすることが大切です。
ステップ1. OBSを開き、「ファイル」>「設定」をクリックします。
ステップ2. 「音声」タブに移動し、「デスクトップ音声」で表示されるオプションの中から、正しいデスクトップ音声デバイスを選択してください。
ステップ3. 同じ「音声」タブ内の「マイク音声」で正しいマイクデバイスを選択してください。
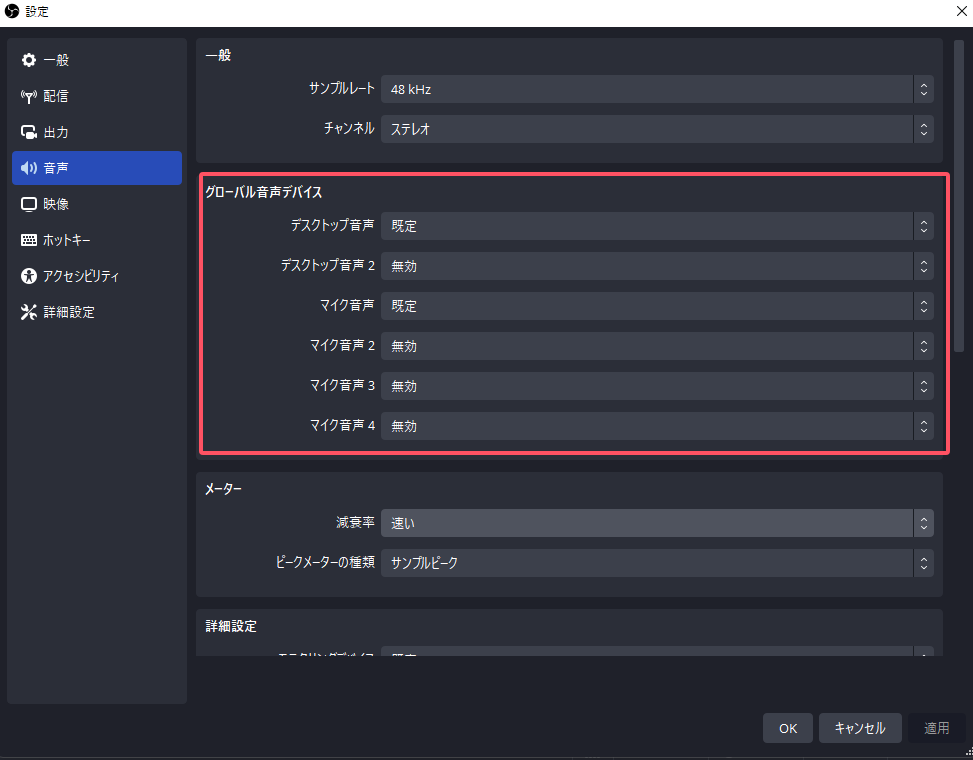
ステップ4. 「適用」ボタンをクリックして変更を確定し、その後「OK」を選択します。
音声を正しく録音するために、「スピーカー」を既定のオーディオデバイスとして選択するのが安全です。サードパーティ製のオーディオソフトを使用すると、オンライン・オフラインの録音に影響が出る可能性があります。
ステップ1. デスクトップ画面で、タスクバーにある音量アイコンを右クリックします。
ステップ2. 「サウンドの設定」を選択します。
ステップ3.「出力」で出力デバイスを選択・追加します。
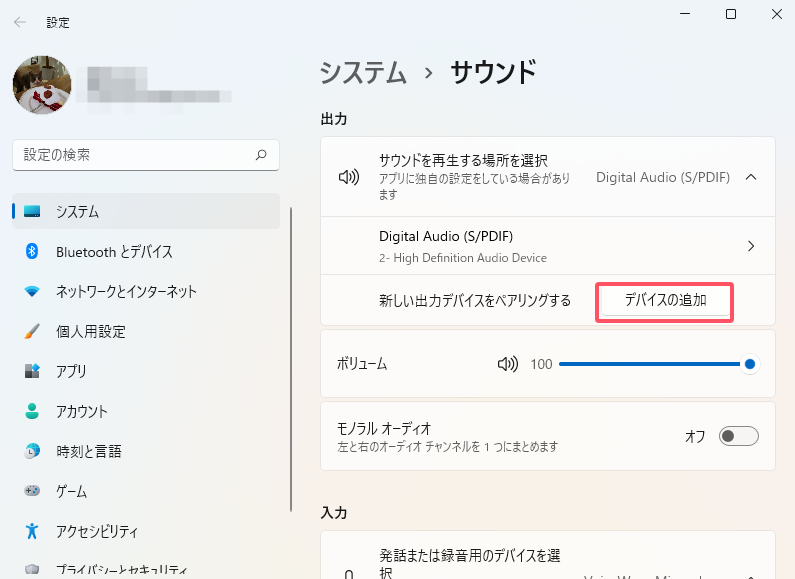
ユーザーの報告によると、Nahimic アプリがインストールされているシステムで、音声キャプチャの問題が発生しやすいようです。Nahimicはシンプルなオーディオ管理アプリですが、同じように機能する別のアプリに置き換えることができます。そのため、より優れた代替アプリを見つけて、Nahimicを削除するのがおすすめです。
ステップ1. [Windows] + [R] キーを押して「ファイル名を指定して実行」ダイアログを開きます。
ステップ2. 「control.exe」と入力し、Enterキーを押してコントロールパネルを開きます。
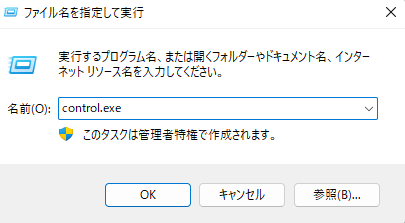
ステップ3. コントロールパネルの「プログラム」という項目の下にある「プログラムと機能」をクリックします。
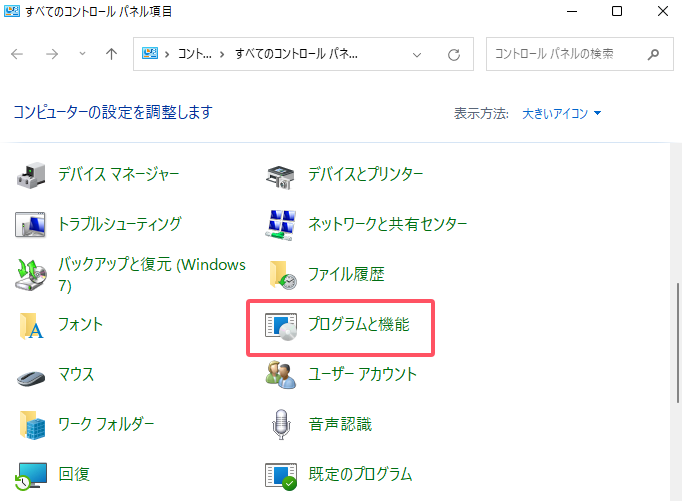
ステップ3. インストールされているプログラムの一覧が表示されるので、リストの中から「Nahimic」を探して選択します。
ステップ4. Nahimicを右クリックし、「アンインストール」を選択します。画面の指示に従い、アンインストールを完了させます。
可能性は低いですが、OBSアプリがミュートになっていることが原因で音がキャプチャできない場合があります。この場合は、OBSのミュートを解除することで問題を解決できます。
OBSのミュートを解除する方法:
ステップ1.タスクバーの「スピーカー」アイコンをクリックします。
ステップ2.「音量ミキサー(Volume Mixer)」を開き、すべてのサウンドデバイスを表示します。
ステップ3. OBS Studioがミュートになっている場合は、ミュートを解除します。
もし問題の原因がOBSアプリ自体にあると思われる場合は、OBSを再インストールすることで解決できる可能性があります。再インストールすると、すべてのプログラムファイルが再設定され、不具合の原因となる破損ファイルやマルウェアも削除されます。
OBSを再インストールする方法:
ステップ1.コントロールパネルを開きます。
ステップ2.「プログラムのアンインストール」を選択すると、インストール済みのソフトウェア一覧が表示されます。
ステップ3.リストから「OBS」を選択し、アンインストールを実行します。
ステップ4.公式のOBSウェブサイト(https://obsproject.com/)にアクセスし、最新バージョンをダウンロードします。
ステップ5.ダウンロードしたOBSをインストールし、セットアップを完了します。
これでOBSの設定がリフレッシュされ、正常に動作する可能性が高くなります。
OBSアプリで問題が解決しない場合は、別の解決策を探す必要があります。EaseUS RecExperts を最高のOBS代替ソフトとしてお勧めします。このソフトウェアは、中断や録音の問題がなく、より良い音質を提供します。
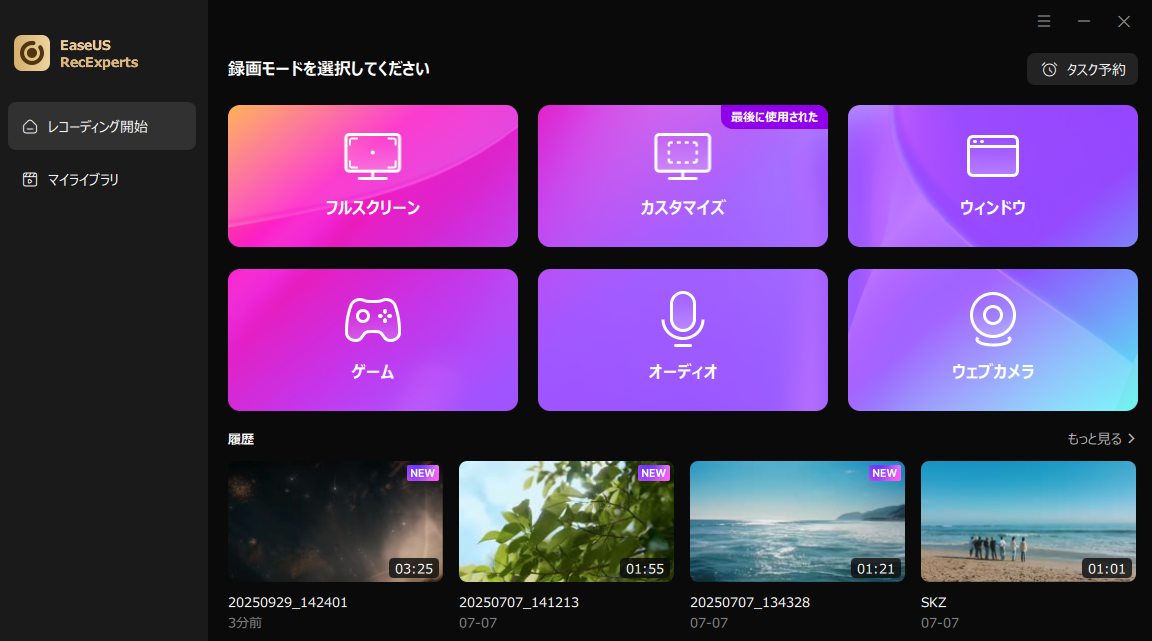
このソフトウェアは、画面のあらゆる部分の音声と映像を録画することができます。
特にゲームをする人にとっては、2D/3Dゲームのプレイを時間制限なしで録画・ライブ配信できる便利な機能を備えています。また、メディアプレイヤーと動画編集ツールが内蔵されており、画質調整やカスタマイズも簡単に行えます。
さらに、ノイズ除去機能が搭載されており、不要な雑音を取り除くことでスタジオ品質のクリアな音声を提供します。4K/8K動画の録画も可能で、映像をより鮮明に仕上げるビデオ強化機能も備えています。
さあ、今すぐ試してみませんか? 🎮🎥✨
「OBSでゲーム音が入らない」問題は、多くのゲーマーにとって非常に厄介なトラブルです。この問題が発生すると、ゲームの音が録音・配信されず、せっかくのストリーミングや録画が台無しになってしまいます。この記事では、この問題を解決するための6つの効果的な方法を紹介しました。あとは、上記の手順に従って実行するだけです。
また、OBSの代わりとして「EaseUS RecExperts」をおすすめします。このソフトは、より高音質で音声をキャプチャでき、OBSのような録音トラブルが発生しません。時間制限なしで、ライブ配信やゲームプレイの録画をスムーズに行うことが可能です。
今すぐ「EaseUS RecExperts」をダウンロードして、音声トラブルを解決しましょう! 🎮🎥🔊
1. OBSでゲームの音を拾うにはどうすればいいですか?
この問題を解決する方法はいくつかあります。
2. なぜOBSがキャプチャカードの音声を拾わないのですか?
OBSがキャプチャカードから音を拾えない理由はいくつか考えられます。
問題の原因を特定し、適切な対処を行うことが重要です。
3. キャプチャカードの音声をPCで聞くには?
キャプチャカードは、XboxやPlayStationなどのデバイスの音声信号をキャプチャする機器です。キャプチャカードは、エンコードされた音声信号をUSBやPCI Expressなどを介してPCに送信します。PCで適切に設定すれば、キャプチャカードで取り込んだ音声をPC上で聞くことができます。適切な配線と設定を行えば、スムーズに音を出せるようになります。