- Easeusについて
- 会社情報
- ダウンロードセンター
- お問い合わせ
EaseUS RecExperts
画面上の内容なら、なんでも録画可能な使いやすいスクリーンレコーダー
- キャプチャーの範囲を自分で自由に選択可能
- ディスクプレイ、ウェブカム及び音声を同時に、または別々で記録可能
- オンライン会議、ストリーミング動画/音楽など、1クリックで録画可能

概要:
OBS はフレームをリアルタイムで処理します。したがって、各フレームのすべてのタスクは、出力フレームレートの制約内で完了しなければなりません。多くのユーザーから、動画を録画するときにOBSが途切れるという報告があります。もし同様の問題がある場合は、この投稿で実行可能な解決策を確認してください。
OBS(Open Broadcast Software)は、動画配信や画面録画を行う際に多くの人が使用するツールです。通常、OBSは問題なく動作しますが、一部のユーザーから、録画時にOBSが途切れるという問題が報告されています。では、このエラーを修正するにはどうすればよいでしょうか?以下に、試すことができる方法をいくつか紹介します。
画面録画時にOBSのスタッター問題が発生する主な理由の1つは、エンコードが高負荷ということです。これは、GPUまたはその他のシステムリソースが過負荷になったときに発生します。OBSを使用する場合、各フレーム処理はフレーム制限内で完了する必要がありますが、OBSはリアルタイムで動作するため、これが出力の問題となる可能性があります。
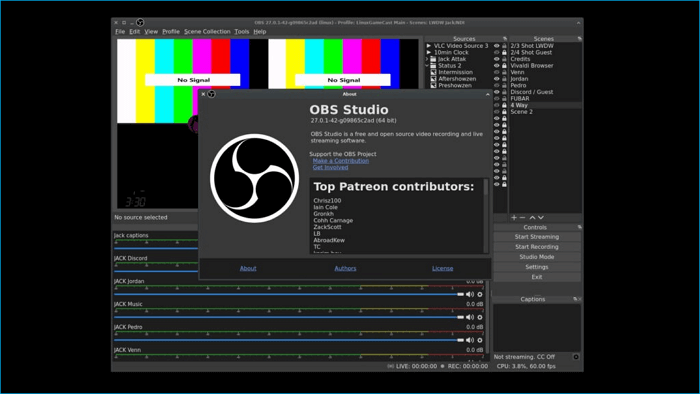
ご存知の通り、OBSはリソースを大量に消費するアプリケーションです。そのため、少し古いコンピューターを使用している場合、OBSの録画画面が表示されないエラーなど、様々な問題に遭遇することがあります。エンコード高負荷以外にも、他のハードウェアの問題やビットレートの変更によって、OBS録画の途切れエラーが発生する場合があります。
OBSのスタッタリング問題は、ほとんどの場合、グラフィック設定の不具合や、PCが最低限のシステムリソースを満たしていないために発生します。ただし、エラーを解消するのに役立つ方法がいくつかあります。次に、これらの方法について簡単に説明します。
プログラムを管理者として実行すると、コンピューター上で必要なすべての操作を実行するための権限がプログラムに付与されます。そのため、Windowsの設定によりOBSが画面を正しく録画できない場合は、管理者モードで実行すると問題が解決される可能性があります。
ステップ1.PCにOBSがインストールされている場合は、Win+Sを押してWindows検索ボックスを開きます。
ステップ2.「OBS Studio」と入力し、リストに表示されたら右クリックして、「管理者として実行」を選択します。
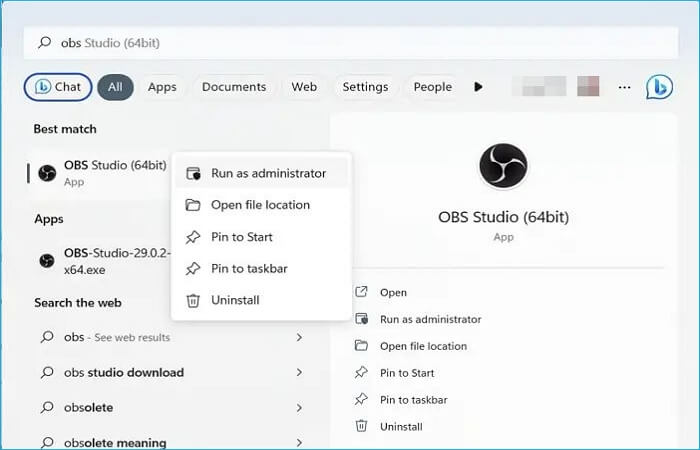
ステップ3.UACまたはユーザーアカウント制御のプロンプトが表示され、確認するとOBSが開きます。
OBSの設定も確認し、変更が必要かどうかを確認してください。例えば、PCがサポートする解像度よりも高い解像度で動画を録画すると、途切れる問題が発生する可能性があります。同様に、他の設定も確認し、必要に応じて設定を下げてください。そのためには、以下の手順に従ってください。
ステップ1.まず、OBSを起動します。
ステップ2.「ファイル」>「設定」に移動します。
ステップ3.サイドバーから「出力」を選択します。
ステップ4. 録画部分に移動し、ここから録画品質を下げて、録画フォーマットを変更します。
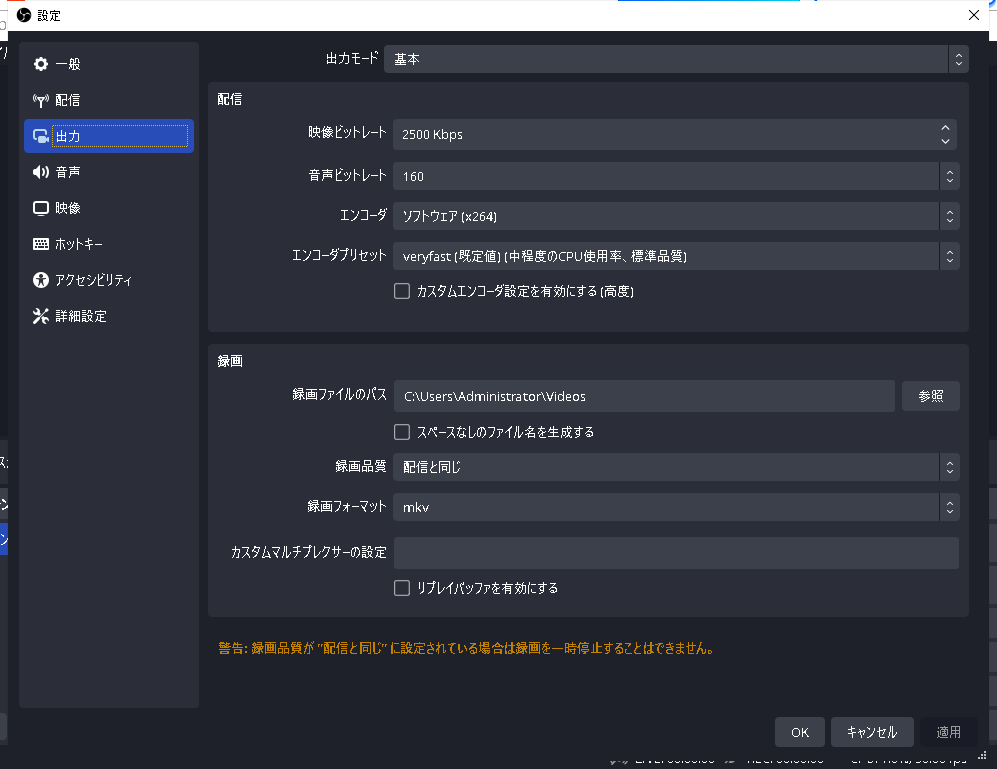
ステップ5.また、サイドバーから「詳細設定」タブと「映像」に移動し、ここから設定を変更する必要があるかどうかを確認します。
ステップ6. 設定を保存し、OBS を再実行して、問題が発生するかどうかを確認します。
次に試すことができるのは、プロセスの優先度を変更することです。OBS設定では、OBSプログラムがどのタスクに使用するCPUとGPUの量を管理できます。したがって、プロセスの優先度を変更することで、OBS プログラムが十分なリソースにアクセスできるようになります。
これを行うには、次の手順に従ってください。
ステップ1. OBS設定に移動します。
ステップ2.「詳細設定」タブを選択します。
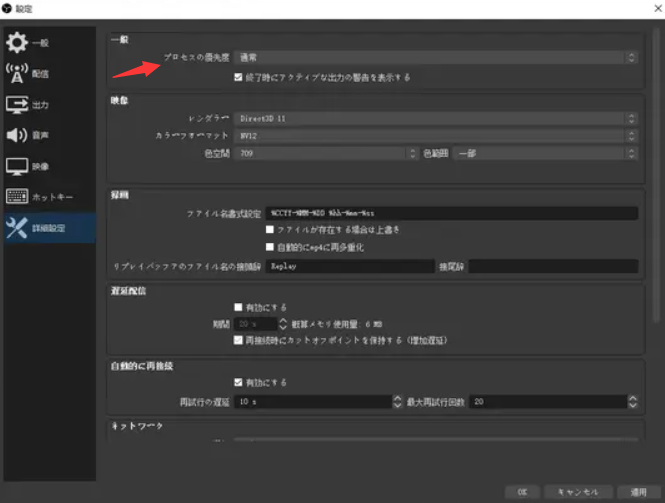
ステップ3. 「一般」ドロップダウン メニューを使用して「プロセスの優先度」を「高」に変更し、「適用」>「OK」をクリックします。
また、フレームレートを調整してみることもできます。フレームレートとは、1秒あたりに表示されるが増数を指します。録画のフレームレートを高く設定していると、PCがそれを処理できず、OBS録画が途切れる問題が発生する可能性があります。そのため、フレームレートを下げて、問題が解決するか確認してみてください。これを行うには、次の手順に従います。
ステップ1.OBS設定に移動します。
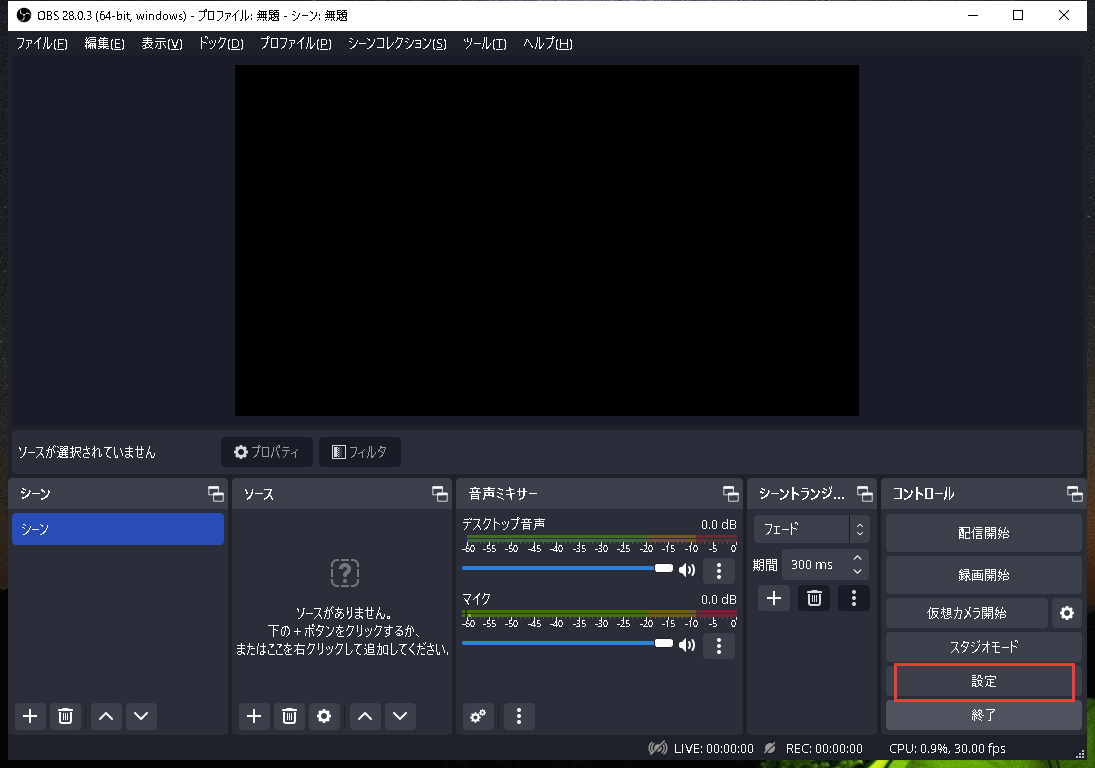
ステップ2.サイドバーから「映像」を選択します。
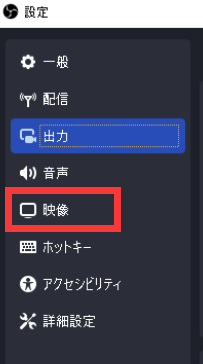
ステップ3.「FPS共通値」ドロップダウンメニューを使用して、より低いフレームレートを選択します。
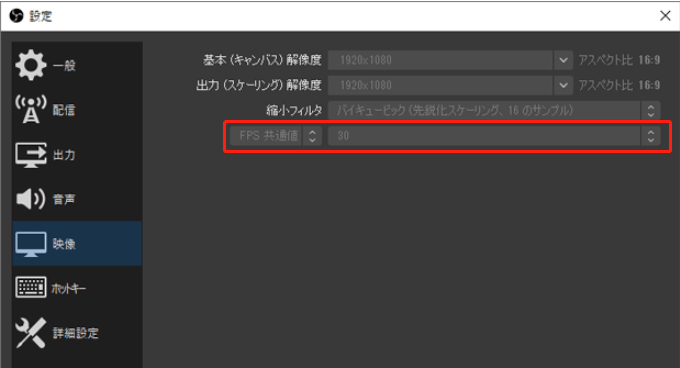
ビデオゲームのゲームプレイを画面録画する場合は、Windowsゲームモードを無効にする必要があります。ゲームモードは、フレームレートを上げて一貫したゲーム体験を提供することで、ゲームのパフォーマンスを向上させるように設計されています。
しかし、このモードは、ゲーム中にPC上の他のアプリにも影響を及ぼし、OBSと競合することがよくあります。OBSゲームキャプチャが機能しない()問題が発生した場合は、ゲームモードを無効にすることもできます。Windowsゲームモードを無効にするには、次の手順に従ってください。
ステップ1.Windowsキー+Iを押して設定を起動します。
ステップ2.サイドバーから「ゲーム」を選択し、「ゲームモード」に移動します。
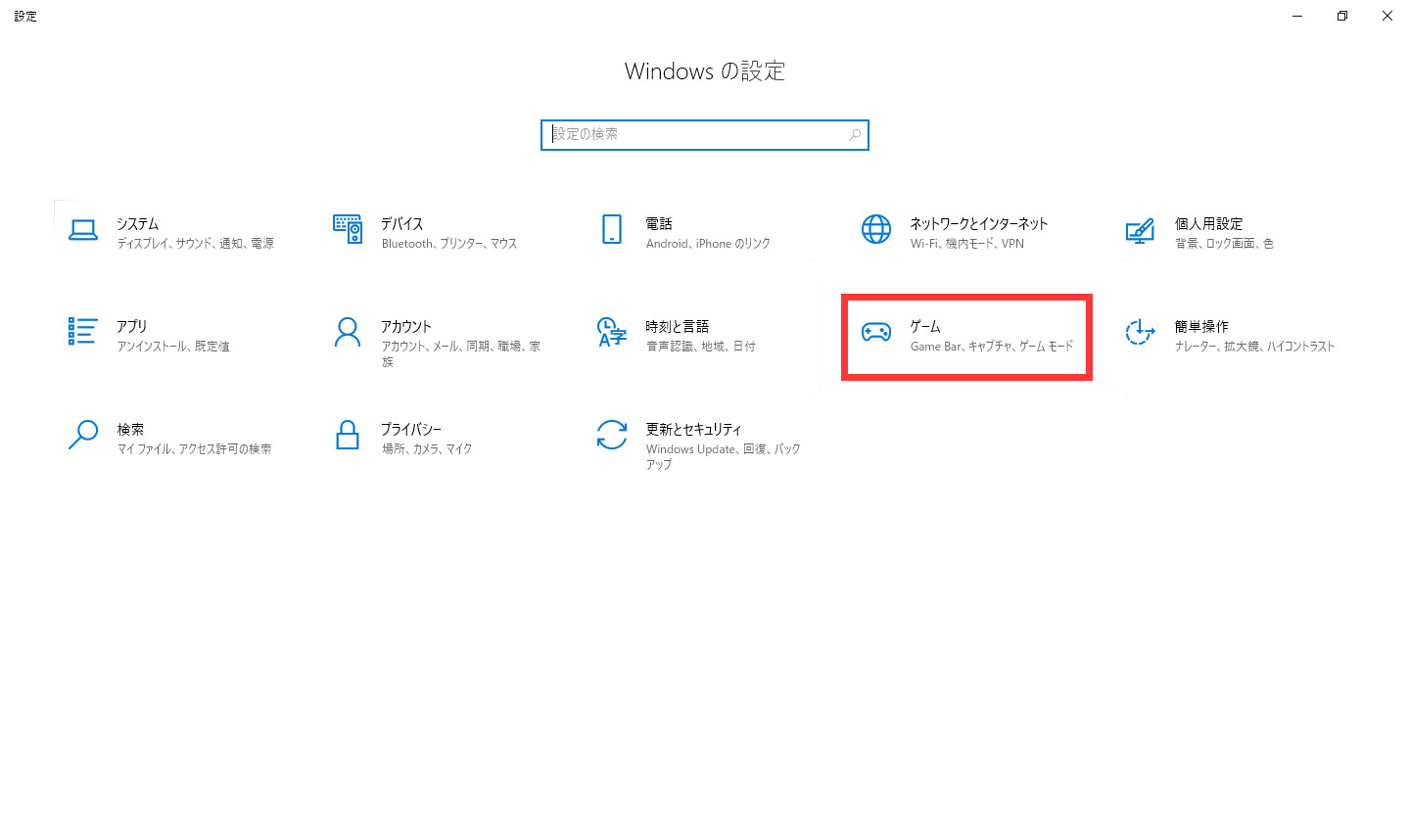
ステップ3.ここで、ゲームモードをオフに切り替えます。

ゲームモードと同様に、WindowsゲームバーとゲームDVRもオフにして、これらのアプリケーションがOBSと競合しないようにする必要があります。無効にするには、次の手順に従います。
ステップ1. Windowsキー+Iを押して設定を起動します。
ステップ2.サイドバーから「ゲーム」を選択します。
ステップ3. Xbox Game Barに移動して設定を無効にします。
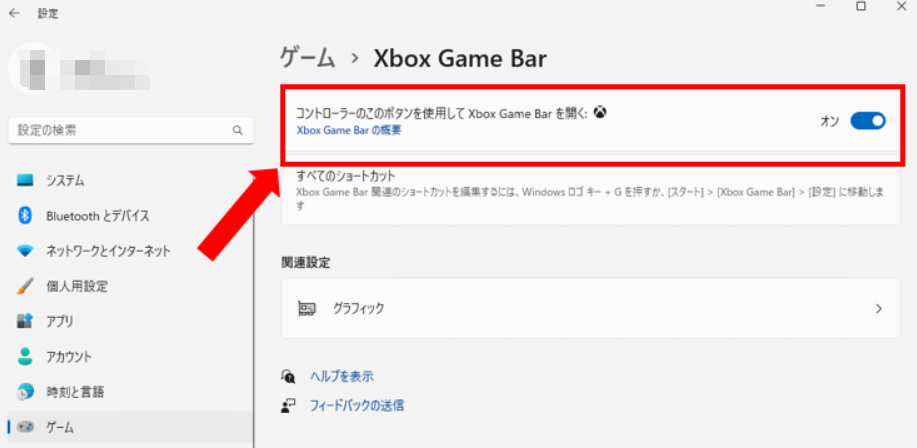
また、ゲーム設定を使用してグラフィック設定を下げることもお勧めします。これにより、PCはゲームとOBSの両方のGPUおよびCPUリソースのニーズに対応できるようになります。設定を変更するためのヒントをいくつか紹介します。
①ゲームのグラフィック設定を変更する
すべてのゲームでは、Ultra、Max、Normal、Lowなど、異なる視覚設定でゲームをプレイできるオプションが用意されています。設定の可用性に応じて、ゲーム内でこれらの設定を変更できます。
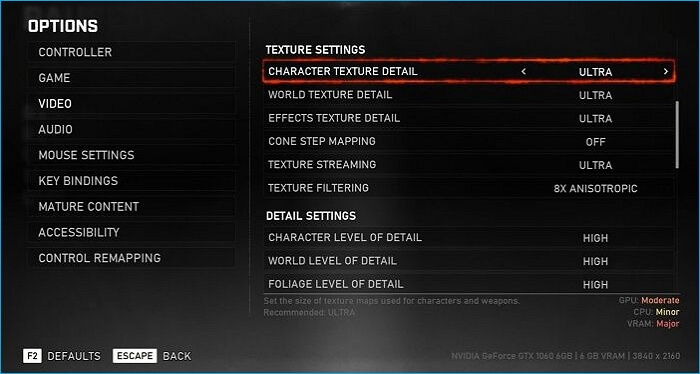
②リソースを大量に消費するアプリケーションを閉じる
OBSと録画する予定のゲーム以外のものを使用している場合は、これらを閉じる必要があります。これにより、すべてのリソースがこれらのアプリケーションで使用できるようになり、途切れが軽減されます。
ステップ 1. Ctrl + Shift + Esc キーを押してタスク マネージャーを開きます。
ステップ 2.「プロセス」タブに切り替えて、CPUとGPUの使用率で並べ替えます。
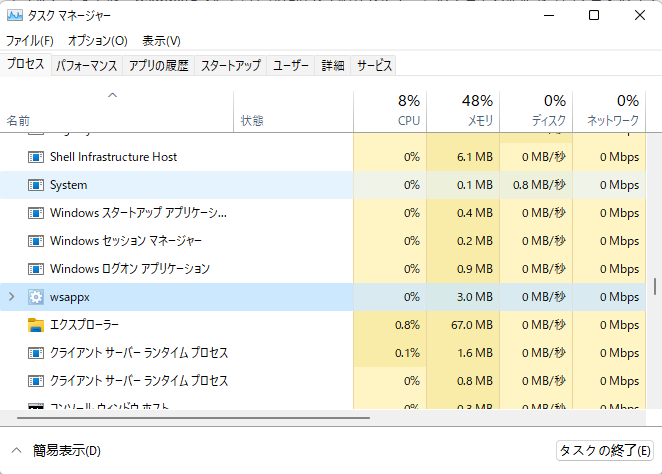
ステップ 3.リソースを大量に消費するアプリケーションを見つけて、「タスクの終了」を選択します。
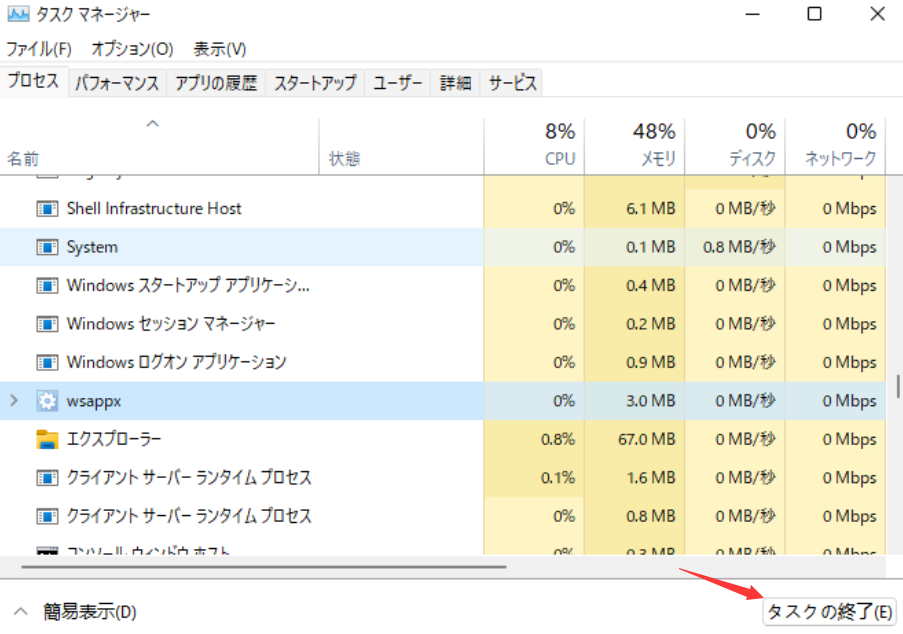
GPUがVSYNCをサポートしている場合は、無効にすることを検討してください。VSYNCは、ゲームのフレームレートをゲーミングモニターのリフレッシュレートと同期させることで知られています。そのため、よりスムーズなゲームプレイを楽しむことができます。ただし、VSYNCを有効にすると、多くのシステムリソースが必要になります。
また、グラフィック関連の複数のプログラムを同時に実行している場合、PCがすべてのプロセスに対応できない可能性があります。したがって、VSYNCを無効にして、OBS録画の途切れの問題がまだ発生するかどうかを確認することをお勧めします。
ステップ1.PCでNVIDIA コントロール パネルを開く
ステップ2.3D設定の管理をクリックする
ステップ3.右側のパネルで、グローバル設定に切り替えます
ステップ4.「グローバル設定」で「垂直同期」を探し、その横にあるドロップダウンをクリックします。
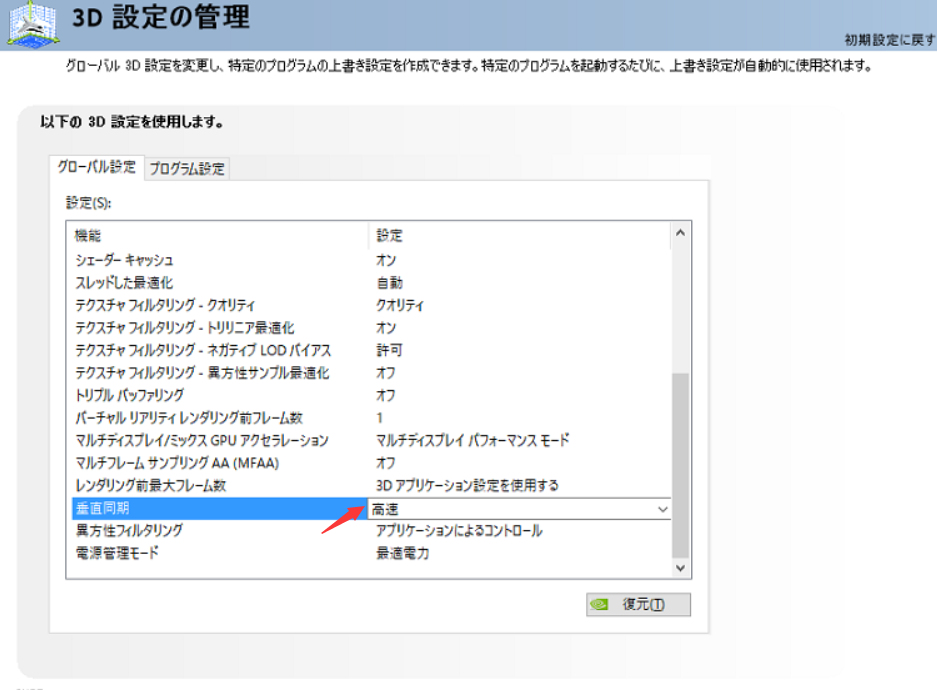
ステップ5.「強制オン」を選択するか、「適応」を選択します。
もし上記の方法でエラーが解消されない場合は、画面録画にOBSの代替品を使用することを検討してください。軽量で優れたアプリは数多くありますが、その中でもEaseUS RecExpertsはおすすめの1つです。
EaseUS RecExpertsは、Windows 7/8/10/11用のプロのスクリーン レコーダーです。EaseUS RecExpertsを使用すると、PC画面、音声、またはウェブカメラの任意の部分をキャプチャできます。また、遅延や時間制限なしでゲームプレイを録画することもできます。
さらに、AI搭載のノイズ除去機能、4K/8K動画用のビデオエンハンサー、自動録画および音声抽出機能などの高度な機能も備えています。また、オンライン会議を録画したり、許可なくGoogle Meetをキャプチャしたりすることもできます。
EaseUS RecExpertsの主な機能:
・内蔵ビデオプレーヤー搭載
・PCで最後の15分をクリップする
・10種類以上の出力形式をサポート
・透かしなし、時間制限なし、遅延なし
・予約録画機能付き
EaseUS RecExpertsを使用して画面を録画する方法は次のとおりです。
ステップ1. EaseUS RecExperts を起動し、録画したい内容に応じて「フルスクリーン」「カスタム」「ウィンドウ」「ゲーム」「音声のみ」「Webカメラ」などのモードを選択します。たとえば、チュートリアルや操作手順を録画する場合は、「フルスクリーン」または「ウィンドウ」モードがおすすめです。

ステップ2. ツールバーを使って、「スピーカー」「マイク」「Webカメラ」のオン/オフを切り替えることができます。赤い「REC」ボタンをクリックすると録画が開始されます。

ステップ3. 録画中に内容を調整したいときは、「一時停止」ボタンをクリックして一時的に録画を止めることができます。録画を終了したいときは、「停止」ボタンをクリックしてください。
![]()
ステップ4. 録画が終了すると、プレビュー画面に移動し、録画したファイルの編集や管理ができます。録画中に追加した注釈は、保存された動画にも反映されます。

以上が、録画時のOBSの途切れを修正する方法です。これらの方法を試して、OBSの録画スタッタリング問題を解決できるはずです。グラフィック設定を低く保つことで、OBSが正常に動作するようになります。
ただし、ハイエンドのグラフィックが必要な場合は、いつでもPCをアップグレードするか、EaseUS RecExpertsなどの他の画面録画ツールを使うことができます。これは、多くの実用的な機能を備えた使いやすい画面録画ツールです。ダウンロードしてお試しください。他の異なる機能を試すことができます。
OBS録画が途切れになる理由はいくつか考えられます。例えば、OBSのCPU使用率が高い場合や、エンコード高く設定されている場合、CPUが録画の要求に対応できない可能性があります。ただし、録画の品質を下げてコーデック設定を変更することで、この問題は簡単に解決できます。
OBSの録画品質が低い場合は、おそらく解像度またはアスペクト比の設定が間違っている可能性があります。また、動画を録画するためのビットレートを上げる必要があります。それに加えて、エンコーダー設定も確認する必要があります。
OBSはリソースを大量に消費するソフトウェアです。そのため、録画時に遅延が発生しないようにするには、OBS設定を下げる必要があります。ビットレート設定を変更したり、解像度とフレームレートを下げたり、より多くのリソースを割り当てたり、ハードウェアアクセラレーションを使用したりして、よりスムーズな録画体験を得ることができます。