- Easeusについて
- 会社情報
- ダウンロードセンター
- お問い合わせ
EaseUS RecExperts
画面上の内容なら、なんでも録画可能な使いやすいスクリーンレコーダー
- キャプチャーの範囲を自分で自由に選択可能
- ディスクプレイ、ウェブカム及び音声を同時に、または別々で記録可能
- オンライン会議、ストリーミング動画/音楽など、1クリックで録画可能

概要:
Skypeビデオ通話の背景を変更したいけど、どうすればいいかわかりませんか?この投稿は、そんなあなたのお役に立ちます!ここでは、Skypeの背景をさまざまな場面でカスタマイズするための簡単な方法をご紹介します。
散らかったオフィスや自宅でSkypeビデオ通話に参加する必要がある場合、背景を変更したいと思うことがあります。でも、Skype通話中に背景をカスタマイズしてぼかすにはどうしたらいいのでしょう?まだインターネットで検索しているのであれば、このページで解決策を見つけることができますので、止めてください。
ここでは、Skypeのビデオ通話中に背景を変更する方法について説明します。また、Skypeの背景のカスタマイズに関する関連情報も掲載します。
Skype通話中に背景を変更する方法について説明します:
ステップ1.WebでSkypeを開くか、コンピュータでSkypeアプリを起動します。
ステップ2.ビデオ通話に参加した後、ビデオボタンの横にある矢印をクリックします。または、「その他」ボタン(3つの点)をクリックします。
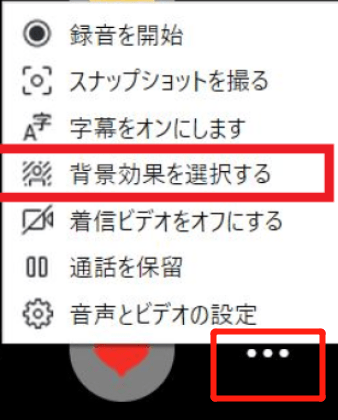
ステップ3.次に、「背景効果を選択する」をクリックします。ここでは、2つのオプションがあります。
ステップ4(オプション).右上の小さな白いXをクリックすると、アップロードした画像を削除することができます。
普段から仕事中にSkypeビデオ通話をする必要がある方にとっては、すべてのSkype通話にデフォルトの背景効果を設定した方がよいでしょう。そこで、以下では、すべてのSkypeビデオ通話の背景をぼかすための手順を説明します:
ステップ1.Skypeアプリを起動し、三点鎖線をクリックして「設定」を選択します。
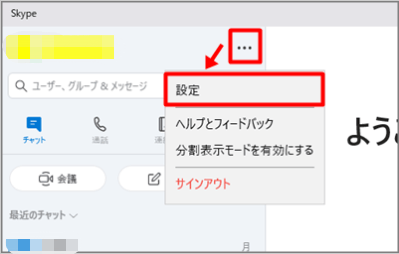
ステップ2.ドロップダウンメニューの「音声&ビデオ」ボタンを選択し、「背景をぼかす」をクリックすると、すべての通話をぼかすことができます。
また、「画像を追加する」をクリックすると、背景をカスタマイズすることができます。
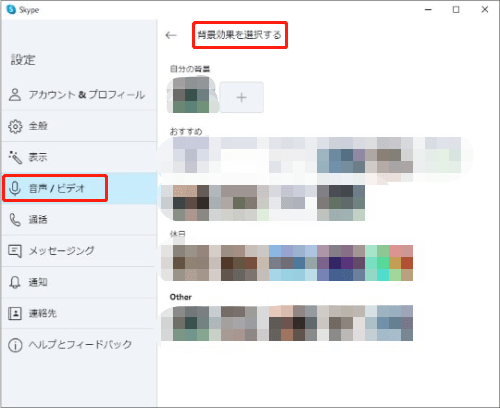
Skypeのビデオ通話に参加しているとき、特に重要な会議では、後で確認するために録音したいと思うかもしれません。そんな時、EaseUS RecExpertsのような簡単かつプロフェッショナルなスクリーンレコーダーが必要です。
この優れた画面録画ソフトは、3つの簡単なステップで画面上のあらゆるものをキャプチャすることができます。その助けを借りて、あなたはSkype、Microsoft Teams、Zoomなどを含むほとんどすべての会議通話を記録することができます。さらに、スケジュール録画機能を提供し、特定の時間を設定して、録画を開始または停止することができます。
さらに、Netflixの番組、インターネットから他のビデオ、またはYouTubeのビデオを録画するために使用することもできます。結論として、この製品はあなたの仕事と生活のための素晴らしいヘルパーです。
Skypeから録画するためのチュートリアル:
ステップ1. EaseUS RecExperts を起動し、録画したい内容に応じて「フルスクリーン」「カスタム」「ウィンドウ」「ゲーム」「音声のみ」「Webカメラ」などのモードを選択します。たとえば、チュートリアルや操作手順を録画する場合は、「フルスクリーン」または「ウィンドウ」モードがおすすめです。

ステップ2. ツールバーを使って、「スピーカー」「マイク」「Webカメラ」のオン/オフを切り替えることができます。赤い「REC」ボタンをクリックすると録画が開始されます。

ステップ3. 録画中に内容を調整したいときは、「一時停止」ボタンをクリックして一時的に録画を止めることができます。録画を終了したいときは、「停止」ボタンをクリックしてください。
![]()
ステップ4. 録画が終了すると、プレビュー画面に移動し、録画したファイルの編集や管理ができます。録画中に追加した注釈は、保存された動画にも反映されます。

そう、SkypeにはZoomのような仮想背景機能があるのです。これにより、背景をぼかしたり、ローカル画像で背景をカスタマイズすることができます。画像で背景をカスタマイズする場合は、横向きの画像を選ぶとよいでしょう。
Skypeの背景を変更できない場合は、以下の方法をお試しください:
そうなんです。今、SkypeはSnapchatからヒントを得て、ビデオメッセージにビューティフィルターを搭載しました。そして、この機能はAndroid、iPhone、iPadのSkypeでしか使うことができません。