- Easeusについて
- 会社情報
- ダウンロードセンター
- お問い合わせ
EaseUS RecExperts
画面上の内容なら、なんでも録画可能な使いやすいスクリーンレコーダー
- キャプチャーの範囲を自分で自由に選択可能
- ディスクプレイ、ウェブカム及び音声を同時に、または別々で記録可能
- オンライン会議、ストリーミング動画/音楽など、1クリックで録画可能

概要:
VLC Media Playerはパソコンで動画を再生できるだけでなく、デバイスで動画や音声をキャプチャする優れたスクリーンレコーダーとして機能します。VLCで画面を録画する方法は?この記事では、WindowsとMacでVLCを使用して記録することをご紹介します。ぜひ、お読みください。
VLCは、オープンソースのクロスプラットフォーム マルチメディア プレーヤーとして広く知られています。この無料で強力なソフトウェアは、リリース以来世界中のユーザーから高く評価されており、最も人気のあるメディア プレーヤーの1つと見なすことができます。ただし、このプレーヤーがコンピューターでビデオをキャプチャするためのスクリーンレコーダーとしても機能することを知っているのは、一部のユーザーだけです。
実際、組み込みの記録ツールにより、VLC Media Playerは他のソフトウェアをダウンロードせずに画面をキャプチャしてスクリーンショットを撮ることができます。オンラインまたはオフラインで画面を記録する多くのレコーダーを見つけることができますが、すべてが安全で信頼できるわけではありません。録音のセキュリティを確保するには、VLC Media Playerが必要です。
WindowsコンピューターでVLC Playerを使用して記録する手順は簡単です。必要なのは、設定を正しく調整することだけです。このマルチメディア プレーヤーは、ビデオを録画するための多くの便利な機能を提供します。たとえば、録画のフレーム レートをカスタマイズできます。画面上で動きの速いオブジェクトをキャプチャする必要がない限り、フレーム レートを10~15fpsに設定することをお勧めします。さらに、VLCプレーヤーを使用すると、録画の前に適切なビデオ形式を選択できるため、録画の変換に時間を費やす必要がありません。
次に、この部分では、VLCがコンピューターで画面を記録する方法について説明します。
WindowsPCでVLCを使用して記録する方法:
ステップ 1.まず、VLC Media Playerを起動する必要があります。上部のツールバーにはいくつかのオプションがあります。[メディア]をクリックし、ドロップダウン メニューから[変換/保存... ]を選択します。

ステップ 2.次に、新しいウィンドウがポップアップします。[キャプチャ デバイス]タブに移動し、キャプチャ モードを[デスクトップ]に設定し 、適切なフレーム レートを選択します。次に、[変換/保存]>[変換]をクリックして、新しいウィンドウに移動します。

ステップ 3. VLCスクリーン キャプチャの設定を完了するために続行する必要があります。[プロファイル]セクションで出力ビデオ形式を選択すると、ドロップダウン メニューからMP4を選択できます。次に、[保存先ファイル]の後にある[参照]ボタンをクリックして、保存先を決定します。

ステップ 4.最後に、[開始]ボタンをクリックして、VLC Playerでデスクトップを記録します。
次の点に注意する必要があります。
前述のように、VLC Media Playerはクロスプラットフォームのマルチメディア プレーヤーです。つまり、このソフトウェアはmacOSとも互換性があり、WindowsPCで行うのと同じように、MacでVLCを使用してスクリーン キャプチャを行うことができます。VLC Playerはこれら2つのシステムで同様に動作しますが、ユーザー インターフェイスにはいくつかの違いがあります。
MacでVLCの使用方法:
ステップ 1. MacでVLC Playerを起動します。画面上部の[ファイル]オプションに移動し、[キャプチャ デバイスを開く...]を選択してビデオ ソースを設定します。
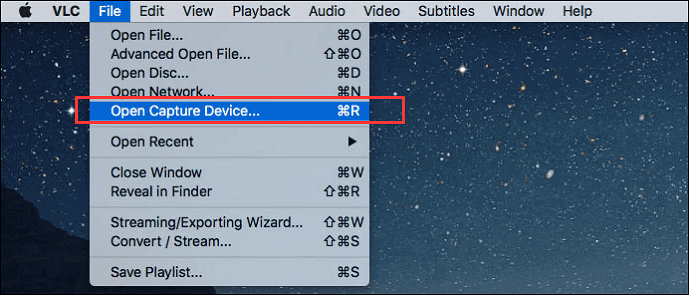
ステップ 2.新しいウィンドウがポップアップしたら、[キャプチャ]タブをクリックし、ビデオ ソースとして[画面]を選択します。
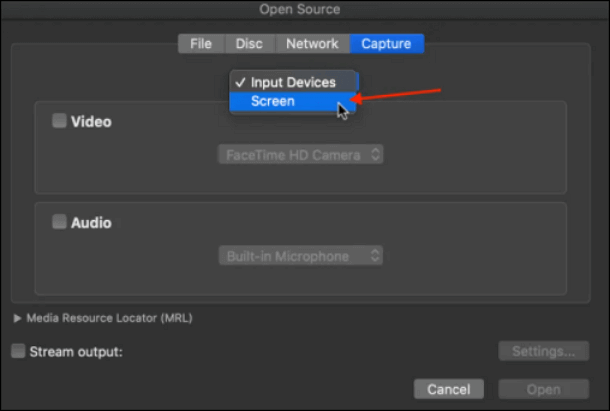
ステップ 3.同じウィンドウの[設定]ボタンをクリックして、フレーム レートをカスタマイズします。Windows PCと同様に、画面上で動きが速すぎない限り、10~15fpsが録画に適しています。
ステップ 4.[開く]をクリックして、VLC記録ウィンドウを最小化します。次に、上部のツールバーにある[再生]ボタンをクリックし、[録画]をクリックして画面をキャプチャします。
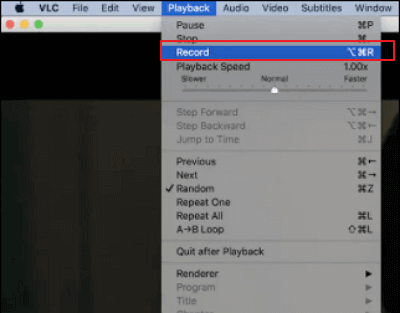
この記事では、異なるシステムでのVLC録画画面の2つの方法を紹介していますが、どちらも効果的です。ただし、メディア プレーヤーとして、VLCは一部の特殊なスクリーン レコーダーを完全に置き換えることはできません。たとえば、このソフトウェアで画面の一部だけをキャプチャするのは難しく、出力ファイルのサイズは通常大きすぎるため、ファイル圧縮ツールを見つけて縮小する必要があります。さらに、VLCは画面と音声の同時記録をサポートしていないため、この問題は多くの人を悩ませています。画面と音声を別々に記録し、記録後に同期することしかできません。
幸いなことに、WindowsとMacには、VLC Media Playerを使用する際に発生する可能性のあるすべての問題を解決できる強力なスクリーン レコーダーがたくさんあります。EaseUS RecExpertsは、注目に値する信頼性の高いスクリーン レコーダーの1つです。このソフトウェアを使用すると、記録領域を選択して画面をキャプチャしたり、スクリーンショットを簡単に撮ったりできます。また、オーディオとウェブカメラを使用した画面の記録もサポートしています。これにより、さまざまな種類のビデオを自分で作成できるようになります。
EaseUS RecExpertsを他のレコーダーと区別する最も重要な機能の1つは、使いやすい組み込みのビデオ編集ツールです。キャプチャされたビデオおよびオーディオ ファイルから一部を削除する必要がある場合は、トリマーがあります。
特徴:
このオールインワン スクリーン レコーダーはMacにも対応しています。コンピューターで何かをキャプチャしたい場合は、このプログラムをお見逃しなく。ボタンをクリックして無料でダウンロードしてください。
VLCスクリーン レコーダーの代替手段を使用する手順:
ステップ 1. ダウンロード後、画面録画ソフトウェアを起動します。画面に小さなパネルが表示され、多くのオプションが表示されます。
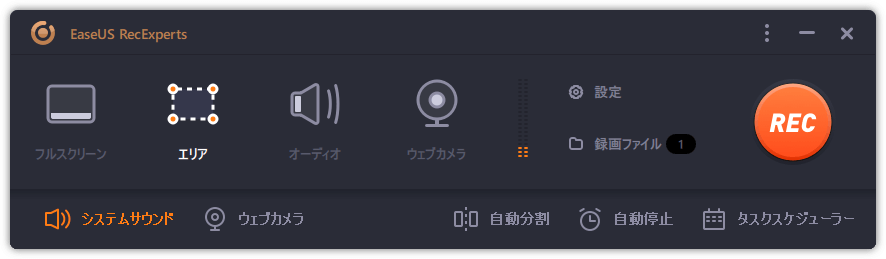
ステップ 2. パネルで、[フルスクリーン]オプションをクリックして画面全体を録画するか、[エリア] オプションをクリックして特定のエリアを録画できます。次に、カーソルを画面上にドラッグして、目的のエリアを選択します。
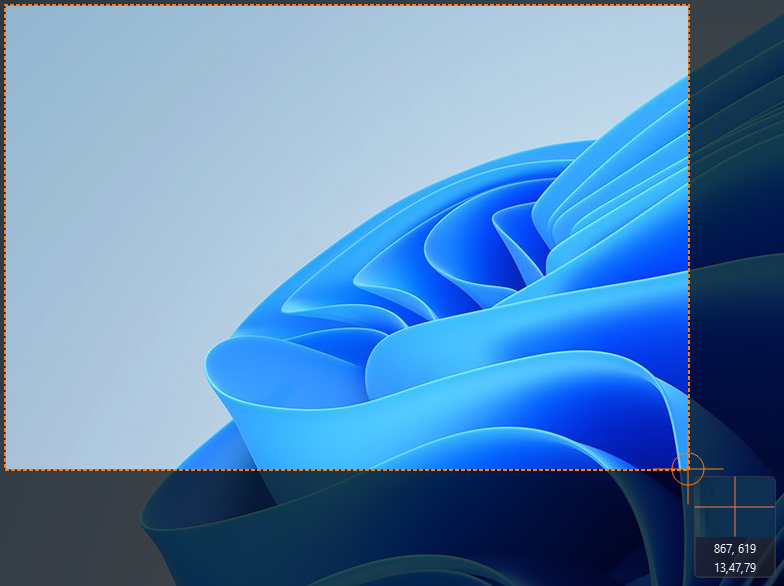
ステップ 3. ウェブカメラを録画するには、ウェブカメラを接続し、メイン パネルから [ウェブカメラ] ボタンをクリックします。また、設定から出力形式、品質、フレームレートをさらに選択できます。
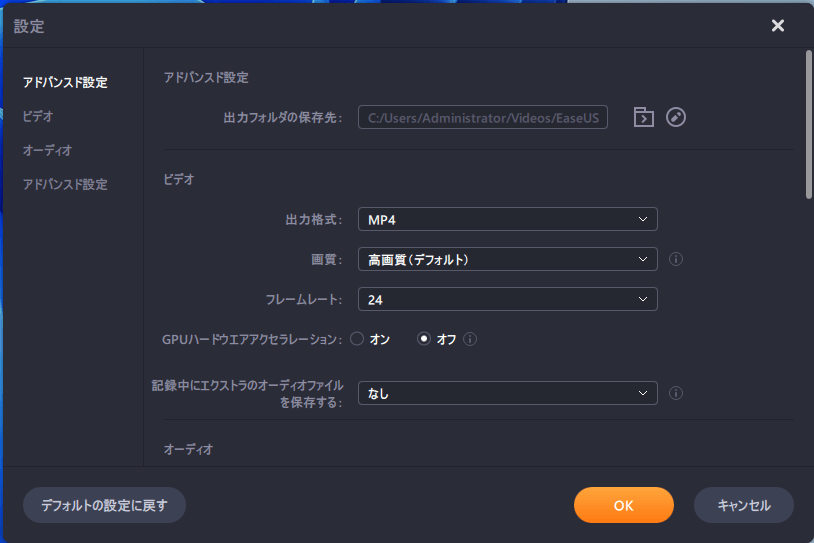
ステップ 4. 次に、[REC]ボタンをクリックして録音を開始します。
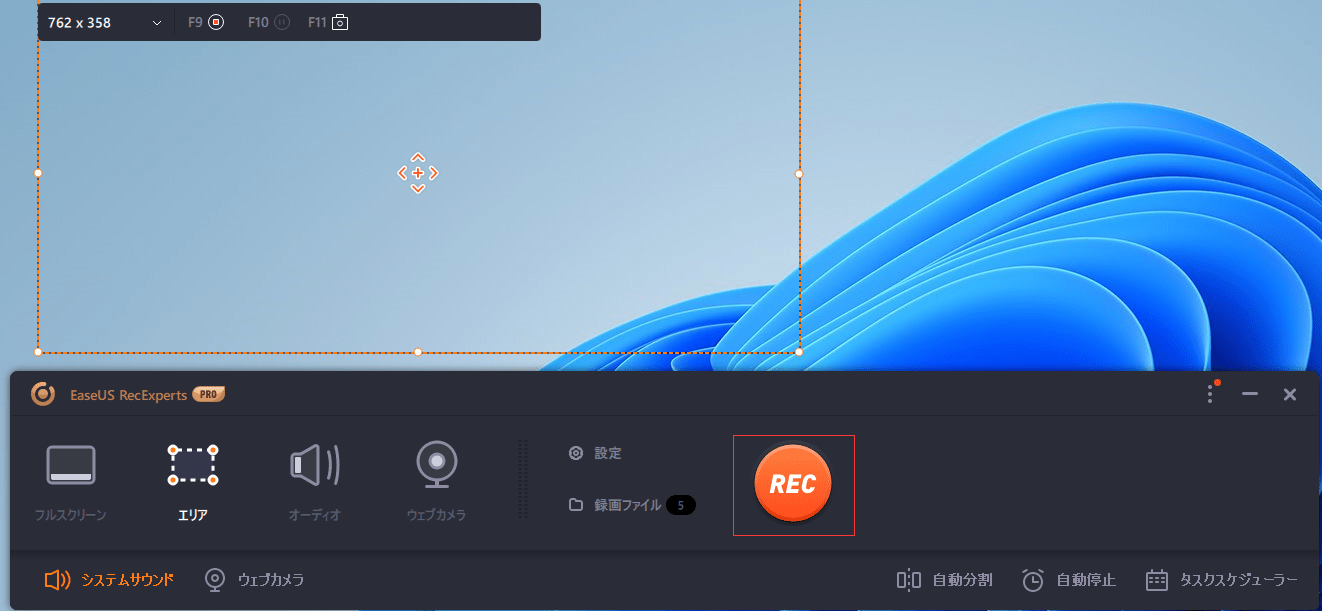
ステップ 5. 完了したら、[停止]ボタンをクリックします。ユーザーが録画を停止すると、録画されたビデオが画面に表示されます。編集機能は、トリム、ファイルの名前変更、オーディオの抽出などの機能を提供します。F11を押すだけでスクリーンショットを撮ることもできます。
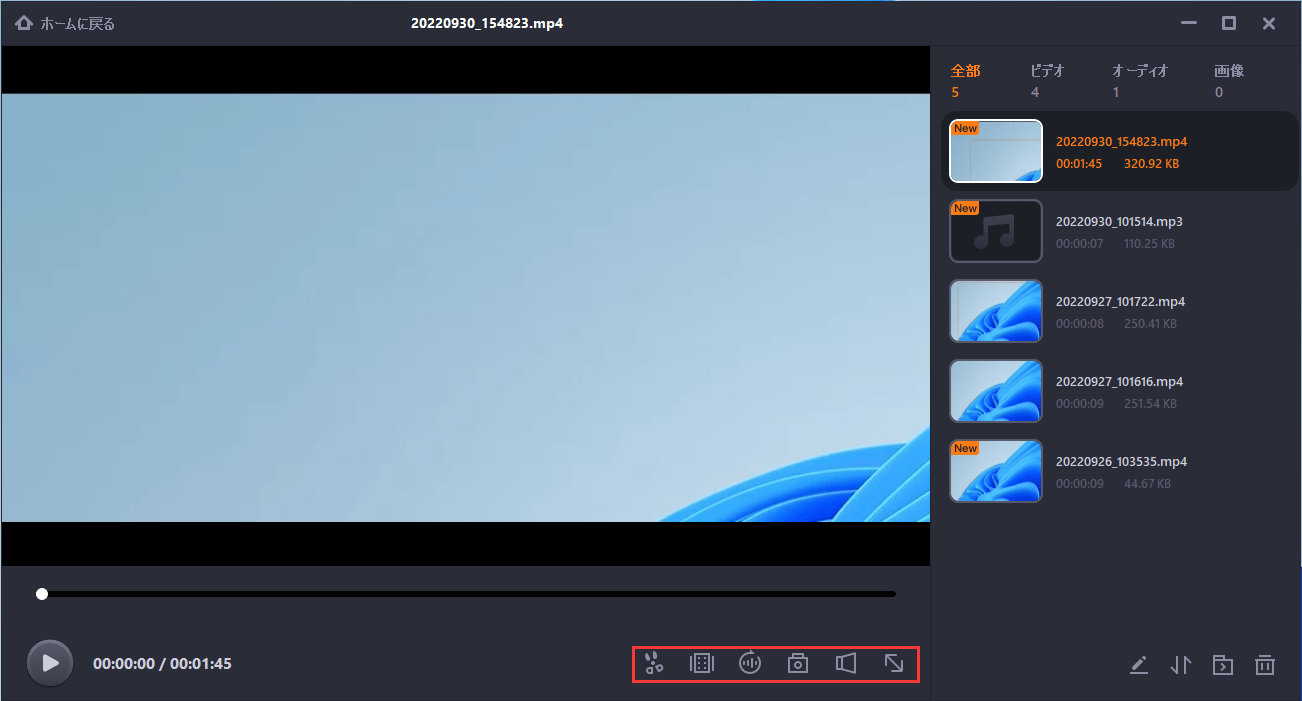
単なるマルチメディア プレーヤーではなく、VLCで画面を記録することもできます。ただし、このソフトウェアで画面を記録することの欠点は、多くの人を悩ませています。WindowsとMacで画面をキャプチャして高品質のビデオを取得するには、EaseUS RecExpertsのような優れたスクリーン レコーダーが必要です。
このソフトウェアを使用すると、ユーザーはコンピューター画面に何でも記録でき、その直感的なインターフェイスは誰にとっても、特に初心者に適しています。ダウンロードしてインストールして、今すぐ自分のビデオを作成してください。
VLC Media PlayerはMacOSとも互換性があり、MacでVLCを使用してスクリーン キャプチャを行うことができます。上記で解説された手順に従って、macで画面を録画してみてください。
ロゴなしで画面を録画するには、EaseUS RecExpertsのような無料のロゴなし画面レコーダーがあれば大丈夫です。このレコーダーを起動し、録画エリアを選択し、録画を開始するだけでいいです。