- Easeusについて
- 会社情報
- ダウンロードセンター
- お問い合わせ
EaseUS RecExperts
画面上の内容なら、なんでも録画可能な使いやすいスクリーンレコーダー
- キャプチャーの範囲を自分で自由に選択可能
- ディスクプレイ、ウェブカム及び音声を同時に、または別々で記録可能
- オンライン会議、ストリーミング動画/音楽など、1クリックで録画可能

概要:
この記事では、いくつかの優れたChromebookボイスレコーダーを紹介し、またChromebookでオーディオを録音する簡単な手順を説明します。ぜひお読みください。
Chromebookは、Googleアカウントでログインすれば、Androidスマホやタブレットと同期できる機能から人気を博しています。家族へのオーディオメッセージを録音したい場合や、講義の内容を録音して後で復習したい場合など、さまざまな場面でChromebookで録音する方法を学ぶことは重要です。ここでは、優れたChromebookオーディオレコーダーソフトウェアを紹介し、Chromebookの音声を簡単に録音する手順を説明します。
Vocarooは、Chromebookのオーディオ録音ソフトウェアリストの最上位にランクされています。ダウンロードやインストールを必要としないこのツールは、ブラウズで直接Chromebookのオーディオを録音することができます。ウェブサイトを開き、オーディオ録音のための録音ボタンをクリックする必要があります。一度完了すると、MP3、OGG、WAVなどを含む出力形式のいくつかのオプションを提供します。また、電子メールによって録音ファイルを共有することもできます。ここでは、ステップバイステップのガイドです。
ステップ1.まず、https://vocaroo.com/、 このオーディオレコーダーを開いてください。
ステップ2.すると、赤いマイクボタンが表示されます。準備ができたら、録音ボタンをクリックして、音声の録音を開始します。録音を終了するには、もう一度ボタンを押します。
ステップ3.完了したら、「聞く」をクリックして、録音されたファイルをプレビューします。下に「保存して共有 」ボタンがあり、クリックすれば、音声ファイルはダウンロードされます。

こちらもお読みください: Chromebookで画面を録画する方法
Mic Noteは、簡単なクリック操作で自分の声を取り込めるChromeオーディオレコーダーです。最大数時間の長時間録音を開始することができ、同時にメモを取ることができます。録音を一時停止しても、ワンクリックで前回の録音を継続することができます。
録音を停止するときに、録音した音声をクラウドにエクスポートすると、デバイス間でGoogle DriveまたはDropboxとすべてのメモを自動的に同期します。以下はチュートリアルです。
ステップ1.まず、ランチャーにある「Mic Note」を開きます。
ステップ2.「Unnamed Note」をクリックし、オーディオ録音用の新規ノートを作成します。次に、Windowの右上にあるマイクボタンをクリックし、録音を開始します。

ステップ3.停止したい場合は、もう一度アイコンをクリックします。完了したら、上部のノートメニューをクリックし、「エクスポート先」を選択して、録音した音声を保存します。
Anchorは、ブラウザから音声をキャプチャするボイスレコーダです。このソフトを使えば、音声を録音・編集し、Spotify、Google Podcasts、Apple PodcastsなどのSNSにアップロードして公開することができます。
ステップ1. サインアップしてAnchorのアカウントを作成します。
ステップ2. 「ポッドキャストを作成 > 録音」をクリックし、マイクを選択します。デフォルトでは、このツールはChromebookのオンボードマイクを検出します。
ステップ3. 最後に、録画ボタンをクリックして、録画を開始します。

Chromebookでボイスレコーディングを行う最後の方法は、Audacityを使用することです。このフリーでオープンソースのオーディオレコーダーは、マイクや生放送のラジオをキャプチャすることができます。さらに、カット、ミキシング、コピーなどに限らず、高度な編集ツールも用意されています。最後に、録音した音声ファイルをWAV、MP3、FLACなどの形式で好きなように書き出すことができます。
ステップ1. マイクをChromebookに接続します;そして、マイクのチェックとAudacityの設定を調整します。
ステップ2. 赤い録音ボタンをクリックして、ボーカルの録音を開始します。停止するには、黄色の停止ボタンをクリックします。
ステップ3. 最後に、「ファイル」 > 「エクスポート」をクリックして、録画したものを保存します。

Chromebookとは別に、ほとんどのユーザーはまだWindowsまたはMacで作業することを好きだそうです。どのデバイスにも対応できる素晴らしい音声録音ソフトウェアを知っておく必要があると思います。ここでは、EaseUS RecExpertsを紹介したいと思います。
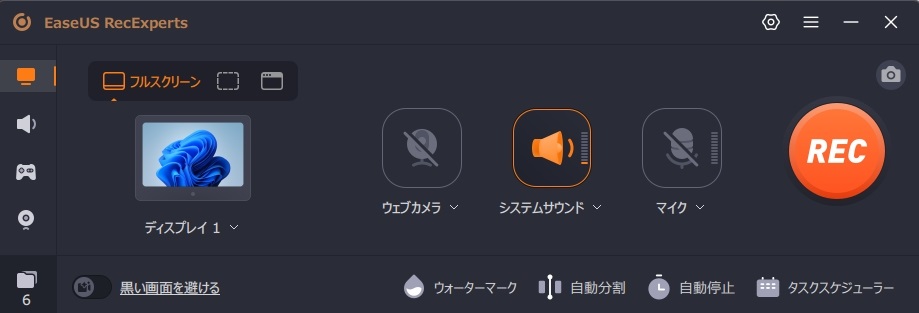
このオーディオレコーダーは、WindowsとMacの両方でスムーズかつ完璧に動作し、あらゆるシステムサウンドやマイク音声を簡単にキャプチャすることができます。このソフトを利用して、Spotifyや他のサイトからストリーミング音声を録音したり、ナレーションを作成したり、プレゼンテーションを記録したりすることが自由にできます。さらに、出力形式と品質を調整し、バックグラウンドノイズを低減し、必要に応じてオーディオ録音を編集することができるいくつかの高度な機能を提供します。
ステップ1. EaseUS RecExpertsを起動し、「オーディオ」モードを選択します。

ステップ2. 「設定」ボタンをクリックして、保存する音声の形式、ビットレート、サンプルレートなどを調整します。

ステップ3. 準備ができたら「REC」ボタンをクリックして録音を開始します。

ステップ4. 録音を終了するには、赤い四角のアイコンをクリックします。

この記事を読んだ後、Chromebookに音声を録音するのは簡単であることがわかります。後は、適切なChromebookボイスレコーダーを選択すれば、楽に録音を開始できます。MacとWindows用の音声録音ソフトをお探しなら、EaseUS RecExpertsをご利用ください。
いいえ、Chromebookには、音声記録用のボイスレコーダーはありません。しかし、多くのブラウザベースのツールやアプリを使用すると、Chromebookで簡単にオーディオファイルを作成できます。さらに、ウェブベースのDAWを使用して、Chromebookでサウンドを録音することもできます。以下は、いくつかのおすすめです。
Chromebookにはボイスレコーダーアプリが内蔵されていませんので、Webストアで自分のニーズに合った最適なアプリを探す必要があるかもしれません。以下の手順に従ってください。
ステップ1.画面左下のアプリボタン(9つの四角のようなもの)をクリックします。
ステップ2.「Web Store」を選択し、ウィンドウを開きます。
ステップ3.検索ボックスに「ボイスレコーダー」と入力すると、多くのChromebook音声録音ソフトを見つけることができます。