- Easeusについて
- 会社情報
- ダウンロードセンター
- お問い合わせ
EaseUS RecExperts
画面上の内容なら、なんでも録画可能な使いやすいスクリーンレコーダー
- キャプチャーの範囲を自分で自由に選択可能
- ディスクプレイ、ウェブカム及び音声を同時に、または別々で記録可能
- オンライン会議、ストリーミング動画/音楽など、1クリックで録画可能

概要:
完璧なオーディオ録音を作成しようとしていますが、Windows上で音声録音をトリミングする方法がわかりません?もしそうなら、このチュートリアルはまさにあなたに必要なものです!ここでは、優れたオーディオトリマーを使って素早く簡単に音声録音をトリミングする方法をステップバイステップでご紹介します。この簡単な手順に従うだけで、初心者でも一流のプロフェッショナルな音質のトラックをトリミングするエキスパートになれます。それでは始めましょう!
音声録音の編集は、どんなオーディオプロジェクトでも重要な部分です。ポッドキャストを録音して共有する場合でも、プロフェッショナルな映画のサウンドエフェクトを作成する場合でも、ホームムービーに個人的なセンスを加える場合でも、音声録音をトリミングすることで、素人っぽい仕上がりになるか、聴衆を感動させる仕上がりになるかの違いが生まれます。しかし、音声のトリミング作業に慣れていない場合、Windowsで音声録音をトリミングする方法がわからないかもしれません。
でも、心配しないでください。ここでは、Windows 10で利用可能な最も強力なオーディオトリミングソフトウェアの使い方をステップバイステップで説明します。さあ、始めましょう!
Windowsで音声録音とトリミングを同時に行いたい方には、見逃せない優れたプログラムがあります。
このソフトはスクリーンレコーダーと音声録音ソフトであり、ユーザーが様々な録音タスクに手間をかけずに対応できるようにします。RecExpertsの助けを借りて、ポッドキャストを録音したり、ストリーミングオーディオをキャプチャしたり、より迅速かつ簡単にすることができます。しかし、ユーザーエクスペリエンスを向上させるために、EaseUS RecExpertsに多くの新機能が追加され、トリミングツールもその一つです。そのトリミングツールは、録音を終了するときに、簡単なクリックでビデオまたはオーディオファイルから不要な部分をカットして削除することができます。ビデオのトリミングに関しては、フレームごとにクリップすることもできます!
それでは、EaseUS RecExpertsを使って音声録音をトリミングする方法を見てみましょう:
ステップ1. EaseUS RecExpertsを起動し、「オーディオ」モードを選択します。

ステップ2. 「設定」ボタンをクリックして、保存する音声の形式、ビットレート、サンプルレートなどを調整します。

ステップ3. 準備ができたら「REC」ボタンをクリックして録音を開始します。

ステップ4. 録音を終了するには、赤い四角のアイコンをクリックします。

ほとんどのWindowsユーザーにとって、「ボイスレコーダー」アプリは、無料でプリインストールされているため、音声やボーカルを録音するための最初の選択肢です。しかし、音声レコーダーとしてだけでなく、音声トリマーとしても機能し、録音した音声を簡単にトリミングすることができます。
この無料かつパワフルなアプリを使えば、オーディオ録音を配布したり聴いたりする前に、簡単に編集したり、短くしたり、その他の改良を加えることができます。さらに、自動分割モードなどの便利な機能を備えており、ユーザーは数回クリックするだけで、元の録音をより小さなクリップにすばやく分割したり、録音の音量や速度を調整したりできます。ユーザーフレンドリーなインターフェイスにより、経験レベルを問わず、誰でも簡単にオーディオ録音をすぐにトリミングできます。
ボイスレコーダーを使って、Windowsで録音した音声をトリミングする方法をご紹介します:
ステップ1.PCでボイスレコーダーアプリを起動し、「録音」をクリックして音声録音を開始します。
ステップ2. 完了したら、左側に録音が表示され、トリミングしたい録音ファイルを見つけてクリックします。そして録音を再生して、これが分割したい録音であることを確認します。
ステップ3.次に、下部にある「トリム」アイコンをクリックし、タイムラインに開始マーカーと終了マーカーの2つのマークを表示させます。
ステップ4.録音を再生し、開始点として設定したいポイントに到達したらPauseボタンをクリックし、開始マーカーをそこにドラッグします。
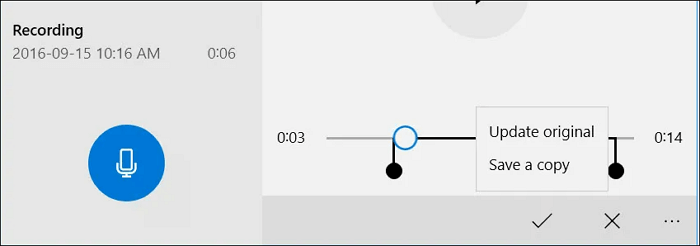
ステップ5. 最後にCheckをクリックして選択を確定します。
Audacityは完璧なオーディオ録音ソフトウェアであり、編集プログラムです。無料で使いやすく、素晴らしいサウンドを作るのに役立つ様々な機能を提供します。Audacityは、あなたがトラックから不要な音を取り除きたいレコーディングアーティストであろうと、話し声の録音をトリミングしてカットしたい人であろうと、答えとなります。
直感的なユーザーインターフェースにより、専門的な知識を持たないユーザーでも、この強力なオーディオトリマーを簡単に操作できます。長いポーズをカットしたり、長いトラックをいくつかの小さなトラックに分割することは、ワンクリックでできます。他の洗練されたソフトウェアに怯える必要はありません。Audacityは、手頃な価格で効率的な方法で、あなたのトリミングのニーズをすべて満たします。
ステップバイステップのガイド:
ステップ1. Windows PCでAudacityを起動し、ファイル>開くをクリックして、トリミングしたいボイスレコー ディングをインポートします。
ステップ2. 次に、オーディオタイムラインをお好みの開始ポイントまでドラッグし、上部メニューバーのハサミのようなトリムアイコンをクリックします。前のステップを繰り返して、ご希望の終了時間を設定します。
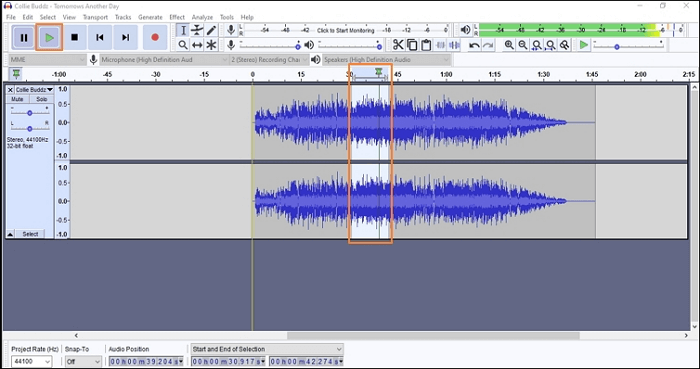
ステップ3. その後、トリミングされた音声録音をプレビューすることができます。満足したら、「ファイル」>「エクスポート」>「MP3としてエクスポート」をクリックして、トリミングされた音声ファイルをPCに保存できます。
EaseUS Video Editorは、ビデオとオーディオの編集に最適なソフトウェアです。高品質なビデオクリップの作成はもちろん、オーディオファイルのトリミングにも最適です。曲を短くしたり、大きなトラックの特定のセクションを切り落としたり、この強力なエディタは、高度なツールと機能を備えた使いやすいドラッグ&ドロップインターフェイスを提供します。タイムラインビューを使ってトリムポイントのマーカーを設定すれば、完璧なサウンドクリップをより速くスムーズにカットできます。トランジションやタイトルなど、300以上のエフェクトが用意されているので、オーディオサウンドをさらにプロフェッショナルなものにすることもできます。
EaseUS Video Editorを使ってWindowsで音声をトリミングする方法:
ステップ1. EaseUS Video Editorを起動し、「インポート > ファイルをインポート」をクリックしてファイルをアプリに読み込みます。
ステップ2. ソフトウェアにオーディオファイルが用意できたら、それらを右クリックし、"プロジェクトに追加 "を選択します。タイムラインに追加され、トリミングできるようになります。
ステップ3. オーディオファイルをカットしたい場所にカーソルを置き、ツールバーの「分割」オプションをクリックします。音楽ファイルが二つの部分に分割されます。そして、残したくないオーディオ部分をクリックし、「削除」オプションを選択します。ファイルからその部分が削除されます。
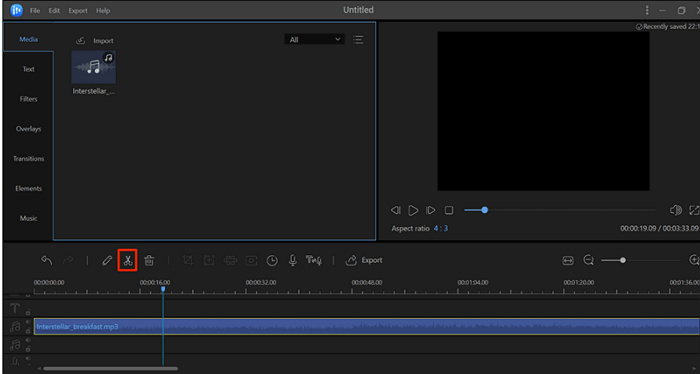
ステップ4. 最後に、トリミングしたファイルをオーディオ形式でパソコンに保存します。「エクスポート」オプションをクリックしてファイルを保存します。
音声録音をトリミングする方法を学ぶことは、定期的にオーディオファイルに依存している人にとって貴重なスキルです。インタビューの録音をきれいにするにしても、プレゼンテーションのミスを編集するにしても、音声ファイルをトリミングして改善することができれば、時間と手間を節約することができます。幸いなことに、このページには効果的な方法がいくつか紹介されています。その中でも、EaseUS RecExpertsを強くお勧めします。このプログラムはユーザーフレンドリーなインターフェースと、オーディオファイルを素早く簡単に編集するために必要なすべての機能を提供しています。今すぐお試しください!
実は、Windowsに内蔵されている「ボイスレコーダー」を使えば、録音した音声をトリミングすることができます:
もちろんです!Windows Media Player でオーディオファイルをトリムするには、ハサミボタンをクリックしてトリムウインドウを開きます。2つの青いスライダーをドラッグして、残したいセグメントを指定します。
オーディオをトリミングしたいWindows 11ユーザーには、EaseUS RecExpertsが最適です: