- Easeusについて
- 会社情報
- ダウンロードセンター
- お問い合わせ
EaseUS RecExperts
画面上の内容なら、なんでも録画可能な使いやすいスクリーンレコーダー
- キャプチャーの範囲を自分で自由に選択可能
- ディスクプレイ、ウェブカム及び音声を同時に、または別々で記録可能
- オンライン会議、ストリーミング動画/音楽など、1クリックで録画可能

概要:
ClickMeetingなどのビデオ通話アプリケーションでのウェビナーやオンライン会議、授業を録画することはできる?ウェビナーの主催者の場合は?参加者では録画できないのか?このページで、すべての疑問にお答えします。
ClickMeetingは、多くのユーザーからの人気を得ているウェビナー用のソフトです。このソフトを使って、オンライン会議、オンライン授業、セミナーなどを行うことができます。では、ClickMeetingでのビデオ通話を録画して、後で見返したり、参加できなかった人と共有するにはどうすればいいのでしょうか。この記事では、そんな疑問にお答えします。ClickMeetingを録画するWindows・mac向けの簡単な方法をまとめました。
ClickMeetingでの会議の主催者であれば、アプリ内で録画を行うことができます。ClickMeetingには、内蔵のスクリーンレコーダーがあるので、その機能を活用して、簡単に画面録画が可能です。しかしこの方法は会議のホストのみが使用可能な機能なため、会議やウェビナーの参加者の場合は使用できません。
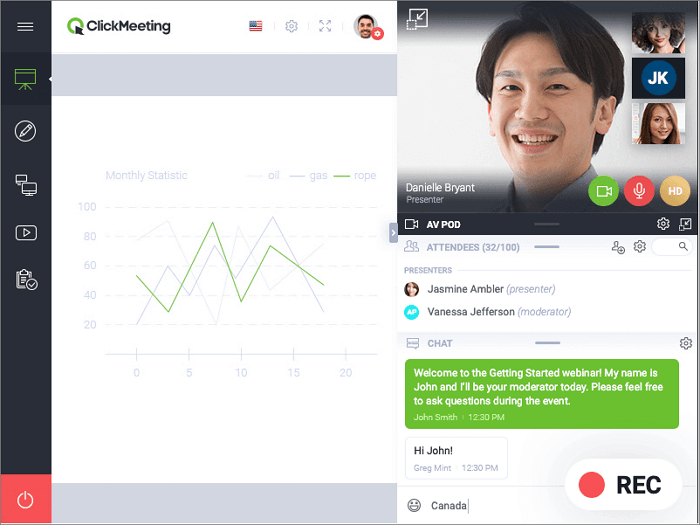
(操作手順)
1.ClickMeetingを起動して、自分のアカウントにサインイン、ミーティングを開始する。自分自身の映像と音声も収録する場合は、マイクとウェブカメラのオプションをオンにしてく。
2.準備ができたら、「REC」ボタンを押して、録画を開始する。録画は、ウェビナーが終わると自動で終了する。
ヒント:録画に適用できるレイアウト(プレゼンテーション、プレゼン&ビデオなど)がいくつかあるので、選択する。
3.「アカウントパネル」を開くと、録画にアクセスでき、MP4形式でダウンロードすることも可能。
アノテーションの追加や単一のウィンドウのみを録画したい場合は、内蔵のスクリーンレコーダーにはそれらの機能がないため、他社のスクリーンレコーダーを使用する必要があります。
Windows対応のEaseUS RecExpertsを使って、ClickMeetingの録画をすることもできます。簡単な操作のみで、オンライン会議の様子や音声コンテンツを収録可能です。
このソフトを使って、ClickMeetingを録画するのは非常に簡単です。画面、ウェブカメラ、音声を個別・同時に記録できます。収録中には、スクリーンショットの撮影、テキスト・線などのアノテーションの追加、スポットライトやズーム機能でコンテンツにハイライトを追加することもできます。さらに、スケジュール録画機能によって、タイマーをセットし、自動で録画を開始・停止することが可能です。
録画終了したら、MP4形式で自動保存されます。また、設定オプションでファイルフォーマットを変更することも可能です。また、動画をYouTubeなどのソーシャルプラットフォームに直接共有することもできます。
EaseUS RecExpertsの特徴
以下のダウンロードボタンから、EaseUS RecExpertsをインストールして、ClickMeetingでウェビナーを録画してみましょう。
EaseUS RecExpertsの操作方法
ステップ1. EaseUS RecExperts を起動し、録画したい内容に応じて「フルスクリーン」「カスタム」「ウィンドウ」「ゲーム」「音声のみ」「Webカメラ」などのモードを選択します。たとえば、チュートリアルや操作手順を録画する場合は、「フルスクリーン」または「ウィンドウ」モードがおすすめです。

ステップ2. ツールバーを使って、「スピーカー」「マイク」「Webカメラ」のオン/オフを切り替えることができます。赤い「REC」ボタンをクリックすると録画が開始されます。

ステップ3. 録画中に内容を調整したいときは、「一時停止」ボタンをクリックして一時的に録画を止めることができます。録画を終了したいときは、「停止」ボタンをクリックしてください。
![]()
ステップ4. 録画が終了すると、プレビュー画面に移動し、録画したファイルの編集や管理ができます。録画中に追加した注釈は、保存された動画にも反映されます。

Macパソコンでも、ClickMeetingを録画することも可能です。ここでは、QuickTime PlayerとEaseUS RecExpertsを使った方法を紹介します。
QuickTime Playerは、mac標準でインストールされているマルチメディアプレイヤーですが、画面録画を行うことも可能です。ClickMeetingでのウェビナーを録画するには、録画したい画面範囲を選択して、録画ボタンを押します。音声も収録したい場合は、SoundFlowerと併用する必要があります。
特徴
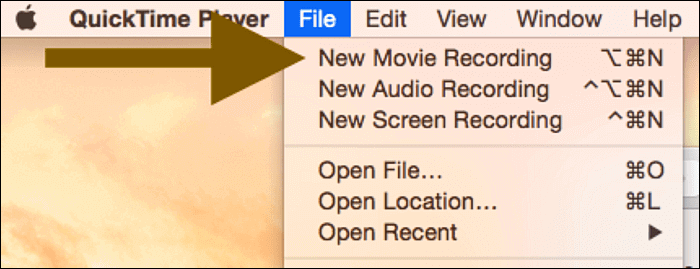
(操作手順)
1.「アプリケーション」フォルダから QuickTime Player を開き、ClickMeetingも起動し、ウェビナーを開始/に参加する。
2.QuickTime Playerメニューバーから「ファイル」>「新規画面収録」の順に選択する。収録を始める前に、「録画ボタン」の横にある矢印をクリックして、収録の設定を変更。
3.収録を開始するには、「録画ボタン」をクリックする。収録を停止するには、メニューバーにある■の「停止ボタン」をクリックするか、「command + control + esc」キーを押し、録画を完了する。
4.収録が終わったら、「ファイル」>「保存」から録画動画を名前を付けて保存する。
QuickTime Playでは、細工なしではマイクからの音声しか録音できません。マイクの音声だけでなくシステム音声も録音したい場合は、EaseUS RecExpertsを使ってClickMeetingでのウェビナーを録画する方法がおすすめです。
ウォーターマークなしで録画できるスクリーンレコーダーであるEaseUS RecExpertsでは、macでのClickMeetingウェビナーを透かしなしで録画することが可能です。また、他のアプリなしで、システム音声を録音することも可能なので、非常に簡単です。他のアプリよりも操作が簡単な上、機能も豊富で便利なスクリーンレコーダーです。
EaseUS RecExpertsの特徴
多機能のEaseUS RecExpertsをインストールして、ClickMeetingウェビナーを録画してみましょう。
EaseUS RecExpertsの操作方法
ステップ1:EaseUS RecExperts を起動すると、「フルスクリーン」と「エリア」の2つの録画モードが表示されます。画面全体を録画したい場合は「フルスクリーン」を、録画エリアを手動で選びたい場合は「エリア」を選びます。

ステップ2:次に、Webカメラ、システム音、マイクの音声を録音するかどうかを選べます。必要に応じて、どれも録らない設定も可能です。

ステップ3:準備が整ったら、赤い「REC」ボタンをクリックして録画を開始します。録画中は、画面にコントロールバーが表示されます。録画を一時停止したいときは白い「||」ボタンを、録画を終了したいときは赤いボタンをクリックします。
![]()
ステップ4:録画が終了すると、録画一覧の画面に移動します。ここでは、録画したビデオの再生や編集ができます。

このページでは、ClickMeetingウェビナーを録画するためのおすすめ方法について紹介しました。