- Easeusについて
- 会社情報
- ダウンロードセンター
- お問い合わせ
EaseUS RecExperts
画面上の内容なら、なんでも録画可能な使いやすいスクリーンレコーダー
- キャプチャーの範囲を自分で自由に選択可能
- ディスクプレイ、ウェブカム及び音声を同時に、または別々で記録可能
- オンライン会議、ストリーミング動画/音楽など、1クリックで録画可能

概要:
ミームを保存する最善の方法は、EaseUS RecExpertのような強力なスクリーンレコーダーで録画することです。この記事では、最も便利なスクリーンレコーダーを3つ紹介し、それらを使ってミームを録画する方法を説明します。その方法を知るために読んでください。
強力なミームレコーダーを見つけるのは簡単ではありません。ミームレコーダーの中には画質を落としたり、GIFミームの再生速度を変えたりするものもあるからです。一言で言えば、優れたミームレコーダーは安定して動作し、画質を損なうことなく何でもキャプチャできるものでなければなりません。
EaseUS RecExpertsは軽量でありながら多機能なスクリーンレコーダーであり、あらゆる録画ニーズを満たすことができます。まず、MP3、MP4、MOV、GIFなど10以上の出力形式をサポートし、この機能により、手間をかけずにミームをGIFとして記録することができます。このレコーダーは、フレームレート、解像度などのGIFのパラメータを調整するための多くのオプションを提供しています。さらに、動画から特定のフレームをキャプチャしてミームにしたい場合、このレコーダーは簡単なクリックでスクリーンショットを撮るツールを提供します。
GIFキャプチャやスクリーンショットに加え、このフル機能レコーダーはビデオ、オーディオ、ウェブカメラの録画もサポートします。初心者でも経験者でも、常に最適な選択です。
主な特徴
Windows PCでミームを録画するためのチュートリアル:
ステップ1. EaseUS RecExperts を起動し、録画したい内容に応じて「フルスクリーン」「カスタム」「ウィンドウ」「ゲーム」「音声のみ」「Webカメラ」などのモードを選択します。たとえば、チュートリアルや操作手順を録画する場合は、「フルスクリーン」または「ウィンドウ」モードがおすすめです。

ステップ2. ツールバーを使って、「スピーカー」「マイク」「Webカメラ」のオン/オフを切り替えることができます。赤い「REC」ボタンをクリックすると録画が開始されます。

ステップ3. 録画中に内容を調整したいときは、「一時停止」ボタンをクリックして一時的に録画を止めることができます。録画を終了したいときは、「停止」ボタンをクリックしてください。
![]()
ステップ4. 録画が終了すると、プレビュー画面に移動し、録画したファイルの編集や管理ができます。録画中に追加した注釈は、保存された動画にも反映されます。

Windows PCを使うのと同じように、GIFミームを作る最初のステップはGIFファイルを録画することです。意外なことに、EaseUS 、Mac版のEaseUS RecExpertsもユーザーに提供しており、Macでミームレコーダーを探す時間と労力を大幅に節約できます。
Mac版EaseUS RecExpertsには、Windows版の機能に似た強力なツールがあります。必要なことは、記録領域を適切に選択し、キャプチャしたいものが記録領域にカバーされていることを確認し、ミームをGIFとして記録することです。出力形式としてGIFを設定し、他の設定を調整する方法がまだ分からない場合、参考のためにWindows版のチュートリアルを見つけることをお勧めします。
主な特徴
下のボタンをクリックしてこのレコーダーをダウンロードし、今すぐミームを作成してください。
PCにアプリをインストールするのが嫌いな一部のユーザーにとって、上記のミームレコーダー(デスクトップ )は適していないかもしれません。そのような状況では、保存したい内容をキャプチャするためのオンラインミームレコーダーが必要になるかもしれません。Veedはその豊富な機能と使いやすさから、オプションのオンラインレコーディングツールの中でも注目のレコーダーです。
市場に出回っている多くのオンラインレコーダーは、HTMLのようなウェブフォーマットでのエクスポートしかサポートしていません。これらのオンラインツールとは異なり、Veedではキャプチャしたものを直接GIF形式でダウンロードすることができます。
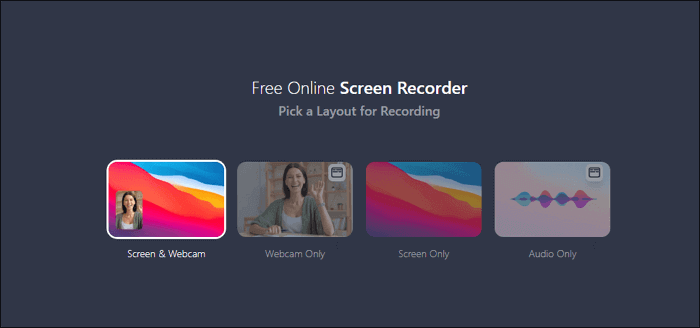
特徴
オンラインレコーダーでGIFミームを作る方法:
ステップ1. まず、Veedオンラインレコーダーのページを開き、必要な録画モードを選択してください。
ステップ2. 画面や録画したい項目を共有します。
ステップ3. 赤いボタンをクリックして録画を開始します。ミームの内容をすべてキャプチャしたら、もう一度そのボタンをクリックして録画を停止します。
ステップ4.「ダウンロード」ボタンをクリックしてミームを保存します。出力形式としてGIFを選択することを忘れないでください。
ミームの人気に伴い、GIFミームを独自に作成しようとする人が増えています。しかし、そのほとんどはスクリーンレコーダーを使って必要なものをキャプチャする方法を知らないかもしれません。この記事では、Windows PC、Mac、および直接オンラインを含む異なるプラットフォーム上の3つのソリューションを提供します。
これらのレコーダーの中で、EaseUS RecExpertsは、Windows PCまたはMacを使用しているかどうかに関係なく選択することができます。このデスクトップ 録画アプリは、画面をキャプチャし、録画を編集するために必要な様々なツールを提供します。今すぐダウンロードしてメモを作成しましょう。