- Easeusについて
- 会社情報
- ダウンロードセンター
- お問い合わせ
EaseUS RecExperts
画面上の内容なら、なんでも録画可能な使いやすいスクリーンレコーダー
- キャプチャーの範囲を自分で自由に選択可能
- ディスクプレイ、ウェブカム及び音声を同時に、または別々で記録可能
- オンライン会議、ストリーミング動画/音楽など、1クリックで録画可能

概要:
ゲームプレイ録画やオンライン授業・会議のためのウェブカメラ録画に便利なスクリーンレコーダーを4つ紹介します。それぞれの特徴や操作手順も紹介していくので参考にしてください。画面録画初心者の場合、EaseUS RecExpertsが簡単に操作できるので、おすすめです。
ウェブカメラは、最近のライフスタイルに欠かせないものとなっています。オンライン授業や会議、遠くにいて会えない家族、友人、恋人とのビデオ通話などの自分自身を撮影してくれます。また、最近は、ゲーム配信やゲームプレイ攻略動画などでのウェブカメラの使用もよくみられます。
このページでは、そんなウェブカメラ録画に対応したスクリーンレコーダーとその操作手順を紹介します。
EaseUS RecExpertsは、オールインワンの画面録画・編集ソフトです。EaseUS RecExpertsを使えば、ウェブカメラ録画をはじめ、ディスプレイ録画、オーディオ録音、、ゲームプレイ録画などをカンタンに行うことができます。特に、ウェブカメラ録音に関しては、ウェブカメラ映像の録画と同時にPC画面に映る映像も録画することが可能です。
また、このソフトを使ってズーム会議の記録やストリーミング動画の録画なども行えます。EaseUS RecExpertsは、無料でも使用できるので、まずは無料版から試してみてもいいと思います。
特徴
EaseUS RecExperts対応OS等
|
対応OS |
Windows 7/Windows 8.1/Windows 10 |
|
対応の動画/音声の形式 |
動画 - mp4, wmv, avi, FLV, mpeg, vob など 音声 - wav, mp3,aac など |
|
対応の写真形式 |
bmp, jpg, png, gif, tiff など |
ステップ1. EaseUS RecExperts を起動し、録画したい内容に応じて「フルスクリーン」「カスタム」「ウィンドウ」「ゲーム」「音声のみ」「Webカメラ」などのモードを選択します。たとえば、チュートリアルや操作手順を録画する場合は、「フルスクリーン」または「ウィンドウ」モードがおすすめです。

ステップ2. ツールバーを使って、「スピーカー」「マイク」「Webカメラ」のオン/オフを切り替えることができます。赤い「REC」ボタンをクリックすると録画が開始されます。

ステップ3. 録画中に内容を調整したいときは、「一時停止」ボタンをクリックして一時的に録画を止めることができます。録画を終了したいときは、「停止」ボタンをクリックしてください。
![]()
ステップ4. 録画が終了すると、プレビュー画面に移動し、録画したファイルの編集や管理ができます。録画中に追加した注釈は、保存された動画にも反映されます。

画面録画ソフトを検索すると、それなりの録画時間数を考慮した場合、有料のものも多く見られます。しかし、実は、Windows既存のアプリである「カメラ」を使って簡単に映像収録することができるんです。
特徴
1.[スタート]検索バーで、「カメラ」を検索して起動する。(また、撮影前に、カメラの設定を変更することができます。「スタート」>「カメラ」>「設定」から、フレーミング グリッドや写真の品質を変更できます。
2.画面右側に表示される、[写真]または[ビデオ]を選択し、もう一度選択し、ビデオの撮影を開始する。
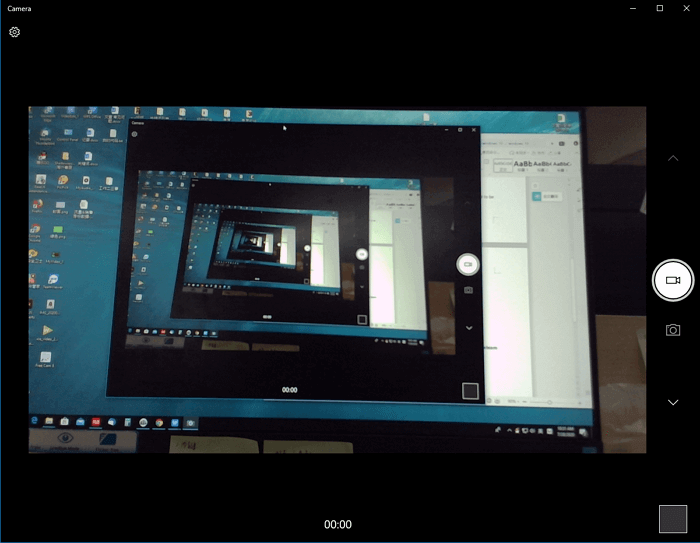
録画が終了したら、停止ボタンをクリックし、録画映像が保存される。
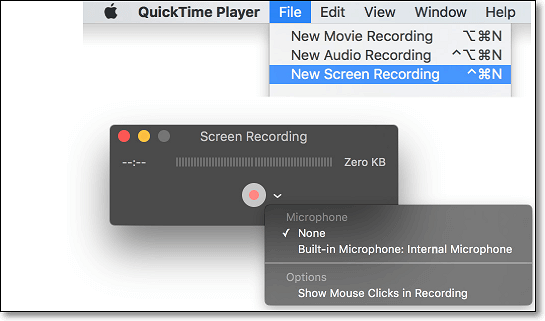
macユーザーであれば、QuickTime Playerの使用をおすすめします。このソフトは、マルチメディアプレイヤーとしてよく知られていると思いますが、実は画面収録も行うことが可能です。多くのユーザーが既にこのソフトを使用していると思うので、新しいソフトをダウンロードせずに画面収録を始められるのも利点です。このソフトの画面収録機能では、全画面を録画したり、録画したい範囲を選択することもできるので、非常に使いやすいです。収録した映像は、もちろんこのソフト内で再生でき、ファイルの変換も行うことができます。
特徴
1.「ファイル」>「新規画面収録」より画面録画の準備をする。
2.「表示」>「常に手前に表示」を選択。また、カメラウィンドウを調節する。
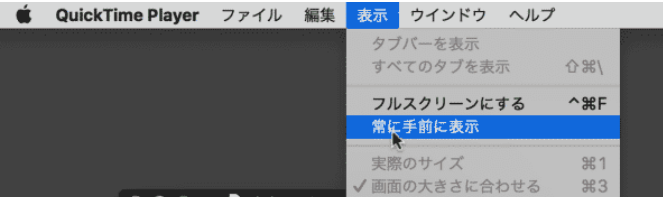
3.再度、「ファイル」>「新規画面収録」にいき、任意の録画設定をカスタマイズする。
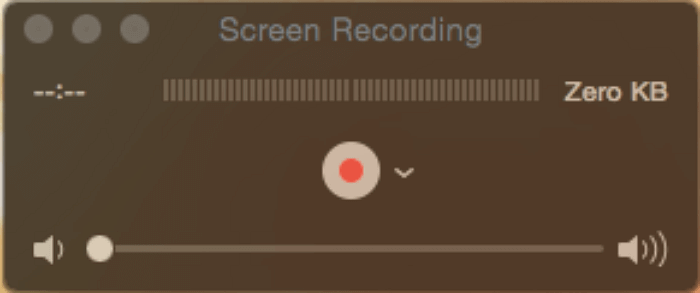
4.赤いボタンを押し、画面録画を開始する。また、録画停止ボタンを押すか、[Command+Ctrl+Esc]で録画を終了する。
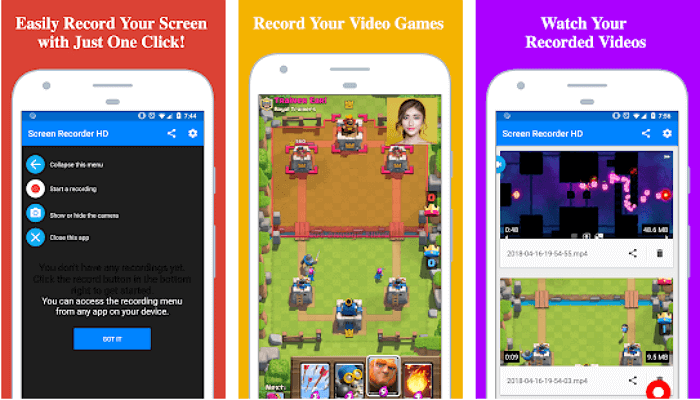
スマホでプレイするゲームはたくさんあり、PUBG MOBILE、Clash Royale、Candy Crushなどが有名です。なので、スマホでフェイスカメラ録画をしたい方も多くいらっしゃると思います。ここでは1つのスマホ用画面録画アプリでフェイスカメラ録画にも対応している「画面録画-カメラとビデオゲームレコーダー」を紹介します。
この画面録画アプリは、カメラやマイクからのあらゆるコンテンツを同時に記録することができます。さらに、時間制限等もなく、無料で使用することができます。
特徴
1.アプリをインストールし起動する
2.メイン画面で録画開始ボタンを押し、画面収録を開始する。
3.ゲームプレイを終了したら、録画停止ボタンを押す。録画した動画はスマホ上に保存され、YouTubeなどのプラットフォームに直接共有可能です。
今回は、最近需要の高いウェブカメラ録画方法を紹介しました。ウェブカメラ録画には、その作業に対応したスクリーンレコーダーを手に入れなければなりません。ウェブカメラ録画・画面録画の初心者の場合は、EaseUS RecExpertsが最も簡単に操作できます。ウェブカメラ録画はもちろん、システム音声とマイク音声、画面録画を同時に行えたり、動画編集まで行える万能なソフトです。
もし、内蔵カメラや接続したカメラに何らかの問題が生じて、動作しなくなってしまったら、以下の操作をして動作が元に戻るか試してみます。