- Easeusについて
- 会社情報
- ダウンロードセンター
- お問い合わせ
EaseUS RecExperts
画面上の内容なら、なんでも録画可能な使いやすいスクリーンレコーダー
- キャプチャーの範囲を自分で自由に選択可能
- ディスクプレイ、ウェブカム及び音声を同時に、または別々で記録可能
- オンライン会議、ストリーミング動画/音楽など、1クリックで録画可能

概要:
WindowsパソコンでVR動画を再生するつもりですか?ならば互換性のあるVR動画プレーヤーが必要になるでしょう。この記事ではWindowsパソコンで使用可能なVR動画再生ソフトのおススメ10選をご紹介します。
Oculus、HTC ViveなどのVRヘッドセットがリリースされて以来、VR動画または360度動画はますます人気になってきました。VR動画を最高に楽しむには、VR動画プレーヤーが必要です。
サッカーの試合を観戦するとか、ジェット コースターに乗るとか、美しい星空を眺めるとか、VR動画プレーヤーを使用すると、より優れた没入感が得られます。ここでは、Windows用VR動画プレーヤーまたはMP4形式VR動画プレーヤーのおススメ10選をご紹介したいと思います。
動画ファイルの方向とサイズを検知:動画の方向とサイズを自動的に検知して適用できる動画プレーヤーであれば、メニューを探し回る手間が省けます。
インターネットで動画を視聴:ローカルに保存された動画ファイルだけでなく、ライブ配信を視聴することもできます。
動画を編集:編集機能を備えたVR動画プレーヤーにより、カスタマイズ可能でスムーズな視聴体験が得られます。
エフェクトを適用:元の動画ファイルにエフェクトを追加して、視聴をもっと面白くします。
それでは、これら10個のWindows向けVR動画プレーヤーを一緒に見ていきましょう。
Virtual Desktopは最高のWindows用ストリーミング ソフトウェアの1つで、VR動画をパソコンで視聴するために使用されますが、豊富多彩な機能で人気を集めた単なる動画プレーヤーではありません。パソコンからVRヘッドセットにあらゆる動画を投影できますので、標準搭載されたVR動画プレーヤーと同じ役割を果たせます。Windows Mixed Reality、Oculus Rift、Valve Indexなどにも対応しています。
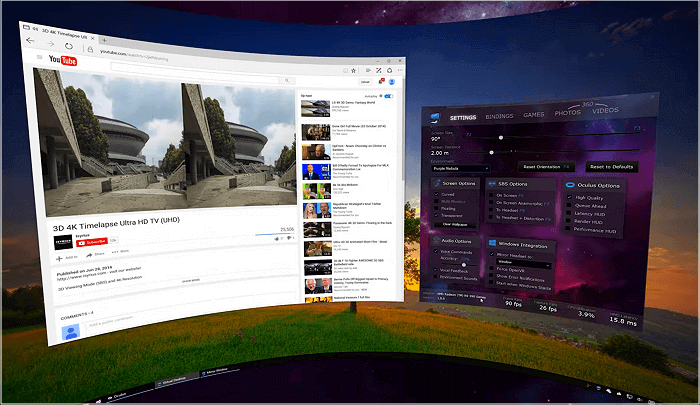
長所:
短所:
MagixはWindows&スマホ用VR動画プレーヤーであると同時に、パソコンで使用可能な動画編集ソフトの1つでもあります。そのユニークな機能により、ハードウェア デバイスを追加しなくてもスムーズなVR動画再生が楽しめます。さらに、PhotoStoryからMagixにVR動画をワイヤレスで転送することも迅速に行えます。作成したユニークな仮想空間も他の人と手軽に共有可能です。
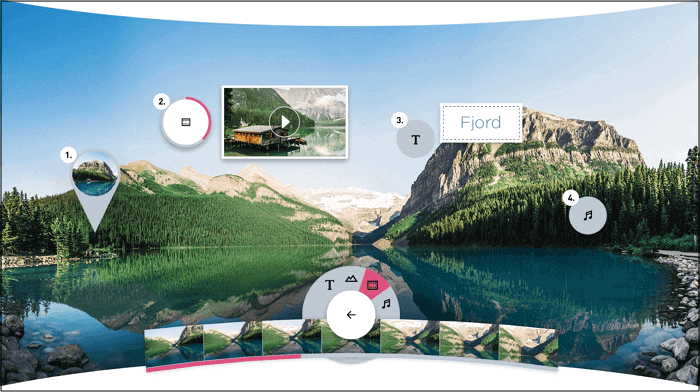
長所:
短所:
没入型のビデオ視聴体験が得られるWindows向けVR動画プレーヤーをお探しなら、VR Playerをお試しください。最大4K解像度のビデオを再生しますので、最高品質のビデオ視聴が可能になります。また、特に言語学習者の役に立つ「字幕の読み込み」機能も搭載しています。ソーシャル プラットフォームやクラウドから直接動画を再生することも可能です。
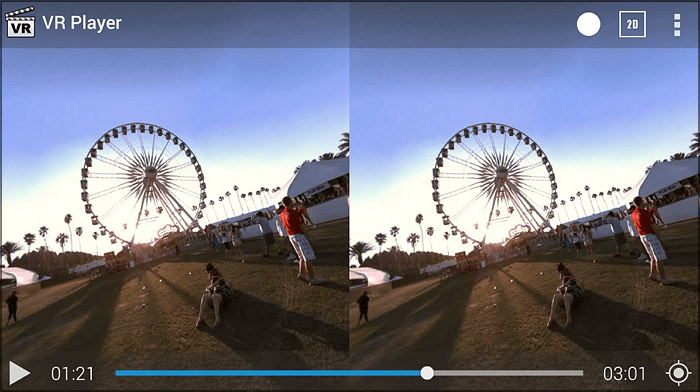
長所:
短所:
SKYBOX VR Video Playerは4K解像度ビデオ再生だけでなく、他の機能も数多く提供します。他のプレーヤーと比べると、動画形式、サイズと方向を検知して再生中に自動的に適用することを上手に実現できます。直感的なインターフェイスにより、メニューに慣れる時間が省け、スムーズなVRビデオ視聴体験が得られます。
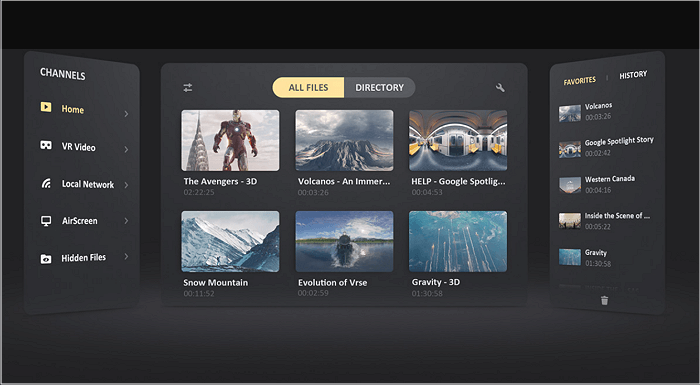
長所:
短所:
GoProにより様々なデバイスでVR動画を再生するための強力なソフトウェアは提供されます。3D立体視映像と正距円筒画像に対応しているため、360度VR動画や4K解像度のVR動画を再生するのは難しいことではありません。また、ホーム画面のメニュー オプションからデフォルト設定をカスタマイズしたり、ヘッドセットをiPhone/Android端末に接続してビデオをオンラインで視聴したりすることもできます。
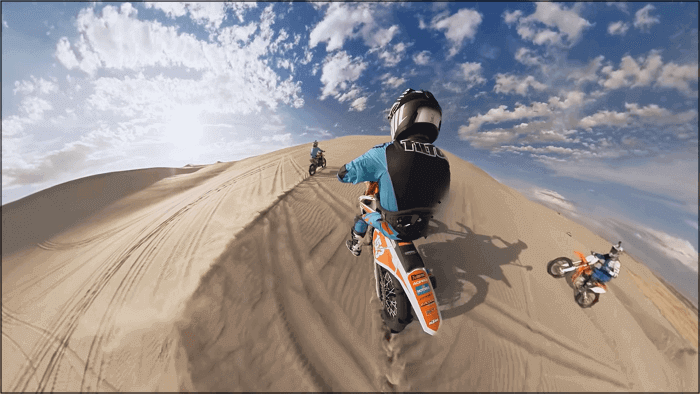
長所:
短所:
魅力的なインターフェイスとシンプルな機能を備えたHD動画プレイヤーをお探しなら、Simple VR Video Playerをお試しください。初心者にも簡単に扱えるVR動画再生ソフトです。ビデオ再生を完全に制御するためにカスタマイズできるコントロールと、180度/360度動画再生は可能になります。そして、距離や高さ、傾きが調整可能です。ファイル ブラウザで目的の動画を見つけるのも難しいことではありません。
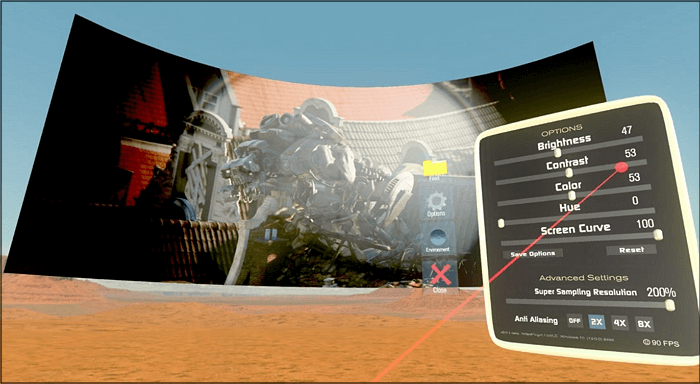
長所:
短所:
Opera VR Playerでは追加のソフトウェアをインストールしなくてもVR動画を視聴できます。VRヘッドセットをデバイスに接続してから動画の視聴を開始するだけでいいです。お気に入りの動画ファイルをクリックすると、適切な動画形式が検知され、自動的に再生されます。それに加えて、動画を再生するためにVR設定をオンにする必要はありません。
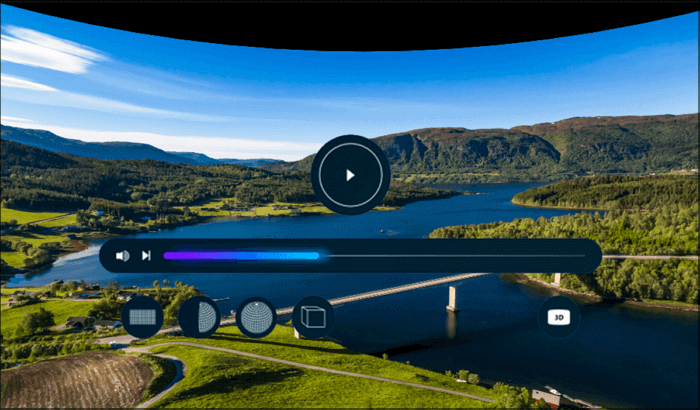
長所:
短所:
Oculus VRヘッドセットで最適化された全方位動画コンテンツや実写動画コンテンツを楽しみたいなら、Total Cinema 360 Oculus Playerはお役に立ちます。完璧に設計されたカメラで高品質の360度動画は撮影されます。さらに、そのコントロールを早く身に着けるために4つのサンプル動画が用意されますので、お気軽に練習することができます。このVR動画再生ソフトにより、手頃な価格でウェブ上で動画を視聴することが可能になります。
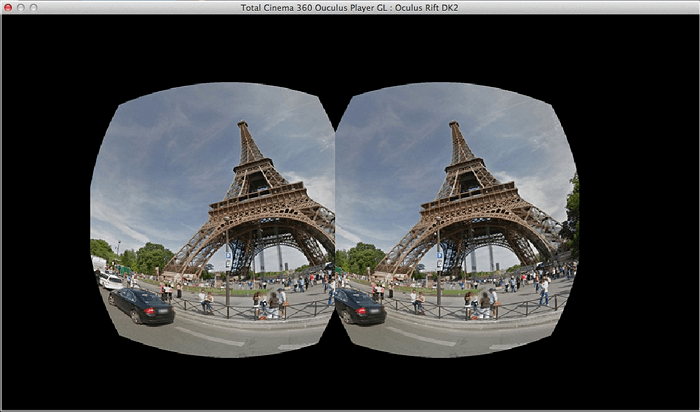
長所:
短所:
LiveViewRiftは様々なメディア ストレージへのアクセスが可能で、Oculus RiftでVR動画を視聴できます。したがって、効率的なVR動画プレーヤーとしてWindowsユーザーから強く信頼されています。強力な歪み補正機能と画像補正機能を備えています。VRモードで写真やビデオをオンラインで表示したり、動画のピッチや視野をより容易く調整したりすることもできます。
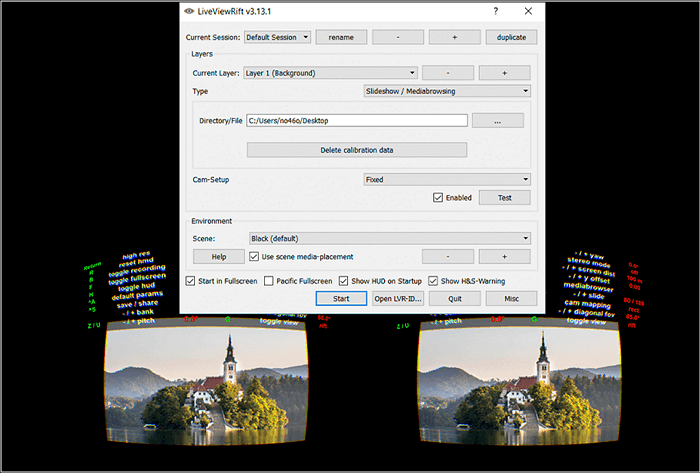
長所:
短所:
BigScreenは単なるVR動画プレーヤーだけではなく、お友達や家族とゲームをしたり、映画を見たりするなど、ゲーム体験やソーシャル体験を提供します。この強力なソーシャル プログラムでは、パソコン画面をVRヘッドセットにミラーリングしたり、必要に応じてエクスペリエンスを最適化したりすることが可能です。
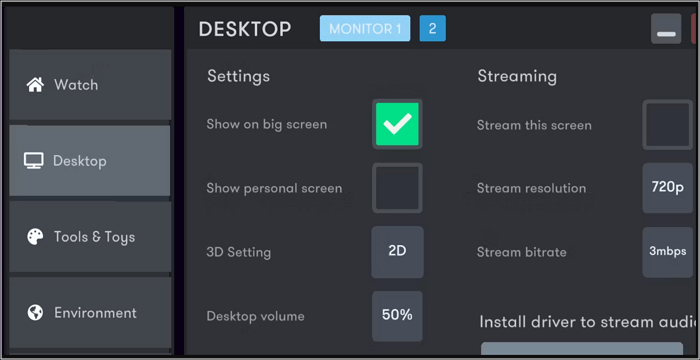
長所:
短所:
MP4 VRビデオをパソコン画面でプレビューすると、EaseUS RecExpertsがそれを録画して簡単に編集可能です。10種類以上の動画形式に対応したこのMac&Windows向け画面録画ソフトはマイク音声/内部音声やWebカメラ、ゲームを録画し、音声付きの画面録画にも役立ちます。さらに、全画面で録画するとか、指定した領域のみをキャプチャするとか、色々なオプションが配置されています。
その他、このソフトウェアは登録を必要としないため、録画処理がより簡単に行われます。録画したVR動画の出力形式やフレームレート、解像度、音量などは変更可能です。何より動画をトリミングしたり、イントロやアウトロを追加したり、動画の再生速度を速くしたり遅くしたりするための編集機能も搭載されています。
機能:
次に、下のボタンをクリックすると、このEaseUS RecExpertsがお使いのパソコンにダウンロードされます。インストールが完了したら、次の手順に従ってMP4動画を再生してみましょう。
ステップ1:EaseUS RecExpertsを起動し、「マイライブラリ」をクリックします。
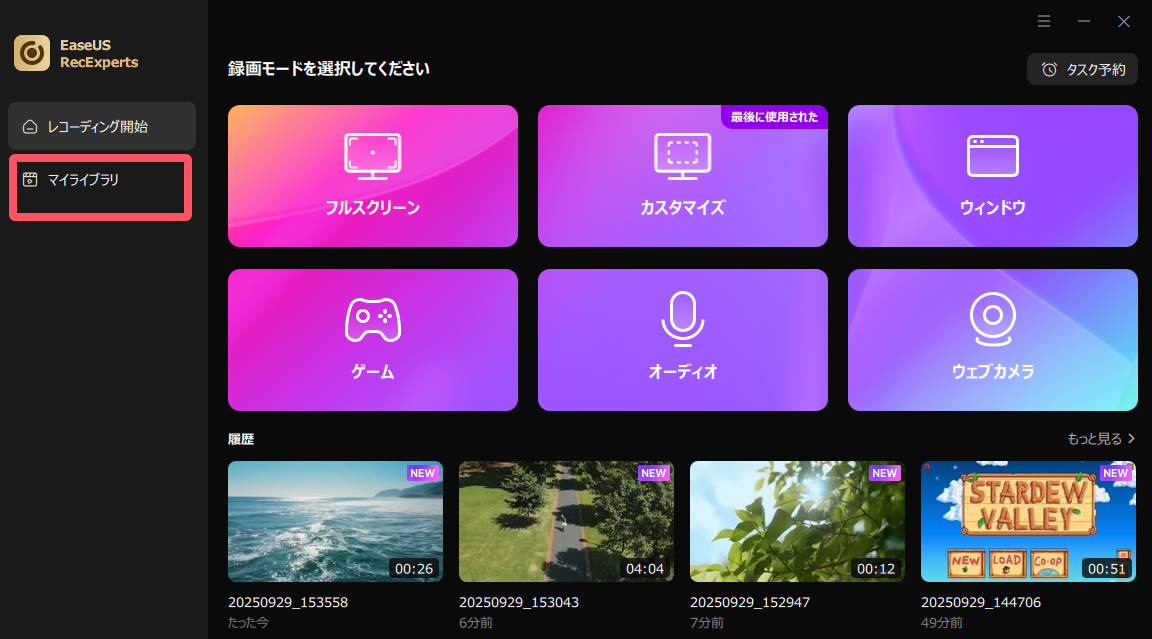
ステップ2: 画面右上の「インポート」ボタンをクリックして、再生したい動画を追加します。複数のファイルやフォルダもまとめてインポート可能です。
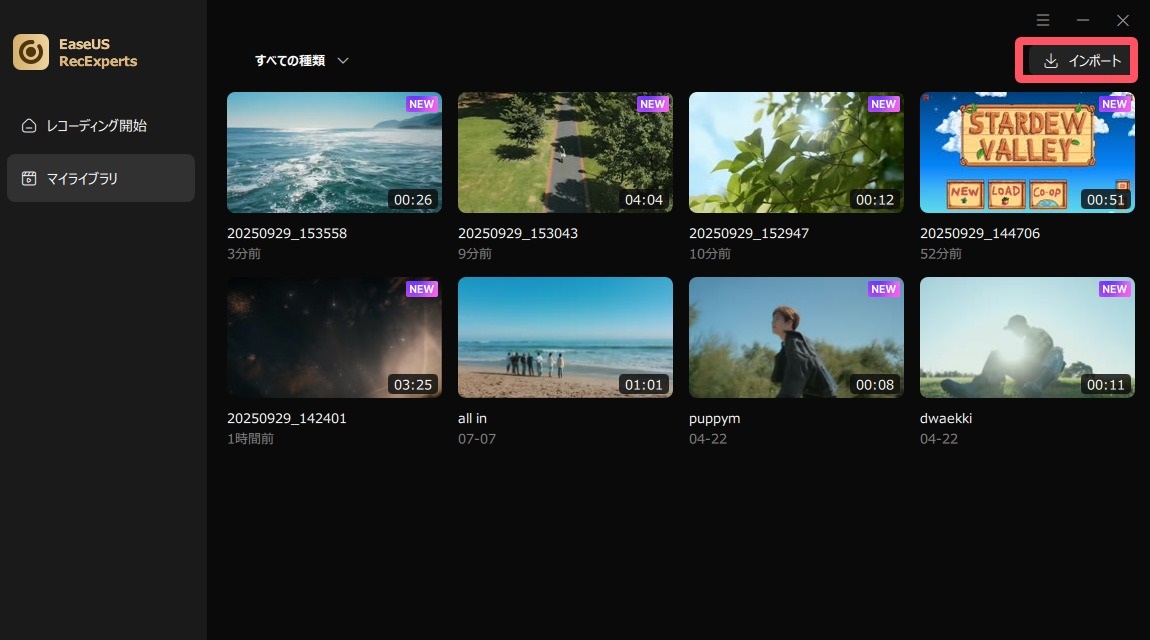
ステップ3: 「マイライブラリ」に表示された動画をクリックすると、そのまま再生することができます。
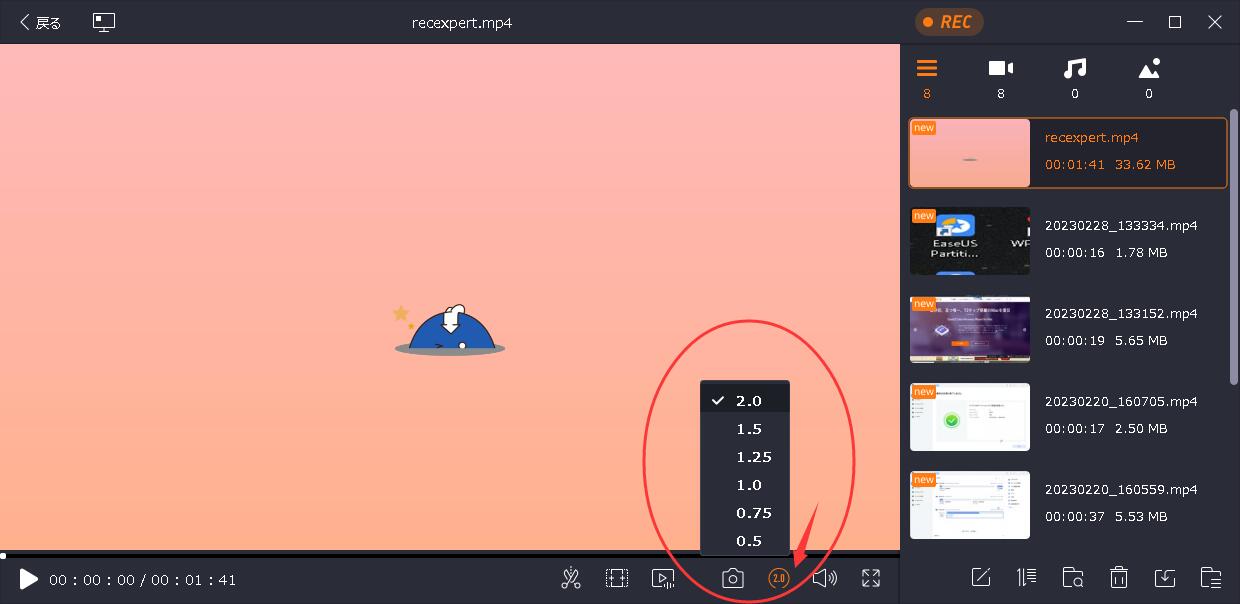
プロ且つ効率的なVR動画プレーヤーを使用すれば、VR動画のストリーミング再生はそれほど難しくありません。上記でご紹介したもののいずれかを利用すれば、問題なくVR動画を最高に楽しむことができます。しかし、パソコンの場合はWindows用VR動画プレーヤーしか使えませんので、必ずお気に入りの動画プレーヤーがお使いのデバイスと互換性があるかどうかを確認してください。
それに対して、パソコンでMP4 VR動画を録画して再生するには、EaseUS RecExpertsを使うことをお勧めします。録画したすべてのビデオを編集するための編集機能も数多く備わっています。
その答えは「はい」です。VLCメディア プレーヤーでVR動画を再生する手順は次のとおりです。
手順1.VLCメディア プレーヤーを起動し、「メディア」>「ファイルを開く」をクリックします。
手順2.VR動画を見つけた後、それをダブルクリックするか、「Ctrl」+「O」ショートカット キーでファイルを開きます。
この記事でご紹介した10個のビデオ プレーヤーはすべて360度VR動画の再生に役立ちます。お好きなものを選んで実行するだけでVR動画を視聴できます。
その答えは「ノー」です。VRビデオを再生するために、Windows 10には映画&テレビというメディア プレーヤーが搭載されています。Windows 10を実行しているパソコンの場合は、この組み込みツールを試してみてください。