- Easeusについて
- 会社情報
- ダウンロードセンター
- お問い合わせ
EaseUS RecExperts
画面上の内容なら、なんでも録画可能な使いやすいスクリーンレコーダー
- キャプチャーの範囲を自分で自由に選択可能
- ディスクプレイ、ウェブカム及び音声を同時に、または別々で記録可能
- オンライン会議、ストリーミング動画/音楽など、1クリックで録画可能

概要:
ビデオゲームをプレイしているとき、素晴らしい瞬間を他の人と共有したいと思ったことはありませんか?もしそうなら、OBSを使ったストリーミングはあなたを助ける素晴らしい選択になります。この記事では、ストリーミング用のOBSマイク設定を説明します。
動画のストリーミングといえば、多くの人がOBS Studioを思い浮かべるだろう。このオープンソースのスクリーンレコーダーとライブストリーマーは、画面やマイク上のあらゆるものを取り込み、共有するのに最適なツールの1つです。
OBSのマイク設定を調整して声を良くする前に、必要なツールについての基本的な情報を知っておく必要があります。それはマイクフィルターと呼ばれるものです。マイクフィルターはOBS内の一連の設定で、マイクの音質を様々な方法で改善することができます。一般的なOBSフィルターのいくつかを以下に示します:
マイクフィルターとは何かを学んだら、次はOBSのストリーミング設定を調整しましょう。
OBSにマイクフィルターを追加するには、以下のステップに従ってください:
ステップ1. OBSのマイク音声のアイコンを右クリックします。メニューが表示されたら、リストから「フィルタ」をクリックします。
ステップ2. 次に、「+」アイコンをクリックして、OBSフィルターのリストを表示させます。
ステップ3. OBS内蔵フィルターから選択するか、「プラグイン」経由でフィルターを追加します。
その後、すぐにフィルターの設定を開始することができます。
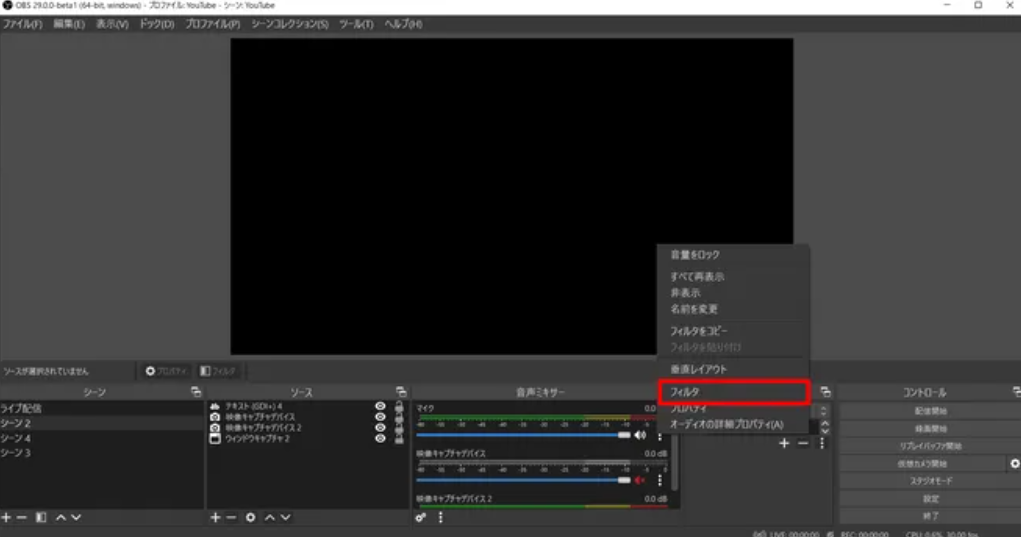
コンプレッサーは大きな音を小さくし、音声を改善し、あなたの声をより安定させることができます。最適なコンプレッサー設定について話すと、人によって答えが異なるかもしれません。
したがって、これらの表現をすべて試してみて、どれが一番自分に合っているかを確認するのがよい。ここでは、これらの表現が何を表しているかを説明します:
あとは適切な場所にドラッグして、サウンドを作るだけです。
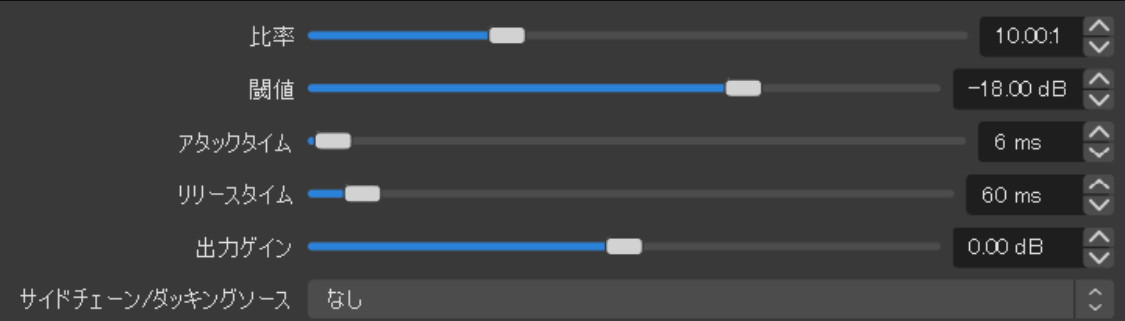
ノイズゲートは、あなたがいる環境から聞こえてくるノイズなどの背景音を除去するた めに使用します。この設定を調整する際は、静かにしている間にマイクに何も拾われないようにする必要があります。
そして、写真に従って設定を調整することができます。写真にある表現が何を表しているのかわからない場合は、以下の内容を確認してください:
ご注意:「閉鎖閾値」は、「解放閾値」よりも少し高くします。こうすることで、マイクがあなたの声を明瞭に受信しながら、バックグラウンドノイズを除去できるようになります。
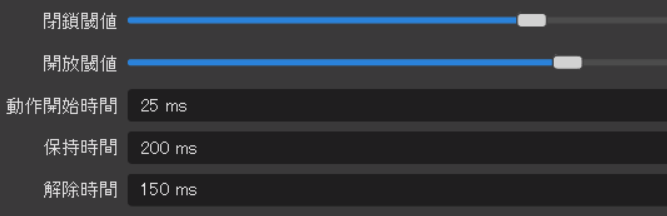
このフィルターは、機材から発生する音などの小さなバックグラウンドノイズを除去するために使用します。OBSでノイズサプレッションを選択すると、「Speex」と「RNNoise」から選ぶことができます。
この2つの異なる方法を試してみて、どちらがあなたに最も適しているかを確認してください。サプレッションレベルを-30dBに調整することをお勧めします。
この設定は、音量が小さすぎて声が聞こえない場合に、音量を上げるために使用します。また、必要に応じてゲインを下げることもできます。実際、初めて使用する場合は、デフォルトの設定で問題ありません。もちろん、お好みで増減できます。
ご注意:これらの設定をゆっくり調整しないと、音声が歪み始めます。そうすると声の質が落ちてしまいます。
ストリーミングのためにマイクの設定を調整したとはいえ、まだ技術的にできないことがあります。そのため、マイクに向かって話すときには注意が必要です。
ここでは、OBSでストリーミングするためにマイクを使用する際のいくつかの提案をします。
1. マイクの右側で話していることを確認してください。多くのマイクには表側と裏側があります。マイクがあなたの声を正しく録音できるように、正しい角度で正面に向かって話す必要があります。
2. マイクを口に近づけすぎたり、遠すぎたりしないこと。通常、マイクを口から5センチほど離すとうまくいきます。遠すぎると、マイクがあなたの声を録音できなかったり、部屋の反響を拾ってしまいます。しかし、マイクが近すぎると、呂律を回したときに不快な音も録音されてしまいます。
3. 撥音はやわらかく発音するようにしましょう。さもないと、聴衆の耳が痛くなるかもしれません。
参考までにマイクセッティングを紹介します:
一般的に言って、マイクの音声は-20~-9 dBFSの間に設定してください。これはあなたの声に良いオーディオ効果をもたらすはずです。
以下で確認してください:
一番いい:入力レベルは-50~-20dBFS。
2番:入力レベルが-20dBFSから-9dBFSの間。
3番:入力レベルが-9 dBFSから-0.5 dBFSの間。
4番:入力レベルが-0.5 dBFSより大きい。