- Easeusについて
- 会社情報
- ダウンロードセンター
- お問い合わせ
EaseUS RecExperts
画面上の内容なら、なんでも録画可能な使いやすいスクリーンレコーダー
- キャプチャーの範囲を自分で自由に選択可能
- ディスクプレイ、ウェブカム及び音声を同時に、または別々で記録可能
- オンライン会議、ストリーミング動画/音楽など、1クリックで録画可能

概要:
ゲームプレイを無料で録画する方法をお探しですか?Nvidia Shadowplayがその答えかもしれません。この記事では、Shadowplayのセットアップ方法とNvidiaでゲームプレイを録画する方法を紹介します。さらに、最後にはGeforceスクリーンレコーダーの代替品も用意されています。それでは始めましょう!
PCゲーマーなら、PC用の優れたゲームレコーダーの重要性をご存じだろう。ゲームの最高の瞬間をキャプチャすることは、友人に自分のスキルを披露したり、お気に入りのゲームの最高の部分を追体験したりするのに最適な方法です。最新のNVIDIAグラフィックス・ハードウェアを搭載したPCをお持ちなら、Nvidiaグラフィックス・カードがNvidia ShadowPlayと呼ばれる簡単な画面録画機能を提供しているので、どんなゲームプレイでも簡単にキャプチャすることができます。
この記事では、Nvidia ShadowPlayを使ってゲームプレイを録画する方法を紹介します。また、ShadowPlayの機能や設定方法についても説明します。さらに、代替ソフトを使ってPCでゲームプレイを録画する方法も紹介します。これから始める方も、アップグレードをお考えの方も、詳細をお読みください!
説明したように、NvidiaグラフィックスにはNvidia ShadowPlayというスクリーンレコーダーが内蔵されている。これにより、パフォーマンスへの影響を最小限に抑えながら、高品質のゲームプレイ動画、スクリーンショット、ライブストリームを録画・共有することができます。
ボタンを押すだけで、画質やFPSを損なうことなく、ゲームプレイの最後の20分まで録画することができます。また、Nvidiaスクリーンレコーダーは、個別の設定で手動録画やストリーミングを行うオプションや、スクリーンショットキャプチャやインスタントリプレイなどの機能に簡単にアクセスできるゲーム内オーバーレイも提供しています。
ShadowPlayを使ったレコーディングの方法をご紹介します:
ステップ 1. 公式ウェブサイトからGeForce Experienceをダウンロードします。次に、コンピュータにインストールして実行します。このプログラムを開き、一番上の行にある「設定」をクリックします。次に、左側の機能までスクロールダウンします。IN-GAME OVERLAYがオフになっている場合は、スイッチを切り替えてオンにします。
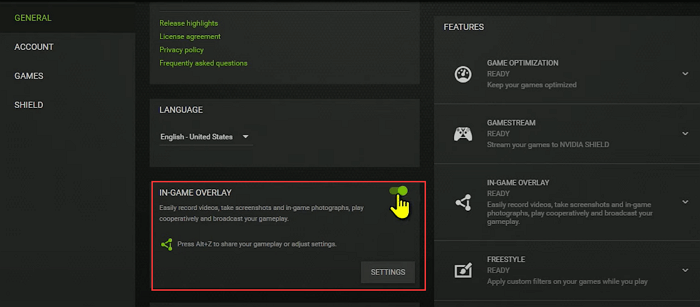
ステップ2.設定ボタンの隣にあるアイコンをクリックしてゲーム内オーバーレイを開き、録画オプションを選択します。必要に応じて、ゲームプレイをカメラまたは音声で録画することもできます。

ステップ3. 録画の設定を調整します。歯車のアイコンをクリックしてウィンドウを開きます。ここでは、ビデオ品質、FPS、ビットレート、解像度などのような、あなたの録画が良く見えるようにパラメータを変更することができます。
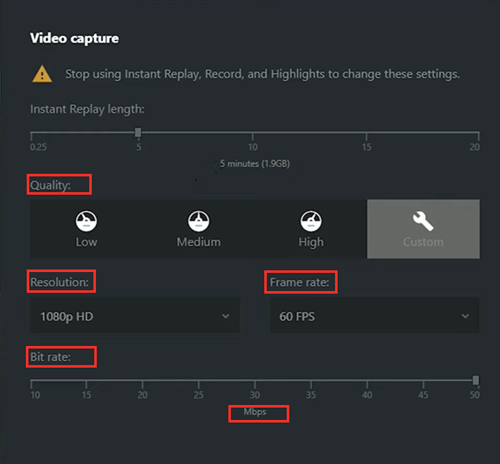
ステップ4.準備ができたら、ALT+F9キーを押してゲームプレイの録画を開始します。
ステップ5. 録画が完了したら、YouTubeなどのソーシャルメディアプラットフォームで共有することができます。
Nvidia ShadowPlayはソフトウェアをダウンロードすることなくゲームの音声や画面を録画できるが、録画前の複雑な準備、編集ツールの不足など、まだ欠点がある。Nvidiaグラフィックを使わない人やゲーム用の使いやすいクリッピングソフトを探したい人にとって、Nvidia ShasowPlayは良い選択ではない。そこで、GeForceスクリーンレコーダーの代わりとなるEaseUS RecExpertsを紹介しよう。
MacとWindowsに対応するスクリーンレコーダーで、完璧なキャプチャを簡単に作成できる。シンプルなUIで、このソフトはあらゆるレベルのユーザー、特に初心者でも簡単に操作できます。最近、ゲーム録画モードを提供し、LOLゲームプレイ、CSGO、Apex Legendsなど様々な2D/3Dゲームプレイを4K UHD解像度で簡単かつ迅速に録画できます。それに、必要に応じて、フェイスカムとオーディオでゲームプレイを録画することもできます。
録画が完了したら、録画したビデオを希望のフォーマットでエクスポートしたり、後で共有するために基本的な編集ツールで録画したビデオを編集することもできます。
以下はEaseUSスクリーンレコーダーでゲームプレイを録画する手順です:
ステップ1. EaseUS RecExperts を起動し、録画したい内容に応じて「フルスクリーン」「カスタム」「ウィンドウ」「ゲーム」「音声のみ」「Webカメラ」などのモードを選択します。たとえば、チュートリアルや操作手順を録画する場合は、「フルスクリーン」または「ウィンドウ」モードがおすすめです。

ステップ2. ツールバーを使って、「スピーカー」「マイク」「Webカメラ」のオン/オフを切り替えることができます。赤い「REC」ボタンをクリックすると録画が開始されます。

ステップ3. 録画中に内容を調整したいときは、「一時停止」ボタンをクリックして一時的に録画を止めることができます。録画を終了したいときは、「停止」ボタンをクリックしてください。
![]()
ステップ4. 録画が終了すると、プレビュー画面に移動し、録画したファイルの編集や管理ができます。録画中に追加した注釈は、保存された動画にも反映されます。

Nvidia ShadowPlayを使ったゲームプレイの録画は、ゲームの最高の瞬間を保存するための一般的で効果的な方法です。しかし、先に述べたように、いくつかの制限と欠点があります。そこで、EaseUS RecExpertsをお勧めします。このソフトを使えば、ラグや問題なしに画面やゲームプレイを簡単に録画できます。今すぐお試しいただき、その簡単さと信頼性をお確かめください!
もちろん、そうです。Nvidiaはゲームプレイの録画に適しています。Nvidiaのグラフィックカードを使用している場合に限り、サードパーティのソフトウェアをダウンロードする必要はない。さらに、ライブストリーミングでも完璧なパフォーマンスを発揮します。Facebookライブ、Twitch、その他のプラットフォームへのゲーム放送を簡単に行いたい場合は、Nvidiaを試してみるといいでしょう。
お使いのPCがShadowPlayをサポートしているかどうかを確認するには、以下の手順を参照してください:
はい。GeForceには、ゲームプレイを手間なく録画できるスクリーンレコーダーがあります。GeForce Experienceのオーバーレイにある録画オプションをタップするだけで、録画が即座に開始されます。または、直接ALT+F9を押してGeForceスクリーンレコーダーで録画を開始することもできます。
それはあなたのニーズ次第です。しかし、一般的に言えば、OBS StudioはNvidiaより優れています。最大の利点の一つは、OBS Studioがフリーでオープンソースのスクリーンレコーダーであり、制限がないことです。しかし、Nvidiaスクリーンレコーダーを使用したい場合、Nvidiaグラフィックカードが必要です。そうでなければ、うまく使用することができません。