- Easeusについて
- 会社情報
- ダウンロードセンター
- お問い合わせ
EaseUS RecExperts
画面上の内容なら、なんでも録画可能な使いやすいスクリーンレコーダー
- キャプチャーの範囲を自分で自由に選択可能
- ディスクプレイ、ウェブカム及び音声を同時に、または別々で記録可能
- オンライン会議、ストリーミング動画/音楽など、1クリックで録画可能

概要:
このOBS解決問題投稿は、OBSゲームキャプチャの黒い画面を修正することができます。5種類の方法を見ることができ、有効な方法を選択することができます。最も役立つ方法は、EaseUS RecExpertsのようなOBS Studioの代替品を試してみることができます。
OBSを使用する際、通常のディスプレイではゲームプレイをキャプチャできない、またはOBSのゲームキャプチャの動作が重いなどの問題が発生する可能性があります。画面キャプチャー中に黒い画面が表示されます。OBSゲームキャプチャのブラックスクリーンにつながる方法はいくつかあり、例えば、不適切なキャプチャモードを選択した、間違ったグラフィックカードを使用した、などです。

この問題を解決するために、この投稿では5つの方法を提供しています。これらの方法を詳しく確認することができます。
ゲーム動画をキャプチャする際に黒い画面を表示させないためには、まずOBSのゲームキャプチャモードをウィンドウキャプチャなど以外の方法で使用することです。また、キャプチャするウィンドウも全画面ではなく、特定のウィンドウを選択する必要があります。なぜこのように設定するかというと、ゲームソフトによってはフルスクリーンキャプチャモードでは効果的に表示されないことがあるからです。その後、ソースドックから右クリックして、「変換」→「変換をリセット」をクリックします。その後、再度「変換」ボタンをクリックし、「画面中央に置く」を選択する必要があります。
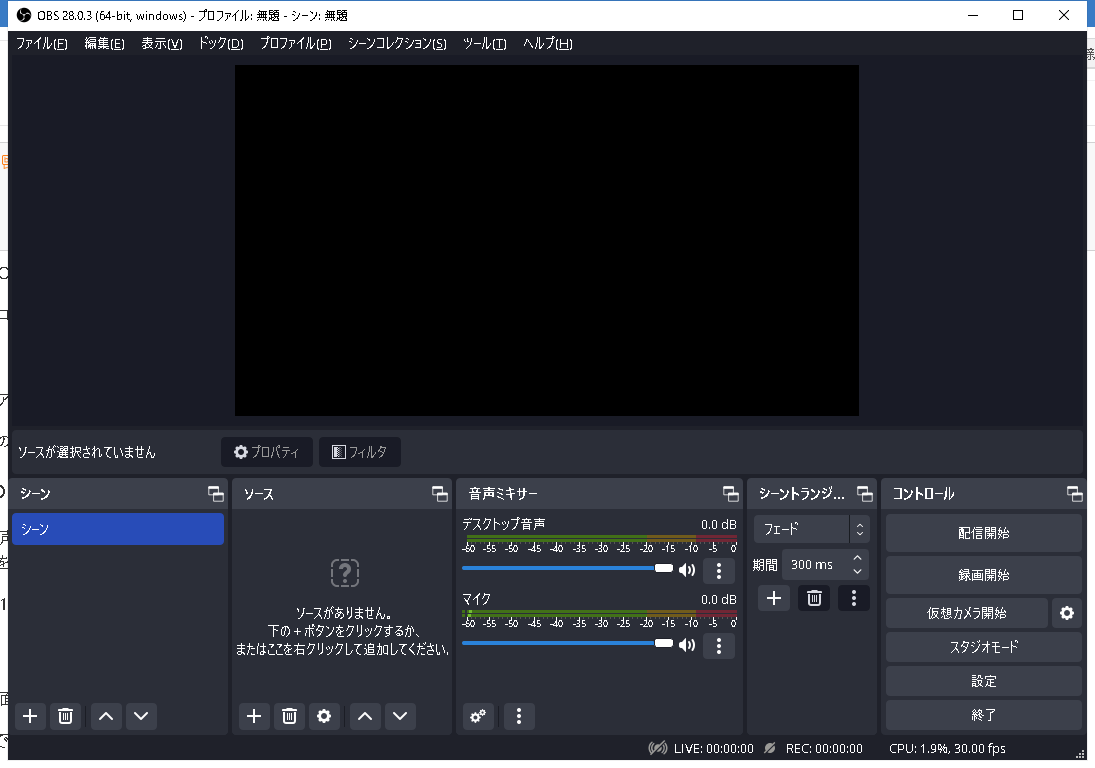
OBSのキャプチャゲーム中に黒い画面が表示される場合、もしかしたらOBSがブロックされていることが原因かもしれません。この問題を解決するには、管理者からのアクセスが必要です。OBSが管理者として実行されれば、ゲームキャプチャは効率的に行われるでしょう。
OBSを管理者として実行するのは簡単です。設定方法は2つあります。
黒い画面のOBSキャプチャゲームを解決するために、管理者としてOBSを実行する方法:
方法1.OBS Studioのアイコンをクリックし、「管理者として実行」を押します。
方法2.OBS Studioのアイコンを右クリックします。「プロパティ」オプションに移動します。設定ウィンドウが表示されます。次に、「互換性」をクリックし、「管理者としてこのプログラムを実行する」を有効にします。
OBSの管理者としての実行が終了したら、OBS Studioを再起動します。OBSがブラックスクリーンを出さずにゲームプレイをキャプチャできるかどうかを確認します。この方法は、OBSがゲームオーディオをキャプチャできない場合にも適しています。OBS・その他のレコーダーでゲームオーディオをキャプチャするには、管理者の手助けも必要です。
OBSディスプレイキャプチャが動作しないことはよくある問題で、それを修正するために試すことができるいくつかの方法があります。この記事では、OBSの黒い画面の問題を修正するための信頼性の高いソリューションをいくつかご紹介します。
OBSレコードの黒い画面を引き起こす原因として考えられるのは、お使いのコンピュータが2つのGPUで動作していることです。論理的には、専用GPUと統合GPUを含めて2つのGPUが存在します。ほとんどのゲームソフトは専用GPUを使用しています。OBS Studioが統合型である場合、ゲームソフトで使用されているグラフィックカードとは異なることになります。そのため、黒い画面が表示されます。
その問題を解決するためには、OBS Studioで使用するグラフィックカードの位置を調整する必要があります。
OBSのGPUを専用グラフィックカードに切り替える方法:
ステップ1. Windowsの場合、「スタート」メニューを選択する必要があります。「設定」→「ディスプレイ」→「高度なグラフィックス」を押します。
ステップ2. 次に、デスクトップ上の様々なアプリケーションからOBS Studioを選択します。「オプション」ボタンを選択し、「高パフォーマンス」をクリックする必要があります。ここでは、専用のグラフィックカードとして設定します。
ステップ3. 完了したら、「保存」をクリックします。また、パソコンをシャットダウンしてから、パソコンを開いてください。そして、「OBS Studio」を実行します。
OBSゲームキャプチャーの画面が映らないのを引き起こすもう一つの状況は、互換性の問題です。互換性のないOSに設定されていることもあります。したがって、関連するモードを選択して問題を処理することができます。
OBSがゲームをキャプチャできないのを解決するために互換モードを有効にする方法:
ステップ1.まず、デスクトップ上のOBSのアイコンをクリックします。そして、「プロパティ」オプションを見つけ、それをクリックします。OBS Studioのプロパティウィンドウが表示されますので、「互換性」タブを選択する必要があります。
ステップ2.「互換モードでこのプログラムを実行する」オプションを有効にします。次に、矢印の下にあるオプションをクリックし、必要なオペレーティングシステムを選択します。
ステップ3.システムを選択したら、「適用」ボタンを押します。最後に、OBSプログラムを再起動し、OBSがゲームを効果的にキャプチャしているかどうかを確認します。
もしまだこれらの問題が解決されないなら、ゲームプレイビデオをキャプチャするためにOBSの代替品を1つ選択することができます。EaseUS RecExpertsのようないくつかのレコーダーは、あなたが想像できるように、ほとんどすべての録画機能を満たすことができます。希望するビットレートでゲームビデオを録画することは、このレコーダーで実現できることです。基本的には、オーディオ(システム/外部)とウェブカメラでゲーム画面を録画することができます。
さらに、EaseUS RecExpertsでゲームプレイをキャプチャする場合、スクリーンショットの撮影、出力設定の選択、カスタムホットキーの使用、その他の機能にアクセスできます。最も重要なのは、この最高のゲームレコーダーは、ゲームキャプチャのために黒い画面に直面させることはありません。
登録なしで、このゲームビデオとオーディオレコーダーをWindowsとMacで無料ダウンロードします。
EaseUS RecExpertsを使って、Windows 10で黒い画面を出さずにゲームプレイ動画をキャプチャする方法です:
ステップ1:EaseUS RecExpertsを起動し、右上のメニューアイコンをクリックして「設定」を開きます。

ステップ2:「ビデオ」と「オーディオ」タブを選択して、フレームレート(1~144fps)、画質、出力形式、ビットレートなどの録画設定を調整します。

また、「ゲーム」タブをクリックすると、ゲーム画面上に表示するオーバーレイの設定なども変更できます。

ステップ3:メイン画面に戻り、「ゲームモード」を選択します。録画したいゲームのウィンドウを選び、必要であればWebカメラやマイク音声の入力も設定します。その後、「REC」ボタンをクリックして録画を開始します。

ステップ4:録画中は、画面に小さなバーが表示され、録画時間を確認できます。ツールバーのカメラアイコンをクリックすればスクリーンショットを撮影でき、タイマー(時計アイコン)から録画の自動停止時間も設定可能です。

ステップ5:録画が終了したら、内蔵のビデオプレイヤーと編集ツールを使って、動画を確認・編集できます。
OBSが録画時に黒い画面を表示する問題を解決したと思ってください。録画の問題を解決するために、上記の5つの方法を試してみてください。もし最初の4つの方法が非効率だと思うなら、OBS Studioの代替品であるEaseUS RecExpertsを試すことができます。それはゲームプレイビデオを録画するために複数の機能を満たしています。異なるオーディオリソースとウェブカメラでゲームビデオを録画することができます。
一部の関連情報は一般から収集しています。
この問題を解決するために、いくつかのソリューションがあります。
1.OBS Studioをアップデートする
2.OBSでゲームキャプチャモードを選択する
3.OBSのGPUを切り替える
4.互換性の問題を解決する
5.OBSに代わるものを使用する
OBSが黒い画面をキャプチャするのには、いくつかの理由があります。まず、録画ソースとしてゲームキャプチャモードを選択していないことです。また、ゲームソフトによっては、フルスクリーンモードで表示できないものもあります。ですから、部分画面モードに変更する必要があります。第二に、OBSが不適切なGPUソースを使用しています。3つ目は、互換性の問題によるものです。または、OBS Studioの古いバージョンを使用しています。
