- Easeusについて
- 会社情報
- ダウンロードセンター
- お問い合わせ
EaseUS RecExperts
画面上の内容なら、なんでも録画可能な使いやすいスクリーンレコーダー
- キャプチャーの範囲を自分で自由に選択可能
- ディスクプレイ、ウェブカム及び音声を同時に、または別々で記録可能
- オンライン会議、ストリーミング動画/音楽など、1クリックで録画可能

概要:
Omegleなどのビデオチャットを録画したい場合は、どうしたらいい?この記事では、Windows/mac/iPhone/Androidでビデオチャットを録画する方法を5種類紹介しますので、参考にしてください。
Omegleは、登録不要でできる無料のオンラインチャットサービスで、世界中のいろんな人と会話することができます。Omegleでは、知らない人と会話して交流することができます。
では、Omegleでの会話の様子を記録したい場合は、どうしたらいいでしょうか。この場合、便利な無料スクリーンレコーダーを使用することができます。このページでは、Omegle記録対応のおすすめのスクリーンレコーダーと、実際の記録手順について紹介します。
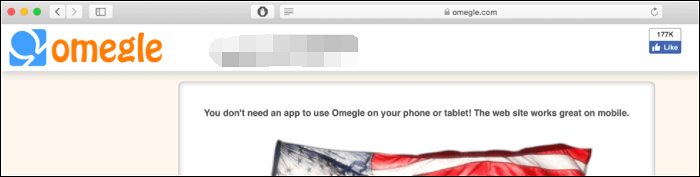
Windows向けEaseUS RecExpertsは、Omegleでのビデオチャットを好きな画面範囲で簡単に記録することができます。例えば、画面の一部のみを記録したり、全画面録画、選択範囲の録画、単一ウィンドウ録画などを行えます。また、録画中には、システム音声やマイク音声の録音を同時に行うことも可能です。
さらに、録画後には、ベーシックな編集機能を使って動画を編集することが可能です。基本的な録画機能はもちろん、高度な機能も使用可能なスクリーンレコーダーです。
EaseUS RecExpertsの特徴
以下のダウンロードボタンから、EaseUS RecExpertsをダウンロードOmegleチャットを記録してみましょう。
EaseUS RecExpertsの操作方法
ステップ1.パソコンでEaseUS RecExpertsを起動します。[フルスクリーン]または[エリア]をクリックして、キャプチャする画面上の領域を選択します。次に、パネルの左下にある[システムサウンド]をクリックしてオーディオ ソースを選択します。必要に応じて、[ウェブカメラ]をクリックして、ウェブカメラ映像のオーバーレイをスクリーンキャストに追加します。
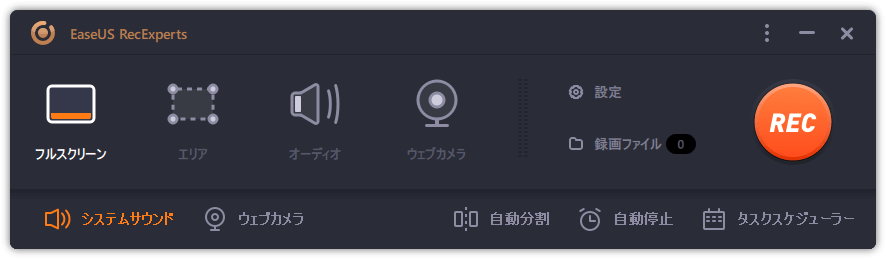
ステップ 2.[設定]をクリックしてメニューを開きます。次のメニューで、スクリーンキャストのフォーマットを選択し、必要に応じて他のオプションを指定します。次に、下部にある[OK]をクリックして設定を保存します。
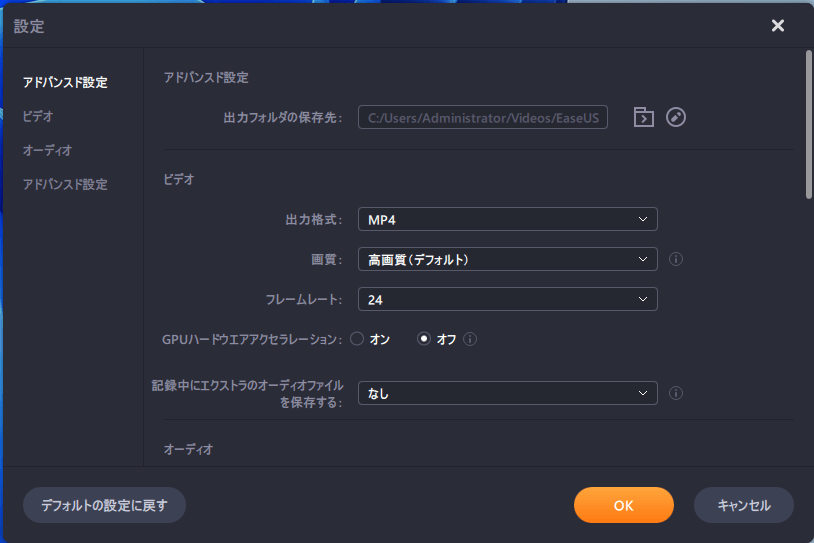
ステップ 3.これで、インターフェイスに戻るはずです。キャプチャしたい画面を開き、ソフトウェアの[REC]をクリックします。次に、画面に表示されているすべての記録を開始します。
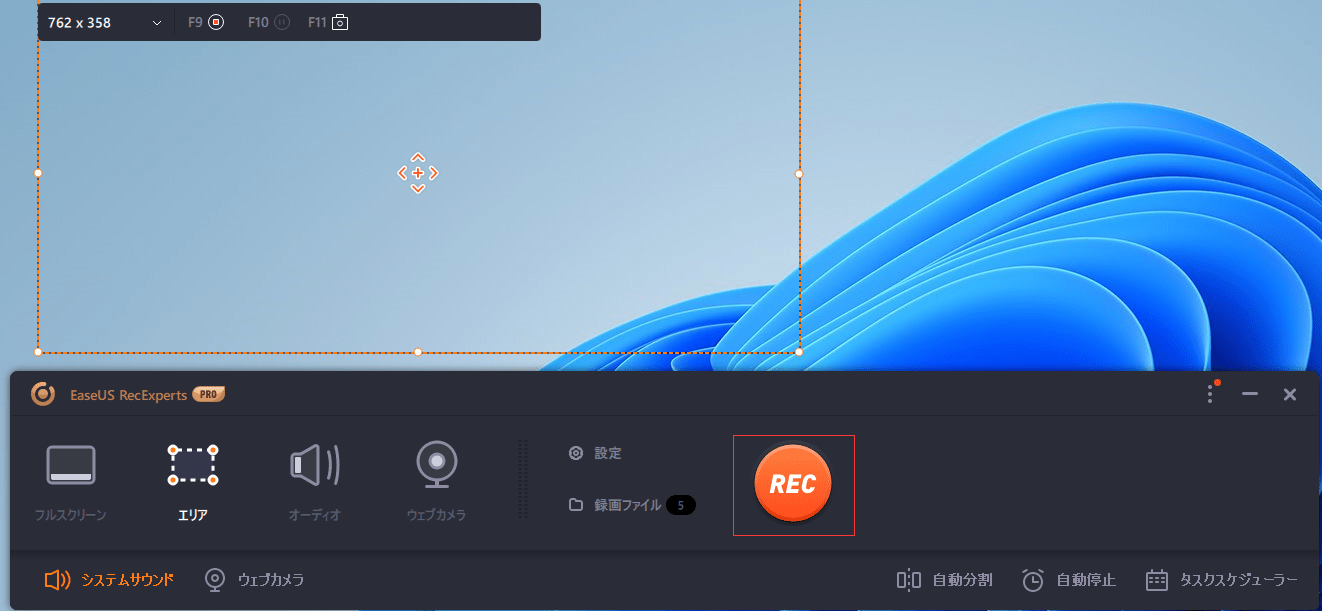
ステップ 4. 録画が終了すると、このソフトウェアはすべての録画を1つの場所に保存して表示できるようにします。ここで、記録されたファイルをプレビューして編集できます。
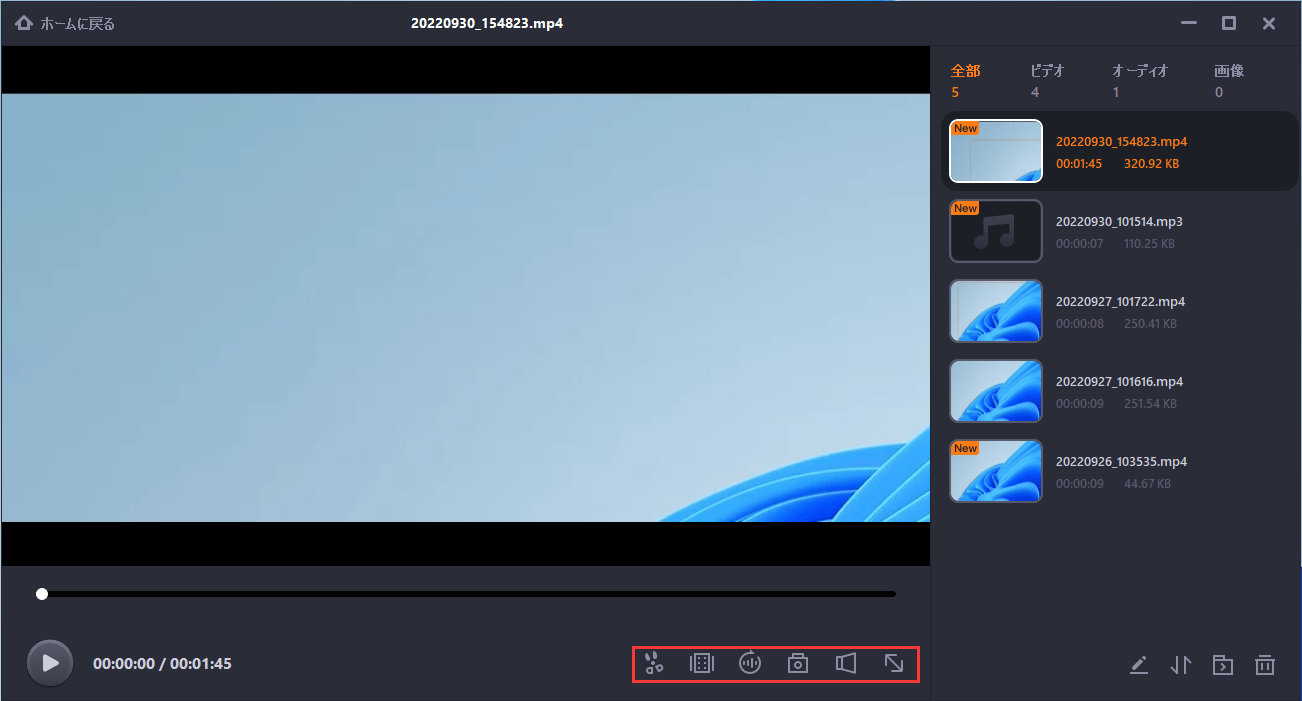
Android端末でOmegleを録画するには、AZスクリーンレコーダーがおすすめです。このスクリーンレコーダーには、画面録画、動画編集、ライブ配信などの豊富な機能があり、簡単な操作のみでOmegleチャットを記録することが可能です。また、ウェブカメラの録画をしながら画面録画を行うオーバーレイ追加も可能なので、ゲームプレイ録画などにも向いているアプリです。

特徴
(操作手順)
1.AZスクリーンレコーダーをダウンロードして、表示される手順に従い、AZスクリーンレコーダーのウィジェットを画面上に表示できるように設定を行う。
2.Omegleビデオチャットの準備をし、赤いアイコンを押すと画面録画が開始される。同時に音声も録音される。
3.録画を停止したい時は、画面をスワイプして、停止ボタンをタップする。録画された動画は、自動でギャラリーに保存される。
iPhoneでOmegleを録画する場合は、iOS11以降であれば、内蔵の画面録画が使用可能です。それ以外のOSバージョンの場合は、AirshouなどのiOS向けスクリーンレコーダーをダウンロードして、録画を行います。
Airshouは、完全に無料でダウンロード・使用することが可能なスクリーンレコーダーで、違法なアプリではないので、安心して使用することができます。このアプリを使って、iOS画面上のあらゆる動作を最大60FPSで録画することが可能です。また、アウトプットとして、ステレオサウンドを設定して録音することもできます。
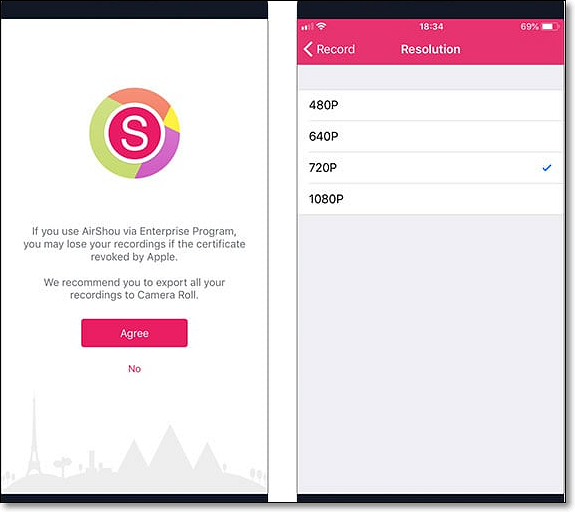
特徴
(操作手順)
1.Airshouをインストールして、[Setting]>[General]>[Profiles&Device Management]を開き、Trustボタンをタップする。
2.録画ボタンを押して、録画に名前を付け、オリエンテーションを選択する。
3.Omegleでのビデオチャットが終了したら、Airshouアプリに戻り、録画を停止する。
Macユーザーの場合、EaseUS RecExpertsを使ったウォーターマークなしの画面録画を行うことが可能です。また、VLCメディアプレイヤーを使って画面録画を行うこともできます。
Mac向けのEaseUS RecExpertsは、macでの画面録画が可能なスクリーンレコーダーで、動作が軽い&機能が豊富で有名です。このソフトを使用して、オンライン授業、ミーティング、TV番組などの画面録画を行うことができます。また、このソフトでは、macの内部音声を録音したり、外部音声を録音したりすることが可能です。
EaseUS RecExpertsの特徴
EaseUS RecExpertsの操作方法
ステップ1:EaseUS RecExperts を起動すると、「フルスクリーン」と「エリア」の2つの録画モードが表示されます。画面全体を録画したい場合は「フルスクリーン」を、録画エリアを手動で選びたい場合は「エリア」を選びます。

ステップ2:次に、Webカメラ、システム音、マイクの音声を録音するかどうかを選べます。必要に応じて、どれも録らない設定も可能です。

ステップ3:準備が整ったら、赤い「REC」ボタンをクリックして録画を開始します。録画中は、画面にコントロールバーが表示されます。録画を一時停止したいときは白い「||」ボタンを、録画を終了したいときは赤いボタンをクリックします。
![]()
ステップ4:録画が終了すると、録画一覧の画面に移動します。ここでは、録画したビデオの再生や編集ができます。

VLCメディアプレイヤーは、映画や音楽などの様々なメディアを再生できるマルチメディアプレイヤーとして知られていますが、実は、録画機能がついているんです。この無料のソフトを使って、基本的な画面録画を行うことが可能です。また、操作も非常に簡単で、数クリックのみで画面を収録できます。
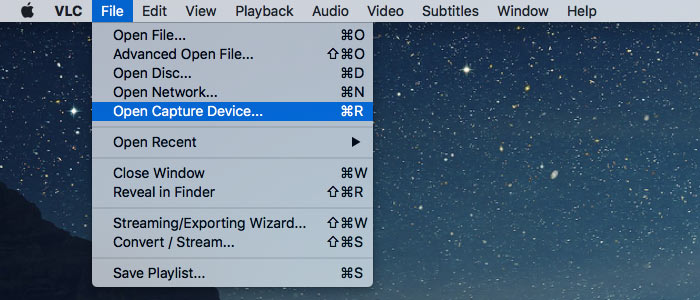
(操作手順)
1.MacでVLCメディアプレイヤーを起動し、[ファイル]>[キャプチャーデバイスを開く…]をクリックする。
2.ダイアログボックスが開いたら、[キャプチャー]>[画面]>[ストリーミング/保存]をクリックする。[設定]をクリックして、ビデオコーデック、ファイルの場所などを設定し、[開く]をクリックして録画を開始する。
3.Omegleでビデオチャットを開始する。録画を終了したい時は、VLCメディアプレイヤーに戻り、録画を停止する。
まとめ
この記事では、OmegleビデオチャットをWindows/mac/iPhone/Androidで録画する方法を5選紹介しました。ご使用のOSに合う方法を試してみてください。
今回紹介したツールの中でも特に、EaseUS RecExpertsを使った画面録画方法が簡単で、搭載の機能も豊富なので、おすすめです。Windowsとmacの両方で動作可能で、音声録音やウェブカメラ録画、ゲームプレイ録画にも対応できます。以下から、ソフトを入手して、実際に画面録画を試すことができます。