- Easeusについて
- 会社情報
- ダウンロードセンター
- お問い合わせ
EaseUS RecExperts
画面上の内容なら、なんでも録画可能な使いやすいスクリーンレコーダー
- キャプチャーの範囲を自分で自由に選択可能
- ディスクプレイ、ウェブカム及び音声を同時に、または別々で記録可能
- オンライン会議、ストリーミング動画/音楽など、1クリックで録画可能

概要:
FL Studioでオーディオを録音する方法をお探しですか?ここでは、ステップバイステップのガイドを提供します。さらに、オーディオ録音を開始するためのFL Studioの代替ソフトもご紹介します。
FL Studioは、世界中で最も人気のあるプロフェッショナルなDAWソフトウェアの1つで、主に音楽のレコーディングやプログラミングに使用されています。ビートメイカー、コンポーザー、EDMプロデューサーなど、いつでも思い通りのサウンドが得られます。DAWとしての機能以外にも、WindowsやMacコンピュータでシステムサウンドやマイクオーディオをキャプチャするのに役立つ優れたオーディオレ録音ソフトウェアでもあります。
しかし、複雑なUIと多くの高度な機能を備えているため、特に初心者にとっては操作が難しいです。この記事では、FL Studioでオーディオを録音するための詳しいステップバイステップガイドを提供します。また、ボーカルを録音・編集するための代替ソフトも紹介します。では、FL Studioでボーカルを録音する方法とその代替ソフトを紹介しましょう。
説明したように、FL Studioはプロフェッショナルなデジタルオーディオワークステーションで、ユーザーが世界中で録音し、音楽ファイルを作成するのに役立つ多くのリソースを備えています。また、FL Studioを使用して、コンピュータでシステムオーディオとマイクを同時に録音することができます。もし初めてFL Studioを使うなら、下記の操作ガイドを参照してください:
ステップ1. FL Studioをコンピュータにダウンロードして開き、録画したいチャンネルを選択します。ここではチャンネル1を例にしています。
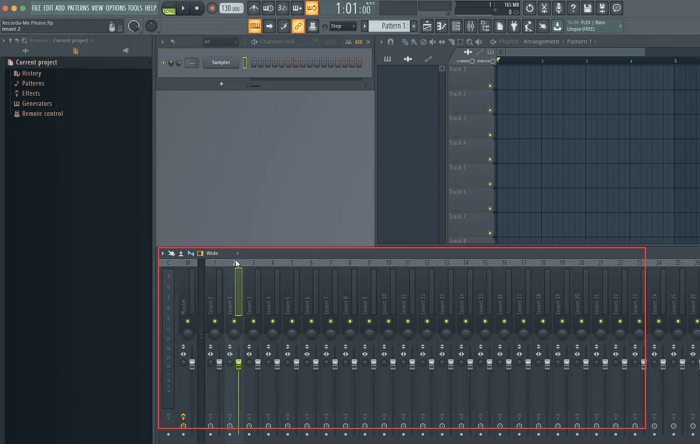
ステップ2. 次に、Mixer - Inert 1 セクションで「none」をクリックし、インターフェイスから希望のインプットを選択します。選択すると、チャンネル1のボリュームメーターが跳ね上がるのが見えます。これで録音準備が整いました。
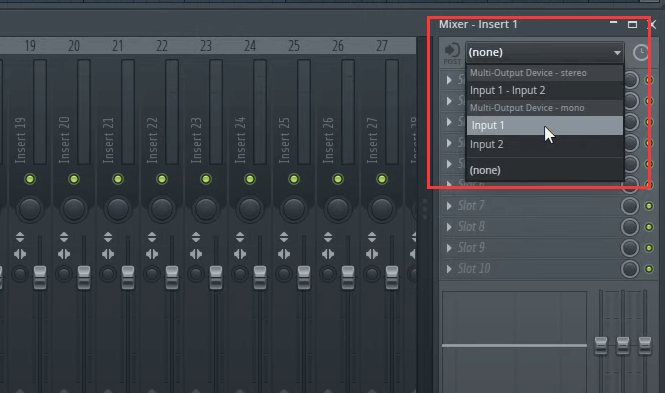
必要であれば、チャンネルの下にある点(赤い点のように見える)をクリックすることができます。これは、セッション中に録音するのがこのチャンネルだけであることを意味します。
ステップ3.その後、カーソルをメイン画面の上部にスライドさせます。上部の赤いボタンを押すと、ポップアップが表示されます。ニーズに応じて選択してください。
「Audio, into Edison audio editor/recorder」は、録音をEdisonプラグインに保存することを意味します。
「Audio, into the playlist as an audio clip」は、1つのオーディオファイルにプレイリストに直接録音します。
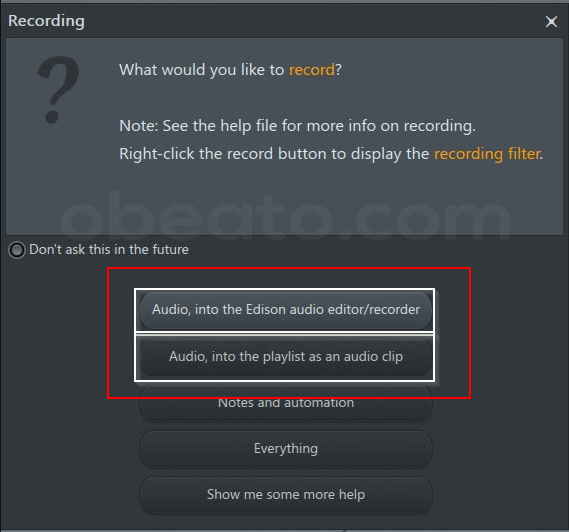
ステップ4. 次に、まず4回のチック音が聞こえ、あなたのボーカルをコンピュータに録音し始めます。録音を終了するには、停止ボタンをクリックします。
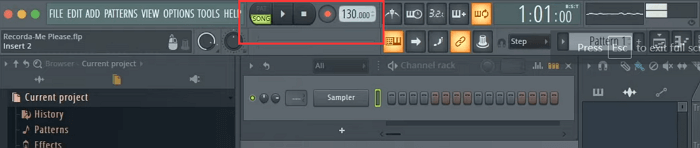
ステップ5.エクスポートする前に、トリミング、ドラッグ、パン、EQの追加などの高度なツールで録音を選択することができます。
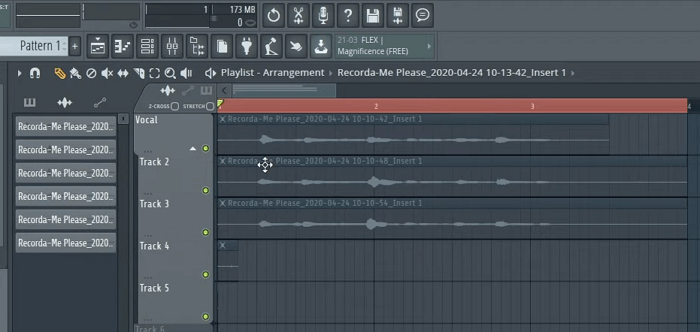
ステップ6.録音された音声に満足したら、「ファイル」>「エクスポート」をクリックして音声形式を選択できます。最後に、あなたは設定フォルダで録音を見つけることができます。
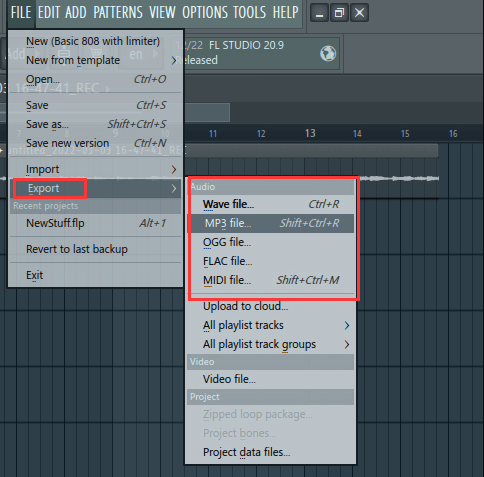
注:より詳しいチュートリアルについては、FL Studio Learningのウェブページ (https://www.image-line.com/fl-studio-learning/fl-studio-online-manual/html/recording_audio.html)をご覧ください。
SL Studioは優れたソフトですが、使い方が少し複雑です。そこで、簡単なオーディオ録音作業ができる使いやすいソフトをお探しなら、簡単なクリック操作でPCやMacでオーディオ録音ができる以下のソフトをチェックしてみてください。
EaseUS RecExpertsは、FL Studioの最高の代替ソフトの1つであり、オーディオ録音と編集作業を簡単に行うことができます。EaseUS RecExpertsを使用すると、コンピュータやマイクから内部サウンドを柔軟にキャプチャし、録音したファイルを様々なオーディオ形式でエクスポートすることができます。さらに、マイクブースト、マイクノイズリダクションなどの素晴らしい機能を提供し、ボーカル録音を簡単に向上させます。
オーディオレコーダーとしてだけでなく、無料のスクリーンレコーダーとしても完璧に機能します。全画面または部分画面の録画、ストリーミングビデオの録画、画面上のチュートリアルの作成など、いつでも簡単にタスクを完了できます。
ハイライト
オーディオ録音の手順は以下の通りです:
ステップ1. EaseUS RecExpertsを起動し、「オーディオ」モードを選択します。

ステップ2. 「設定」ボタンをクリックして、保存する音声の形式、ビットレート、サンプルレートなどを調整します。

ステップ3. 準備ができたら「REC」ボタンをクリックして録音を開始します。

ステップ4. 録音を終了するには、赤い四角のアイコンをクリックします。

FL Studioのもう一つの代替ソフトはAudacityです。Audacityはオープンソースのフリーのオーディオレコーダー兼エディターで、ほとんどすべてのオペレーティングシステムでスムーズに動作する。システムサウンドの録音やマイクのキャプチャも楽勝だ。FL Studioより優れているのは、Audacityがフレンドリーなユーザーインターフェイスを持っていて、使いやすいことです。では、Audacityがどのようにオーディオ録音に使えるか見てみましょう。
ステップ1. このフリーウェアを起動し、録画デバイスタブを見つけます。次に、ドロップダウンメニューを開き、録画したいデバイスを選択します。
ステップ2. トラック > 新規追加 をクリックし、録音するトラックのタイプを選択します。
ステップ3. 録音ボタン(赤い丸印のボタン)をクリックし、音声録音を開始します。完了したら、停止ボタンをクリックし、録音をエクスポートします。

このページでは、FL Studioでオーディオを録音する方法について詳しいチュートリアルを提供します。さらに、EaseUS RecExpertsという簡単かつ強力なオーディオレコーダーも高音質で録音できます。FL Studioの代替ソフトをお探しなら、RecExpertsは外せません。
FL Studioで直接オーディオを録音するには、以下のチュートリアルをご覧ください:FL Studioを開き、システム環境設定 > セキュリティとプライバシー > マイクをクリックし、FL Studioのマイクアクセスを有効にします。これでボーカルの録音ができます。より詳しいチュートリアルが必要な場合は、FL Studioでオーディオを録音する方法をご覧ください。
もちろんです。FL Studioは、適切なオーディオインターフェイスとマイクさえあれば、どんな楽器でも手間なくレコーディングできます。このプログラムを使えば、ボーカルと同じように楽器のレコーディングも簡単です。さらに、FL Studioは適切なオーディオインターフェイスを使えば、複数の楽器を同時にレコーディングすることも可能です。
FL Studioでのレコーディング中に自分の声を聞きたくない場合は、マスターチャンネルから設定できるインサートトラックを切り離すことができます。マスター・チャンネルに接続されている端を左クリックすると、レコーディング中に自分の声が聞こえなくなります。