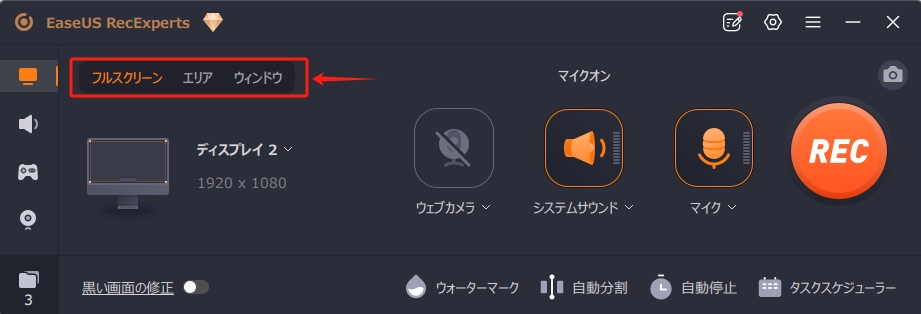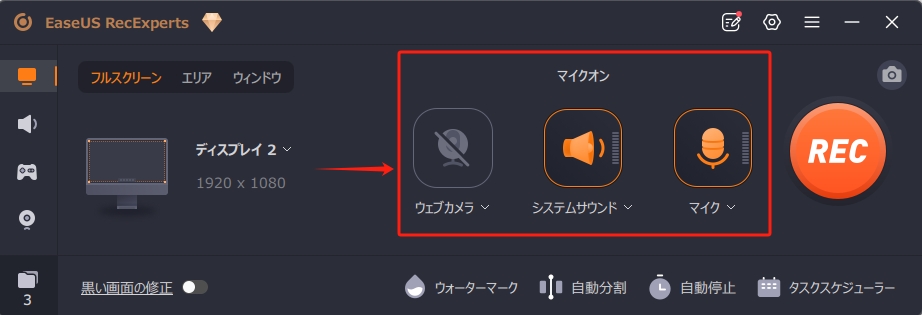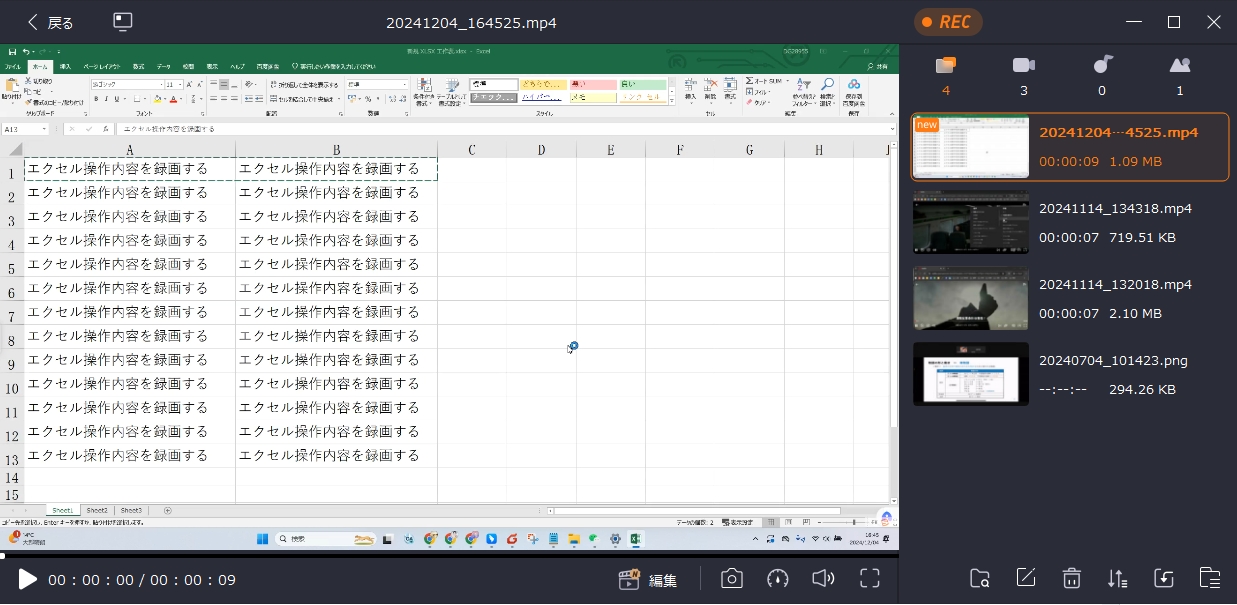- Easeusについて
- 会社情報
- ダウンロードセンター
- お問い合わせ
EaseUS RecExperts
画面上の内容なら、なんでも録画可能な使いやすいスクリーンレコーダー
- キャプチャーの範囲を自分で自由に選択可能
- ディスクプレイ、ウェブカム及び音声を同時に、または別々で記録可能
- オンライン会議、ストリーミング動画/音楽など、1クリックで録画可能

概要:
Windows 10/11でエクセル操作を録画する6つの方法を詳しく説明します。各手法の特徴や利用シーンについて詳解し、エクセル操作の録画をシームレスに行うための情報を提供します。教育やプレゼンテーションの一助となる手法を学び、より効果的なコミュニケーションを実現しましょう。
エクセルの操作内容を記録したいとか、授業のためのインストラクションの動画を作成したいとき、どうすればExcelの画面を録画しますか。この記事では、Windowsの内蔵機能から、編集機能を備えた専用の録画ソフトまで、Windows 10/11でエクセルの操作を手軽に録画できる方法、それぞれの使い方を詳しく紹介します。
Windows 10やその後のバージョンには、「Xbox Game Bar」という便利な録画機能が標準で搭載されています。事前に設定さえしておけば、特定のショートカットキーを使って最大4時間までパソコンの画面を録画することが可能です。
Xbox Game Barは、基本的に録画ニーズに応えられるものの、いくつかの注意点が存在します。
ここでは、Windows 10や11でXbox Game Barの設定方法とその使用方法について詳しく説明します。
ステップ1.「Win + I」キーを押して設定を開き、「ゲーム」を選択し、ゲームモードを有効にします。
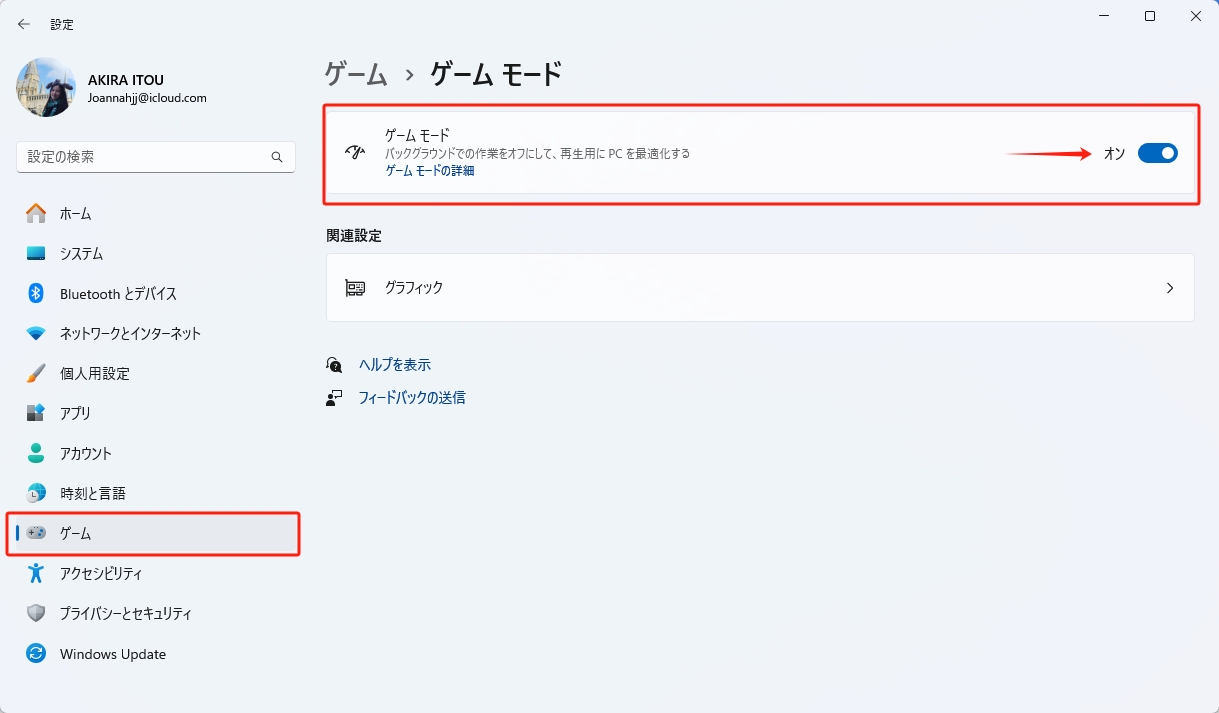
ステップ2. Win + GキーでXboxゲームバーを呼び出し、マイクを設定してキャプチャアイコンをクリックします。
🔻録画を直接に始めるには、Windows+Alt+Gを押してください。

ステップ3. 停止ボタンを押すか、Win + Alt + Rキーを押して録画を終了します。
録画したファイルを再生するには、キャプチャウインドウで「キャプチャを表示する」をクリックしてください。
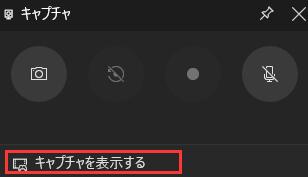
📖【関連記事】
前述の通り、Xbox Game Barはインストール不要で便利な内蔵録画機能ですが、デスクトップ全体や複数のアプリを同時にキャプチャすることはできません。そこで、次はフルスクリーンや指定エリア、さらには複数の画面を同時に録画できるソフトウェアをご紹介したいと思います。
EaseUS RecExpertsは、あのコロナ時期で、ソフトウェア開発会社EaseUSによって開発された多機能な画面録画ソフトです。このソフトは「画面録画」「ゲーム録画」「ウェブカメラ録画」「録音」の4つの機能を備えており、録画するエリアや音声、時間などを自由にカスタマイズできます。また、リアルタイム編集機能も搭載されており、柔軟に画面録画を行うことができます。
それでは、EaseUS RecExpertsを使ってExcel画面を録画する手順を説明します。
ステップ1. EaseUS RecExpertsを起動し、「フルスクリーン」「エリア」「ウィンドウ」の3つの録画モードから選択します。
ステップ2. ウェブカメラ、システムサウンド、マイクの設定を行います。
ステップ3. 赤い「REC」ボタンをクリックすると、録画が3秒のカウントダウンの後に始まります。
ステップ4. 録画を一時停止するには、白い「一時停止」ボタンをクリックします。終了するには、赤い「中止」ボタンをクリックします。
ステップ5. 録画が完了すると、録画リストウィンドウが表示されます。ここでは、録画した内容を再生したり編集したりすることができます。
「ソフトが重くてダウンロードしたくない」と感じている方はいませんか?そんな方々のために、ソフトをダウンロードせずに、日常的に使用しているパワポの隠れた機能を活用して録画を行う方法をご紹介します。
実は、あまり知られていないが、PowerPointには「画面録画」機能があります。この機能を利用すれば、MSオフィス系のExcel操作画面を録画することはもちろん、Zoomでのプレゼンテーションを録画するにも、簡単かつ便利に行えます。録画した動画は自動的にPowerPointに埋め込まれ、別のファイルとして保存することもできます。ただし、Xboxゲームバーと同様に、録画ファイルの編集はできない点にはご注意ください。
それでは、パワポの録画機能を利用してExcelの画面を録画する方法についてご説明いたします。
ステップ1. パワーポイントを起動し、「挿入」タブから「画面録画」を選択します。
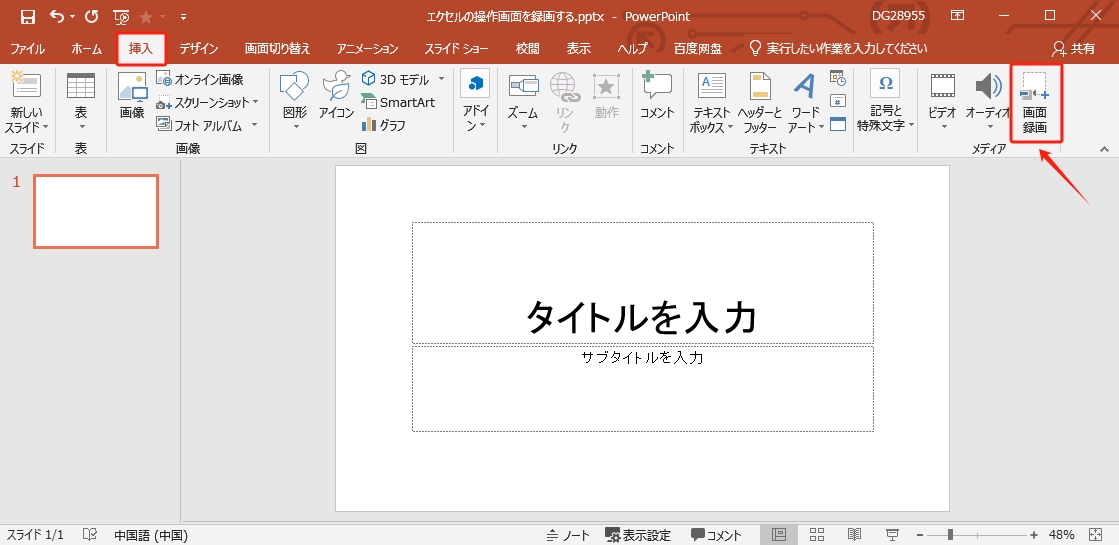
ステップ2. 録画する範囲を指定し、画面上部のツールバーにある録画ボタンをクリックします。
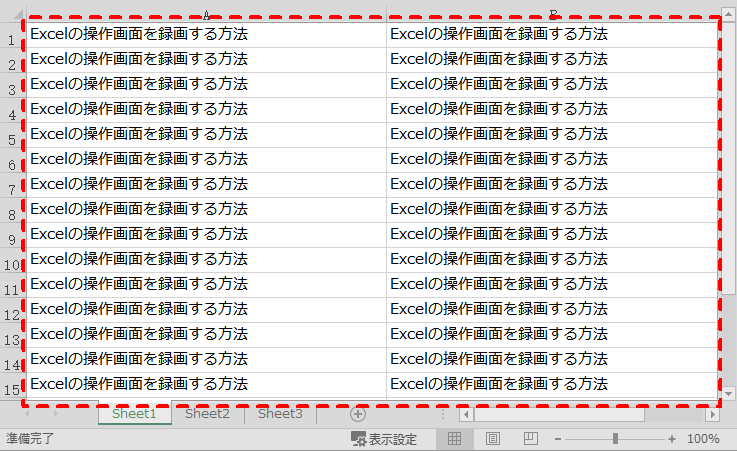
ステップ3.自動カウントダウンが終わると、画面録画が開始されます。録画を中止するには、Win + Shift + Qキーを押します。
2022年10月、Windows 11のアップデートに伴い、「Microsoft Clipchamp(クリップチャンプ)」という動画編集アプリが標準搭載されるようになりました。Clipchampは、信頼性の高いマイクロソフトの画面録画ソフトであり、画面やカメラを同時に録画することで、エクセルのチュートリアルやゲームのストリーミング、リアクション動画などを簡単に作成できます。さらに、切り替え効果やピクチャインピクチャ、テキストアニメーション、BGMなどの特殊効果を活用して、録画したWindowsの画面を自由にカスタマイズすることが可能です。
オンライン版とソフト版の両方をご用意しておりますので、ご自身のニーズに合わせてお選びください。
ここでは、Clipchampのブラウザ版を利用して画面録画をする方法を説明します。
ステップ1. ブラウザでClipchampにアクセスし、マイクロソフトアカウントでサインインします。
ステップ2. 「新しいビデオを作成」をクリックし、マイクとカメラの使用を許可します。
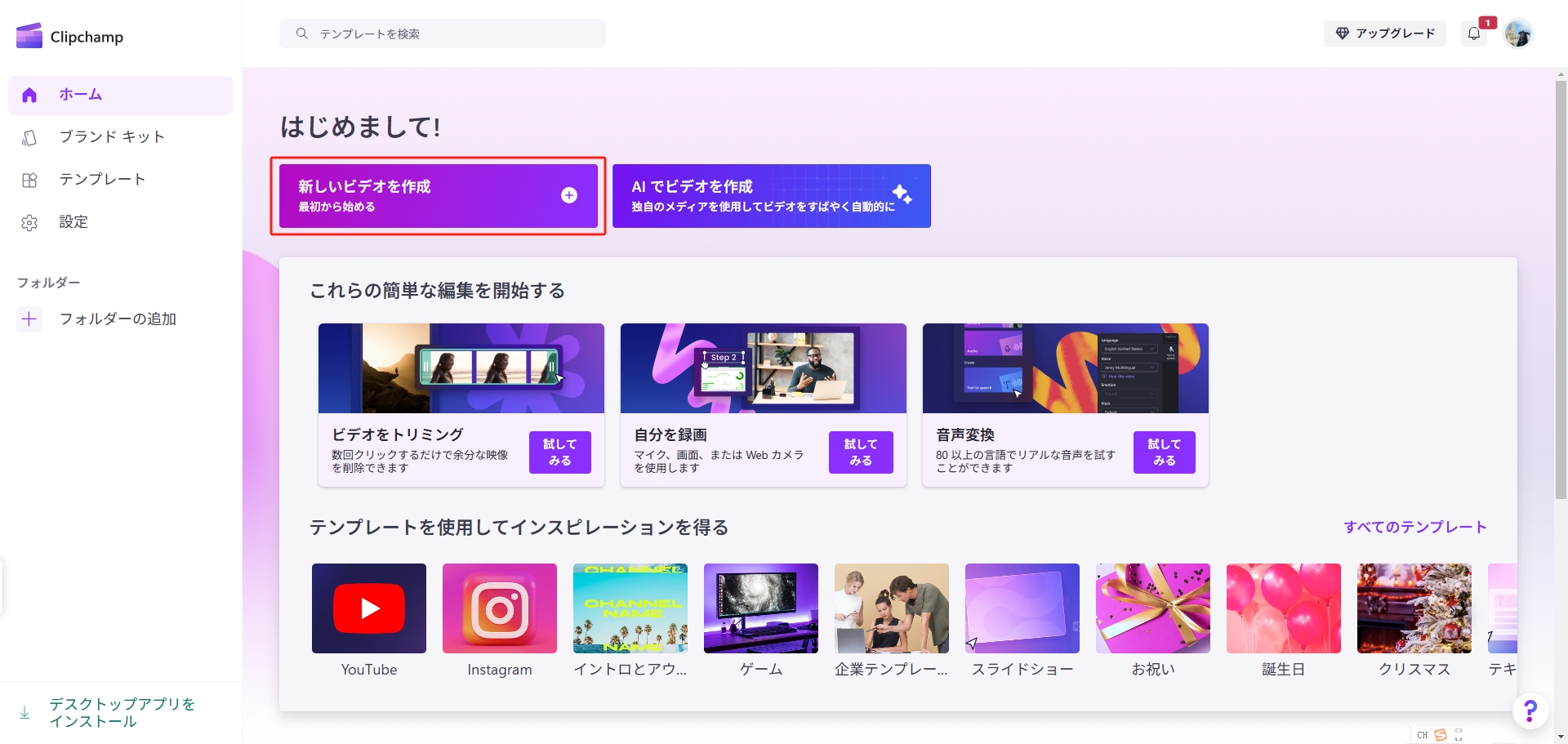
ステップ3. 左側のメニューバーから「録画と作成」タブをクリックし、録画モードを選択します。
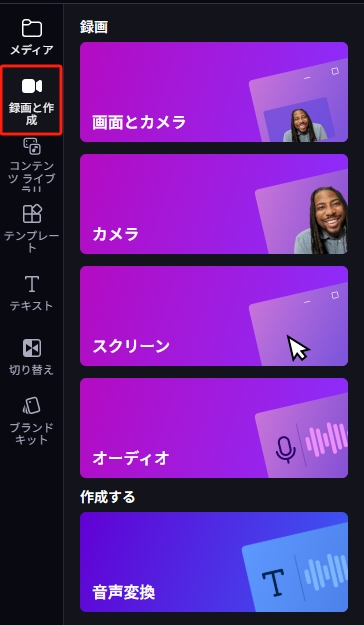
ステップ4. マイクとコーチ(必要別)を選択し、真ん中の赤い録画ボタンをクリックします。
以上が、エクセルの操作画面を録画するための4つの方法です。Windowsに搭載されている録画機能「Xbox Game Bar」や、PowerPointの「画面録画」機能、Windows 10から標準で利用できる動画編集ツール「ClipChamp」、さらに専用の多機能録画ソフト「EaseUS RecExperts」の使い方をご紹介しました。皆様のお役に立てれば幸いです。
1. パワーポイントでパソコンの画面を録画できますか。
はい、できます。「挿入」タブから「画面録画」をクリックし、録画したい領域とマイク・ポインターの設定をしたら録画ボタンを押してください。録画した動画は自動的に埋め込まれます。
2. Zoomでプレゼンテーションを録画する方法を教えてください。
Windowsに搭載されている録画機能「Xbox Game Bar」、もしくは「Bandicam」や「EaseUS RecExperts」、「ClipChamp」などの画面録画ソフトの使用をおすすめします。