- Easeusについて
- 会社情報
- ダウンロードセンター
- お問い合わせ
EaseUS RecExperts
画面上の内容なら、なんでも録画可能な使いやすいスクリーンレコーダー
- キャプチャーの範囲を自分で自由に選択可能
- ディスクプレイ、ウェブカム及び音声を同時に、または別々で記録可能
- オンライン会議、ストリーミング動画/音楽など、1クリックで録画可能

概要:
iPhoneまたはMacでボイスメモが機能しない問題に直面している場合は、この記事が役に立ちます。この投稿では、ボイスメモが機能しない問題を解決するための複数の解決策について説明します。
macOSまたはiOSユーザーは、ボイスメモアプリを使用して音声メモを録音する必要があります。間違いなく、無制限で圧縮された録音のため、多くのユーザーがこのアプリケーションを使用しています。ただし、一部のユーザーは、ボイスメモが機能しないという一般的な問題に直面していたことがあります。
このアプリケーションが正しく動作していないため、 Macで音声を録音できないという報告が複数ユーザーから寄せられています。あなたもその中の1人ですか? 心配しないでください。この問題を解決するためにこのガイドを作成したからです。さあ、始めましょう!
このアプリケーションがiPhoneまたはMacで録画できない理由は複数考えられます。間違いなく、この問題の原因は様々な状況によって異なる可能性があります。そのため、iPhoneとMacデバイスでこのエラーが発生する理由をいくつか挙げました。
これらは、MacとiPhoneのボイスメモで録音できない一般的な理由です。
Macでボイスメモが機能しない問題を解決するために、いくつかの解決策を示します。これらの解決策は、このアプリケーションを正常に戻して、音声メモを録音するのに役立ちます。以下の解決策を読んで、適切な解決策を見つけます。
私たちが強くお勧めする最初の解決策は、強力で信頼性の高いMac用のオーディオ録音ソフトウェアを使用することです。これにより、マイクやボイスメモの内部異常に関する問題を回避することができます。
さらに、多くの追加機能も利用できます。インターネットで見つけた最高のサウンド付きMacスクリーンレコーダーは、EaseUS RecExpertsです。学生であれコンテンツ クリエイターであれ、このレコーダーは録音に最適です。

これを使用すると、遅延なくMacの内部音声を録音することもできます。効果的なインターフェースにより、ボイスメモが録音停止などの問題に直面することはありません。
追加のソフトウェアを使用したくなく、Macのボイスメモで録音できないという問題がある場合は、このフィクスチャーを使用できます。ユーザー インターフェイス サウンドの再生オプションのため、デバイスの設定は録音のサウンドサウンドと互換性がない可能性があります。したがって、このオプションを有効にするには、次の手順に従います。
ステップ1.「Apple」アイコンをクリックし、「システム環境設定」をクリックします。
ステップ2.「サウンド設定」オプションを開き、プレビューを表示します。
ステップ3. チェックボックスが付いた「ユーザーインターフェイスのサウンドエフェクトを再生」オプションを見つけます。
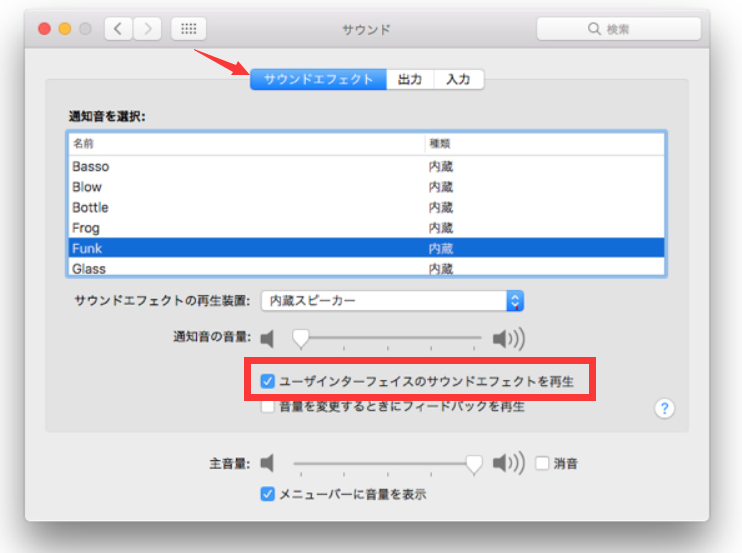
ステップ4. チェックを入れて設定を保存します。
次に、アプリケーションを起動して問題が解決されたかどうかを確認します。
問題が解決した場合は、この投稿を共有してください。
方法3. Macの再起動を試みる
場合によっては、Macデバイスがアップデートを調整できなかったり、トラブルシューティングが必要な可能性もあります。これらによりボイスメモの音声録音エラーが発生する場合は、デバイスを再起動してみてください。
ステップ1.「Apple」アイコンをクリックします。
ステップ2.「再起動」ボタンを探してクリックします。
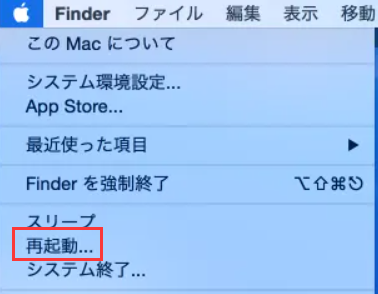
ステップ3. 確認メッセージが表示されたら、動作を確認します。
再起動後、問題が解決したかどうかを確認してください。解決していない場合は、次の手順に従ってください。
Macデバイスには内蔵マイクがありますが、デフォルトでは有効になっていません。そのため、有効かどうかを確認する必要があります。マイクが有効になっていない場合は、次の手順に従っください。
ステップ1.「Apple」アイコンをクリックして、「システム環境設定」を開きます。
ステップ2.「サウンド」セクションに移動し、「入力」オプションを探します。
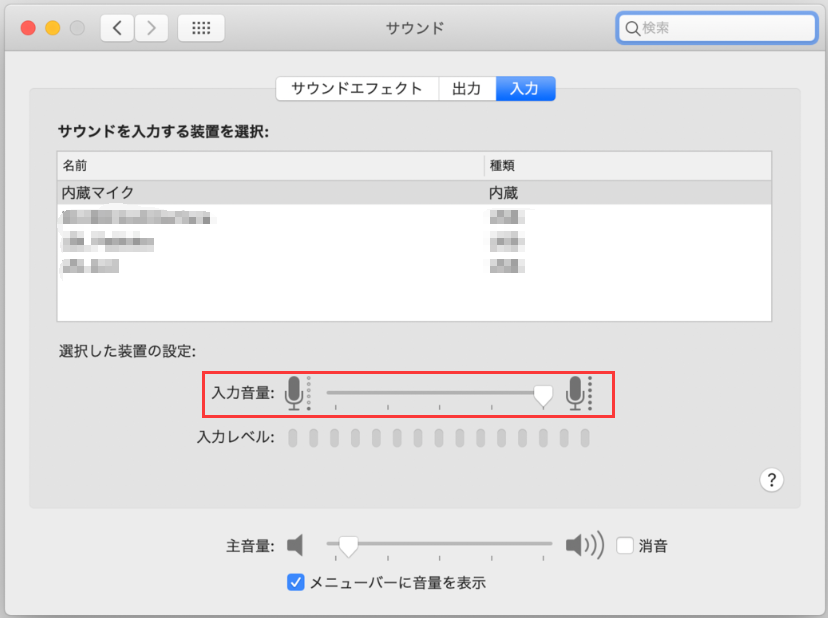
ステップ3. 入力デバイスのリストから内蔵マイクを選択します。
また、同じウィンドウで、録音した音声の音量を設定することもできます。
ボイスメモが機能しない問題を解決するために実行できるもう1つの方法は、別のユーザーアカウントを作成することです。ユーザーアカウントに何らかの問題があり、そのせいでアプリケーションがMacで機能しない可能性があります。次の手順で新しいユーザー アカウントを作成し、アプリケーションが録音できるかどうかを確認してください。
ステップ1.「システム環境設定」に移動し、「ユーザーとグループ」オプションを開きます。
ステップ2.「+」アイコンを探してタップします。
ステップ3. ポップアップされた新しいウィンドウに必要なデータを入力します。
ステップ4.「ユーザー作成」ボタンをクリックします。
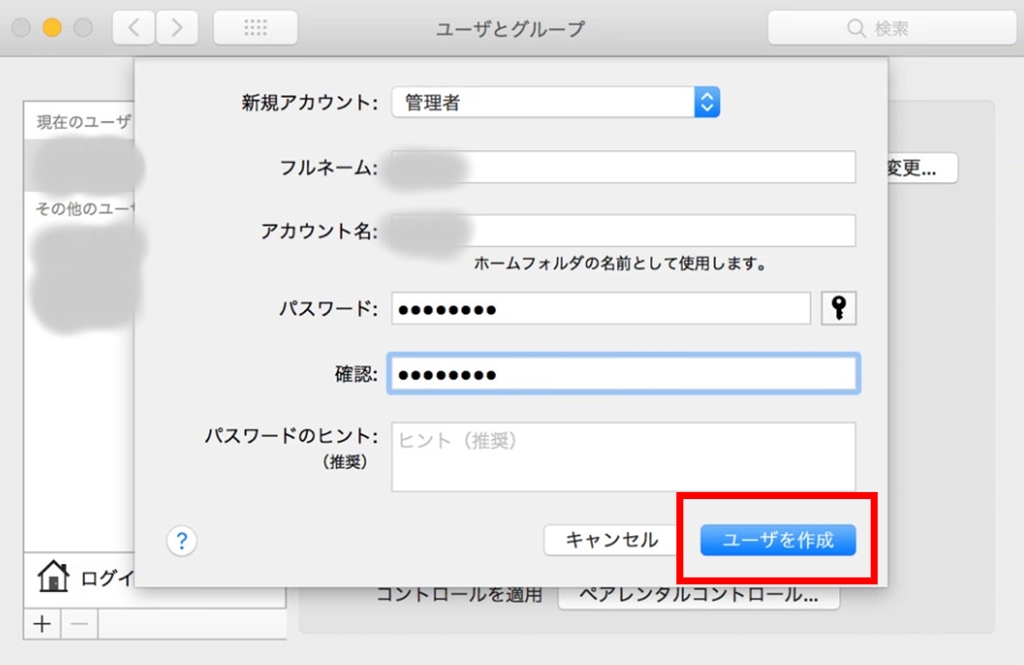
新しいユーザーアカウントを作成したら、ボイスメモを起動して問題が解決されたかどうかを確認する必要があります。
お使いのデバイスが古いバージョンのMacを使用しているために、この問題が発生している可能性があります。そのため、Macを最新バージョンにアップデートするか、設定を更新してください。その結果、ボイスメモが完全な録音を再生しないなどの問題を解決することができます。
外部スピーカーを使用している場合、この特定のデバイスがMacの音声録音に問題を引き起こす可能性があります。そのため、外部スピーカーまたはオーディオデバイスを取り外してみてください。取り外した後、デバイスを数回リフレッシュし、アプリケーションを開いて、正常に動作するかどうかを確認してください。
iPhoneユーザーであり、音声録音の問題に直面している場合は、次の解決策を試してください。これらの解決策をチェックした結果、ボイスメモが機能しない問題を解決するのに役立つことがわかりました。
ボイスメモは、すべての録音をiPhoneの内部ストレージに保存することを覚えてください。したがって、アプリケーションがスムーズに動作するように、不要なデータを削除してスペースを空けるようにしてください。方法がわからない場合は、次の手順に従って、デバイスに内部ストレージの空き容量を増やしましょう。
ステップ1. iPhoneの「設定」に移動し、「一般」オプションを探します。
ステップ2.「iPhoneストレージ」オプションを見つけて開きます。
ステップ3. スペースをチェックしてください。
ステップ4. いっぱいになっている場合は、「未使用のAppを取り除く」を有効にします。
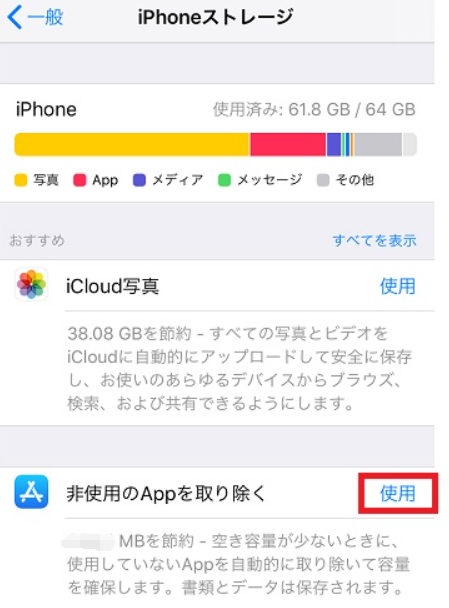
このオプションを有効にすると、携帯電話で使用していないアプリケーションをすべて削除します。 すべて削除することをしたくない場合は、アプリケーションを1つずつ選択して削除することもできます。
iPhoneで試すことができるもう1つの方法は、アプリを強制的に停止して再起動することです。デバイスを長時間使用していると、このアプリケーションが一時停止することがあります。そのため、次の手順に従って、ボイスメモを強制停止して再起動します。
ステップ1. 上にスワイプして最近使用したアプリのリストを表示します。
ステップ2. ボイスメモアプリを見つけて上にスワイプし、バックグラウンドから削除します。
ステップ3. アプリケーションを再度起動し、音声録音を試みます。
バックグラウンド アプリが原因の場合は、上にスワイプしてすべてのアプリを削除することもできます。これにより、iPhoneでアプリケーションをスムーズに実行できるようになります。すべてのバージョンでバックグラウンド アプリを削除するプロセスは同じであるため、iPhone 14/12/11でこれを試すことができます。
時々、デバイスに変更を加えたかもしれませんが、重視されていません。これらの変更によって、ボイスメモがスムーズに動作しない問題をもたらす可能性があります。この問題を解決するには、次の手順に従って設定をデフォルトにリセットしてください。
ステップ1. iPhoneの「設定」に移動し、「一般」設定を開きます。
ステップ2.「転送またはiPhoneをリセット」オプションを探します。
ステップ3. 開いた画面から「リセット」ボタンをクリックします。
ステップ4. 画面に表示されるオプションのリストから「すべての設定をリセット」を選択します。
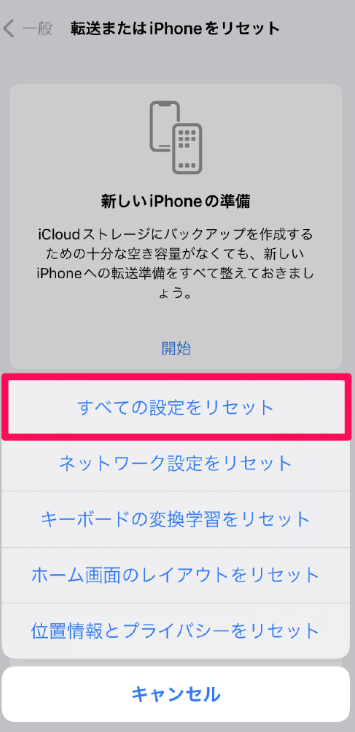
ステップ5. 本人確認のため、iPhoneのパスワードを入力します。
ステップ6. もう一度、「すべての設定をリセット」をクリックして確認します。
リセットが完了したら、アプリケーションを再起動して、好きなものを録音してみてください。
iOSをアップデートすると、ボイスメモやその他のアプリケーションの問題を解決するのにも役立ちます。アップデートが利用可能な場合は、次の手順に従ってiPhoneを最新のIOSに更新してください。
ステップ1.「設定」に移動し、「一般」設定を開きます。
ステップ2. リストの上部にある「ソフトウェア・アップデート」オプションをクリックします。
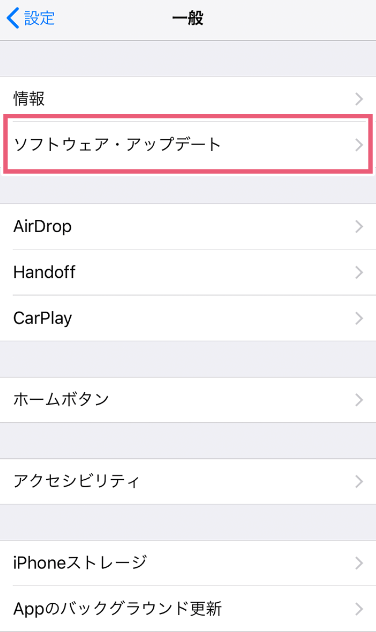
ステップ3. アップデートが必要な場合、ボタンをクリックしてダウンロードしてインストールします。
デバイスのIOSバージョンが更新されたら、ボイスメモを開いて問題が解決されたかどうかを確認してください。
iPhoneのマイクにほこりがたまっているとき、録音が困難になることがあります。そのため、マイククリーナーのようなものを使ってマイクを掃除する必要があります。その後、アプリが正常に動作するかどうかを確認してください。
上記のリストのいずれも効果がない場合は、ボイスメモアプリを更新してみてください。更新が利用可能であるのにインストールされていないために問題が発生する可能性があります。
ステップ1.「App Store」にアクセスし、「ボイスメモ」を検索します。
ステップ2. アプリの右側に「更新」ボタンがある場合はそれをクリックします。
これにより、このアプリに関連する様々な問題を解決できます。
この記事では、ボイスメモが機能しない問題を解決する様々な方法について説明し、iPhoneおよびMacデバイスのソリューションを示しました。お使いのデバイスに応じて、方法を選択してください。
これらの方法を使用して問題を解決して、ボイスメモでスムーズに録音できるようになることを願っています。解決できない場合は、実用的でエラーなくスムーズに動作するEaseUS RecExpertsをダウンロードすることをお勧めします。
1. なぜiPhoneで音声を録音できないのですか?
iPhoneが音声を録音できない理由は様々です。例えば、マイクの破損、間違い設定、アプリの非互換性などが考えられます。
2. iMessageでボイスメモで録音できないのはなぜですか?
iMessageには、音声メモの録音を制限するサウンド認識という特別なオプションがあります。音声を録音するには、このオプションをオフにする必要があります。
3. iPhoneのボイスメモにはどのくらいの時間を録音できますか?
ボイスメモアプリを使用すると、ユーザーは制限なく音声メモを録音できます。つまり、長時間の録音が可能だということです。録音するには、デバイスに十分なスペースがあることを確認するだけです。