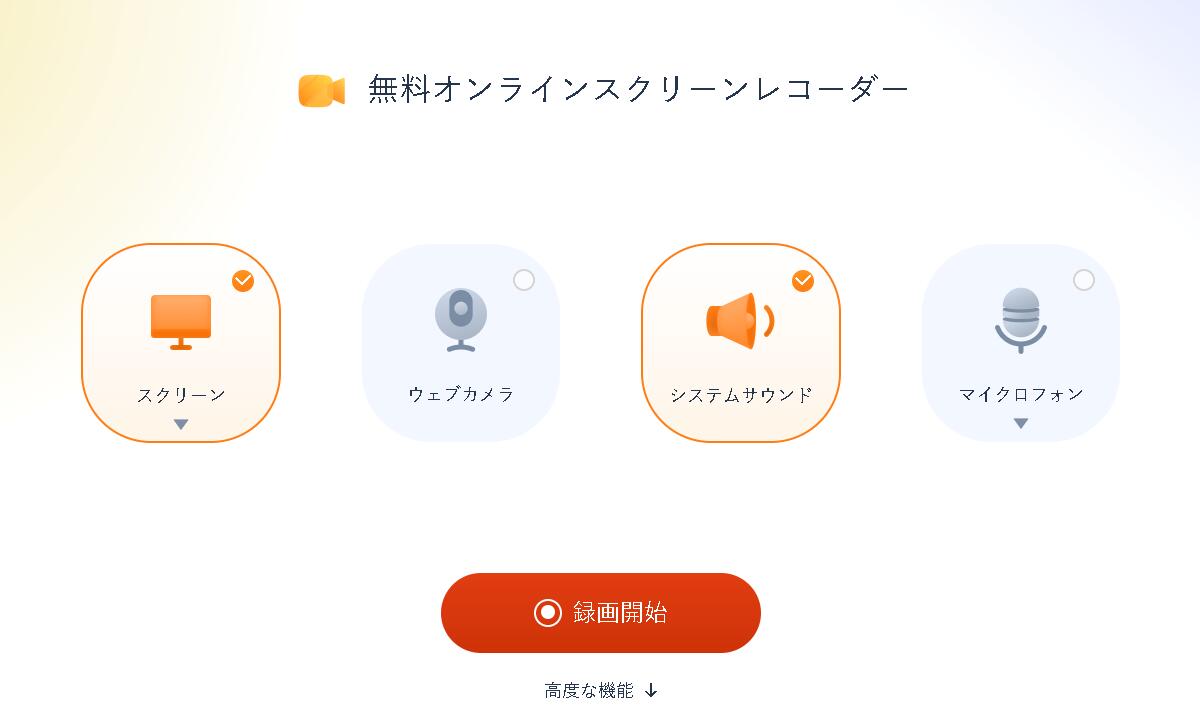- Easeusについて
- 会社情報
- ダウンロードセンター
- お問い合わせ
EaseUS RecExperts
画面上の内容なら、なんでも録画可能な使いやすいスクリーンレコーダー
- キャプチャーの範囲を自分で自由に選択可能
- ディスクプレイ、ウェブカム及び音声を同時に、または別々で記録可能
- オンライン会議、ストリーミング動画/音楽など、1クリックで録画可能

概要:
オンラインミーティングがますます盛んになってきました。重要な時間を節約するために、オンラインミーティングを録画することを考えたことがありますか?この記事では、EaseUS RecExperts、OBS、Xbox Game Bar、EaseUS online screen recorderを使ってオンラインミーティングを録画する方法について説明します。
その利便性、効率性、柔軟性、そして低コストのため、オンラインミーティングはますます人気を集めています。さらに、遠くで働く社員と近くで働く社員をつなぐことができます。しかし、会議に参加できない人も参加させたい場合はどうすればいいのでしょうか?心配しないでください。EaseUSが提供するこの記事は、簡単かつ迅速にオンラインミーティングを記録する方法を教えてくれます。
オンライン会議を録音する方法を説明する前に、オンライン会議(音声のみの通話やビデオ会議など)を録音したい理由を考えてみましょう。
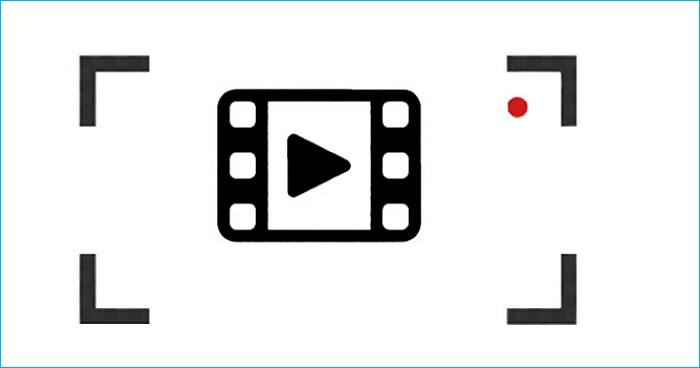
オンラインミーティングを攻略する必要がある理由は多様です:
どのようなケースであっても、テレビ会議レコーダーでオンライン会議を録画してみてはいかがでしょうか。読み進めてください。オンライン会議を高画質で、無料で、音声と映像で、しかも勝手に録画する方法をご紹介します。
オンライン会議の録画に役立つ様々な方法があります。ここでは、最も一般的に使われている4つの方法を紹介します。一つ一つ試す必要はなく、自分の好きな方法を選んで役立ててください。それでは、詳細を説明します。
ZoomやGoogle Meetなどのオンラインミーティングを録画したい場合、最も簡単で効果的な方法は、専門的なスクリーンレコーダーを使用することです。なぜなら、スクリーンレコーダーは多くの高度な録画オプションを提供することができるからです。そんな中、専門的なスクリーンレコーダーであるEaseUS RecExpertsは、あなたのニーズに応えることができます。
EaseUS RecExpertsは、Windows 7/8/10/11またはMacで画面録画をするのに役立ちます。ビデオ、会議、音楽、ゲームなど、コンピュータの画面上のあらゆるものを録画することができます。そして、Google Meetを録画したり、保護されたビデオをキャプチャしたりすることができます。
この注目のスクリーンレコーダーの主な特徴:
EaseUS RecExpertsを使って、オンラインミーティングをオーディオ&ビデオで録画する方法をご紹介します。
ステップ1.EaseUS RecExpertsには、4つの機能が備わっています。全画面を録画するには【フルスクリーン】を選択して、「REC」ボタンをクリックします。

ステップ2.5秒後、画面録画が自動的に開始されます。録画中にツールバーが表示されるので、ここでスクリーンショットを撮ったり、ツールバーを隠したりすることができます。

ステップ3.録画が終わると、録画リストで録画のファイルを確認することができます。録画ファイルを右クリックすると、録画ファイルを「編集」したり、「圧縮」したりすることができます。

ノートパソコンでオンラインを録画するもう一つの方法は、OBSを使うことです。OBSは、Windows、Mac、Linux用のオープンソースで無料の画面録画ユーティリティです。これを使えば、ウェブサイトからビデオを録画することができます。
さらに、Zoomのミーティングを勝手に録画したり、Google Meet、Webex Teamsのミーティングなどを簡単に録画できるミーティング録画ソフトとしても利用可能です。また、ウェブカメラ、マイク、オーディオ、ビデオを使って、パソコンで最後の1分間を録画することができます。以下の手順でオンラインミーティングを録画することができます。
ステップ1.OBSをダウンロードし、起動します。
ステップ2.録画の出力形式を設定するには、「ファイル」→「設定」→「出力」→「録画形式」をタップして形式を選択し、「OK」をクリックします。

ステップ3.左隅の「+」をタップして、新しいシーンを追加します。次に、「+」をクリックして、「オーディオ入力キャプチャ」、「出力キャプチャ」、「ブラウザ」を追加します。

ステップ4.ウェブカメラを追加する場合は、「ビデオキャプチャデバイス」を「ソース」に追加します。

ステップ5. 「録画開始]ボタンをクリックし、会議を録画します。終了したら、「録画停止」ボタンをクリックします。

録画されたビデオは、デフォルトでは、保存先の古い場所にMKVファイルとして保存されます。ファイル>録画の表示で、ビデオを探すことができます。
なお、OBSはユーザーインターフェースが複雑なため、使用時に「OBSの録画画面が映らない」という問題に遭遇することがあります。
Xbox Game Barは、Windows 10/11に内蔵されているレコーダーです。その名の通り、かつてはWindowsユーザーがPCでゲームプレイを録画するためのゲームレコーダーとして設計されていました。
時間の経過とともに、PC上の他のアクティビティを記録するのにも使用できるようになります。例えば、PCの最後の15分間をクリップすることができます。しかし、それはあなたが記録領域を調整し、4時間以上のビデオを記録することができません。ここでは、その方法について説明します。
ステップ1. ゲームモードを有効にするには、Windowsの設定から「ゲーム」→「ゲームモード」をクリックします。

ステップ2.録画したいオンライン会議にアクセスし、誤って不要なものを録画しないように、余分なウィンドウや他のオーディオを閉じます。
ステップ3.Win + G キーを同時にタップして、Game Bar を開きます。そうすると、トップナビゲーションにすべてのウィジェットが表示されます。
ステップ4.画面を録画するには、キャプチャーのアイコンをクリックして、キャプチャーのウィジェットを変更します。次に、カメラアイコンをクリックして、オンライン会議の録画を開始します。必要であれば、マイクの音声を録音することもできます。

ステップ5.録画を停止したい場合は、録画バーの停止ボタンをタップしてください。(または、Win + ALT + Rキーを押して録音を終了します)。
Xbox Game Barの使い方を紹介した動画もあります。
オンラインミーティングを録画する最後の方法は、オンラインレコーダーを使用することです。その名の通り、オンライン版なので、ダウンロードしてデスクトップにインストールする必要はありません。ブラウザにブックマークしておけばいいのです。
EaseUS オンライン画面録画ツールは、あなたのニーズを満たすことができるものです。あなたはそれを使用して、無料で手間のかからないオンライン会議を記録することができます。Chrome、Edge、Firefox、Safari、Operaなどの異なるブラウザをサポートしています。さらに、ウォーターマークと時間制限なしでビデオを録画することができます。
ここでは、この無料オンラインレコーダーを使ってオンライン会議を録画する方法を紹介します。
今、オンライン会議を記録する方法についての問題がありますか?この記事を読んだ後、オンライン会議を記録することは、任意の会議ソフトウェアで微風になります。あなただけの詳細な手順に従って、自分自身がよく準備する必要があり、その後、あなたの会議をキャプチャするために始めることができます。
EaseUS RecExpertsは、PC上のあらゆるものを録画することができる優れたスクリーンレコーダーです。オンライン版とは異なり、録画中または録画後にビデオを編集したりクリップしたりすることができます。より多くの機能があなたの探求を待っています。
オンラインミーティングを無断で録画するには、EaseUS RecExpertsのような専門的なスクリーンレコーダーを使用することができます。これを使えば、相手に知られることなく、勝手に会議を録画したり、TikTokをスクリーン録画することができます。
Webex ミーティングを録画できない場合、管理サイトにログインすることができます。その後、「設定」「会議」を選択し、「参加者権限」の「記録」ボックスにチェックを入れることを確認します。さらに、EaseUS RecExperts などの専門的な会議記録ソフトウェアを使用して、Webexミーティングを記録することも可能です。
仮想会議を録画するには、EaseUS RecExperts、OBS、Xboxゲームバーを使用することができます。この3つの録音ツールを使えば、効率よく仮想会議を録音することができます。