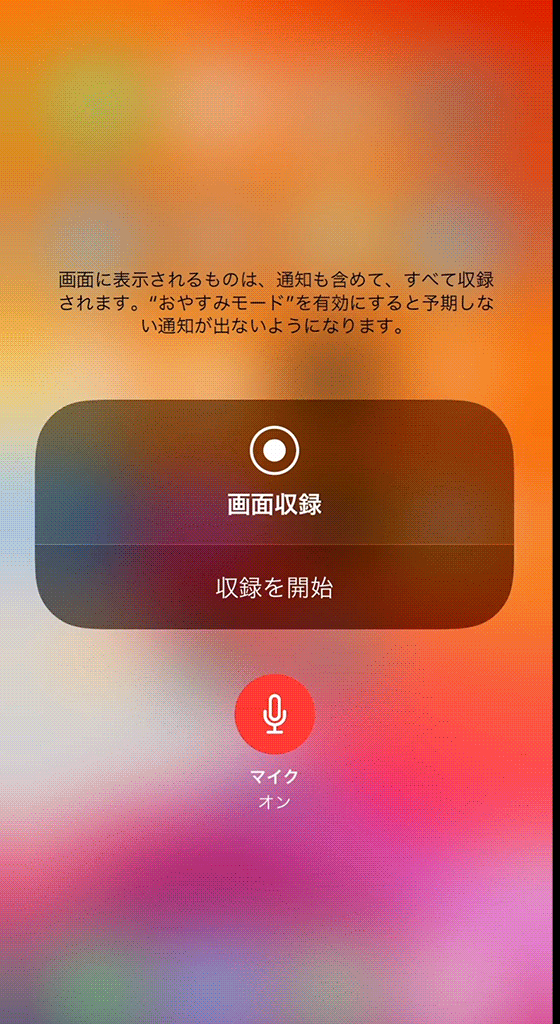- Easeusについて
- 会社情報
- ダウンロードセンター
- お問い合わせ
EaseUS RecExperts
画面上の内容なら、なんでも録画可能な使いやすいスクリーンレコーダー
- キャプチャーの範囲を自分で自由に選択可能
- ディスクプレイ、ウェブカム及び音声を同時に、または別々で記録可能
- オンライン会議、ストリーミング動画/音楽など、1クリックで録画可能

概要:
Windows/Mac/iPhoneで画面と音声を同時記録する方法を紹介します。今回紹介するソフトのうちの1つ、EaseUS RecExpertsでは、画面音声同時記録できるだけでなく、録画後の映像編集まで一本で可能です。まずは無料版から試用してみましょう。
ソフトウェアの使い方を画面を収録しながら、ナレーションで説明する動画を作る必要がある方や、ゲームプレイ動画に音声で説明を付け加えたい方に、そんな場面に便利な画面と音声を記録できるソフトウェアとその使い方を説明します。
今回は、Windows/Mac/iPhoneごとに、対応しているソフトウェアをピックアップしました。
実は、画面録画とシステム音声の録音のみの場合は、Windows10搭載のスクリーンキャプチャ機能で画面収録を行うことができます。しかし、マイクからの外部音声を録音する必要のある場合は、その他の画面記録ソフトをインストールする必要があります。
今回は、数多くあるWindows対応スクリーンレコーダーの中でも、特におすすめのEaseUS RecExpertsを紹介します。
最強ビデオ・オーディオレコーダー「EaseUS RecExperts」無料ダウンロードは下記:
EaseUS RecExpertsは、今年非常に注目を集めているスクリーンレコーダーで、画面と音声の同時収録はもちろん、マイクなどの外部音声、ウェブカメラ、ゲームプレイなどの収録に対応することのできるソフトです。
さらに、EaseUS RecExpertsの優れた機能といえば、録画後の映像が編集可能な点です。このソフトの編集機能を使えば、動画速度変更ウォーターマークやBGMの追加なども行うことができて、より効果的な視覚資料をつくることが可能です。
EaseUS RecExpertsの画面収録機能と編集機能は、ほかと比べても非常に豊富で、かつ簡単に使用できます。そのため、初心者でも上級者でも満足できるソフトではないでしょうか。また、上級者の場合は、ソフトをアップグレードして使用して、より高度な機能やエフェクトを使いこなしてみてください。
ステップ1.EaseUS RecExpertsには、4つの機能が備わっています。全画面を録画するには【フルスクリーン】を選択して、「REC」ボタンをクリックします。

ステップ2.5秒後、画面録画が自動的に開始されます。録画中にツールバーが表示されるので、ここでスクリーンショットを撮ったり、ツールバーを隠したりすることができます。

ステップ3.録画が終わると、録画リストで録画のファイルを確認することができます。録画ファイルを右クリックすると、録画ファイルを「編集」したり、「圧縮」したりすることができます。

Macユーザーであれば、QuickTime Playerは非常に馴染みのあるメディアプレイヤーだと思います。このソフトは実は、メディア再生のみではなく、画面収録もできます。
しかし、QuickTime Playerをスクリーンレコーダーとして使うには、様々な懸念もあります。
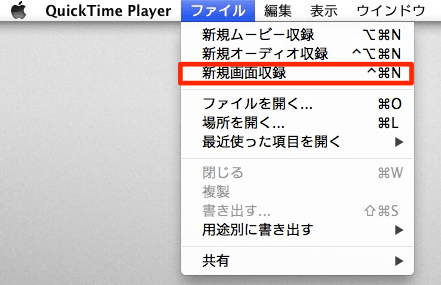
QuickTime Playerを画面収録のためのソフトとして使うのに、少し不便な点といえば、以下のようなことがあげられます。
デメリット
そこで、もうひとつMacユーザー向けのスクリーンレコーダーを紹介します。
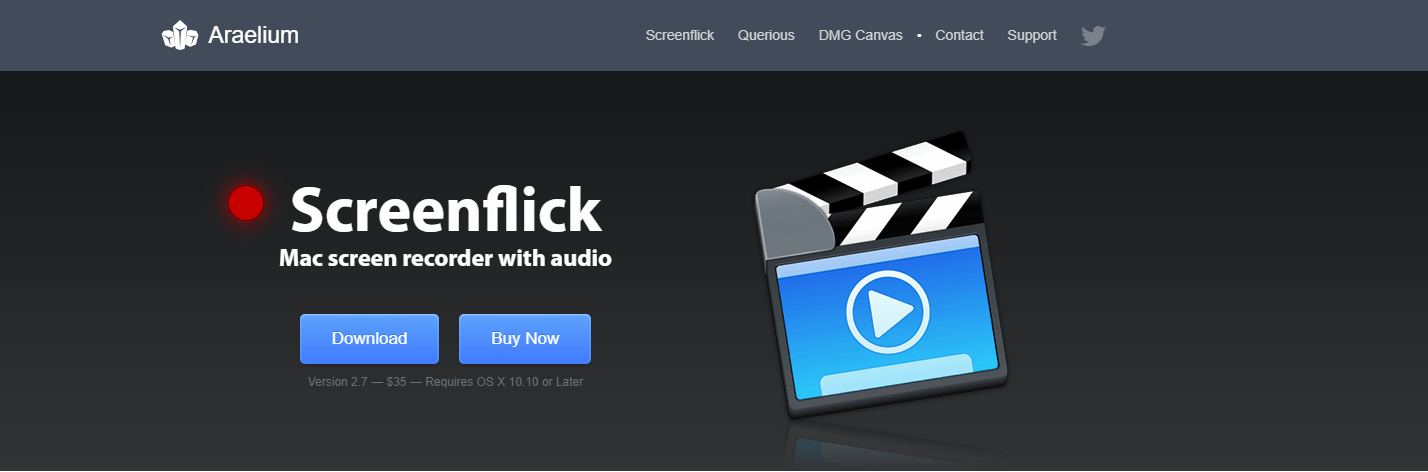
Scernflixは、macOS用のスクリーンレコーダーで、機能性もばっちりです。特に、高画質、高音質の画面収録を可能にし、ソフトウェアのチュートリアルやゲームプレイ録画も、簡単にクオリティの高いものをつくることができます。
画面収録に関しては、記録したい画面の範囲を選択することもできますし、システム音声、マイクなどによる外部音声も収録することのできる優れものです。特に、このソフトは、高音質の音声録音に対応していることで人気を集めています。
特徴
使い方
ステップ1:プログラムを起動し、画面収録の設定を変更する。
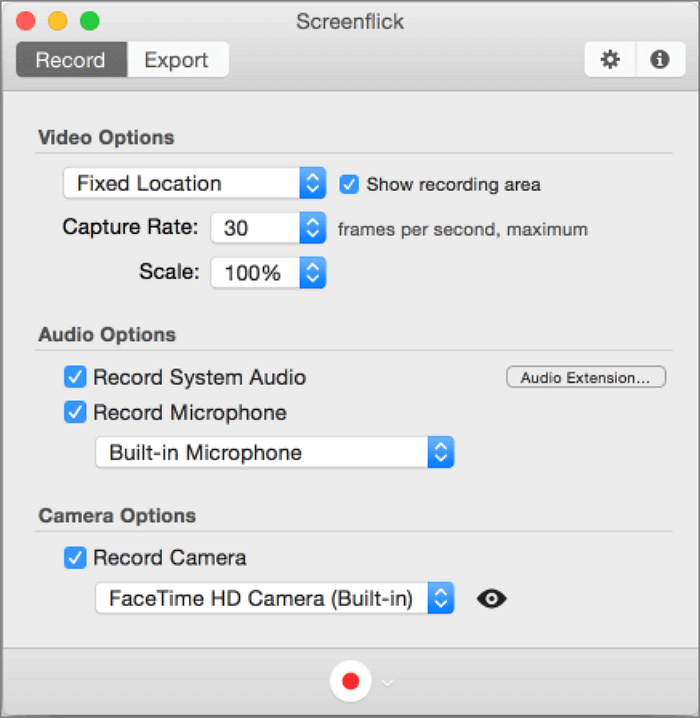
ステップ2:収録したい画面範囲を選択して画面記録を開始する。
ステップ3:画面収録を終了したい場合は、停止ボタンを押して記録を完了する。
普段は、スマートフォンを使用している方が多いと思いますので、iPhoneで画面の収録をする方法も紹介します。
SNSで見つけた動画や様々なコンテンツを、友達と共有したい時、画面収録機能が必要になりますよね。何のアプリをインストールすればいいかわからない…という方に、実は、iPhone自体に画面を収録する機能があるので、その使用方法をご説明します。この画面収録機能を使えば、画面上の映像のみでなく、音声もきちんと記録してくれるので、とても便利です。他のアプリをわざわざダウンロードする必要もありません。
ステップ1:「コントロールセンター」>「画面収録」をタップする。
ステップ2:記録したいコンテンツを表示し、グレーの録画アイコンを強めに押し、「マイク」をタップします。
ステップ3:「収録を開始」をタップして録画を開始し、終了したい時は、コントロールセンターを開いて、赤い録画アイコンをタップかステータスバーの「停止」をタップする。
今回は、主に三種類の音声録音対応のスクリーンレコーダーやデバイス内蔵の機能を紹介しました。Windowsユーザーであれば、最初に紹介したEaseUS RecExpertsを試してみてください。無料版もあるので、初心者の方でも気軽に挑戦できます。EaseUS RecExpertsについて質問があれば、いつでも私たちに尋ねてください。サポートセンターで、皆様のサポートをいたします。