- Easeusについて
- 会社情報
- ダウンロードセンター
- お問い合わせ
EaseUS RecExperts
画面上の内容なら、なんでも録画可能な使いやすいスクリーンレコーダー
- キャプチャーの範囲を自分で自由に選択可能
- ディスクプレイ、ウェブカム及び音声を同時に、または別々で記録可能
- オンライン会議、ストリーミング動画/音楽など、1クリックで録画可能

概要:
Windowsのゲームバーを使って画面の動きを録画するのが好きですか?しかし、Windowsゲームバーで何も録画できないエラーが発生することがあります。ご心配なく、この記事では、Windowsのゲームバーが録画できない問題を修正する方法を説明します。
Windows 10には、ゲーム録画とストリーミングのための挑戦的なオプションが常にあります。WindowsにビルトインされているXboxゲームバーによって、すべての感謝とクレジットが録画されます。ゲームに関連するアクティビティを録画する必要があろうが、実績の映像を共有する必要があろうが、このコンポーネントを使用すれば、あらゆることが可能になる。この目的のために、マイクとウェブカメラを使用することができます。
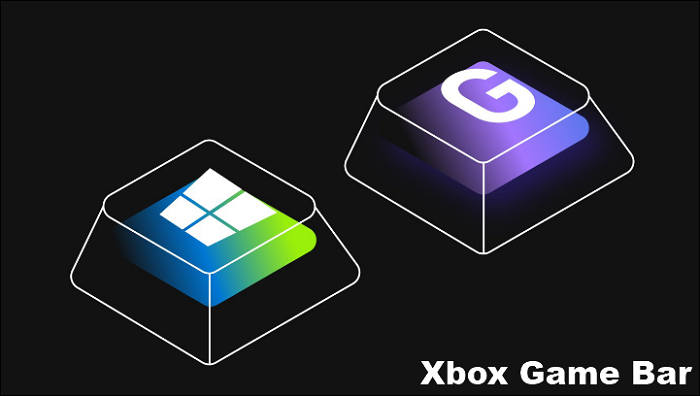
しかし、突然動かなくなったり、正しく動作しなくなったらどうしますか?残念ながら、Xboxのゲームバーはバグが多いため、時々ラグが発生することがあります。そこで、 Windowsのゲームバーが何も録画できない場合に役立つ素晴らしい方法をいくつかご紹介します。即座に問題を解決するために、これらの提案された修正を試してみてください。また、画面録画のため代替手段を試してみてください。
それでは、この問題を即座に解決する7つの貴重な方法を紹介しよう。
Windowsのゲームバーに何も録画できない問題を解決するには、以下の方法をチェックしてください。
Xboxのゲームバーは、画面録画のための実用的だが不可欠なオプションを内蔵した魅力的なオプションだ。しかし、利点とともに欠点もあります。例えば、一度に複数のウィンドウを録画することができず、ウィンドウを自由に切り替えることができません。
さらに、Xboxのゲームバーで録画したものは、PCのディスクにたっぷり容量を消費します。しかし、ビデオを編集するために、よりエキサイティングで価値のあるオプションが利用可能でなければなりません。そこで、私たちはEaseUSレコーダーを開発しました。
EaseUS RecExpectsは包括的なスクリーンレコーダーであり、録画に透かしを追加することなく、その機能を支援します。画面の全体または一部を録画することができます。ゲーム、テレビ番組、映画などを録画できます。
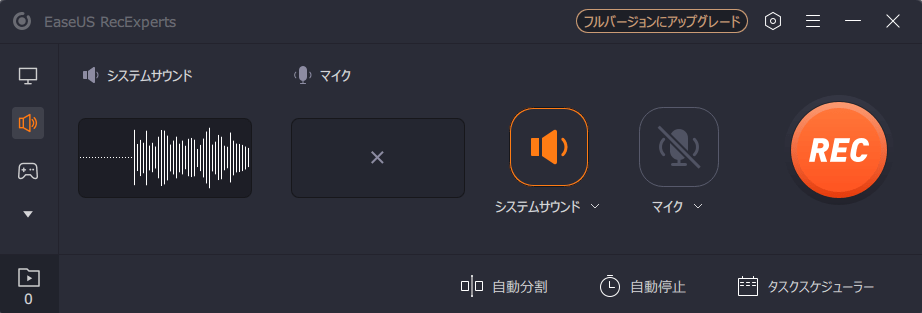
以下にEaseUS RecExpectsの主な機能をいくつかチェックしてみましょう:
簡単な手順を紹介するので、それに従って簡単にゲームプレイを録画しよう。
ステップ1. EaseUS RecExperts を起動し、録画したい内容に応じて「フルスクリーン」「カスタム」「ウィンドウ」「ゲーム」「音声のみ」「Webカメラ」などのモードを選択します。たとえば、チュートリアルや操作手順を録画する場合は、「フルスクリーン」または「ウィンドウ」モードがおすすめです。

ステップ2. ツールバーを使って、「スピーカー」「マイク」「Webカメラ」のオン/オフを切り替えることができます。赤い「REC」ボタンをクリックすると録画が開始されます。

ステップ3. 録画中に内容を調整したいときは、「一時停止」ボタンをクリックして一時的に録画を止めることができます。録画を終了したいときは、「停止」ボタンをクリックしてください。
![]()
ステップ4. 録画が終了すると、プレビュー画面に移動し、録画したファイルの編集や管理ができます。録画中に追加した注釈は、保存された動画にも反映されます。

Windows ゲームバーが何も録画できないという問題が発生した場合、Windows 10でゲームバーが有効になっているかどうかを確認してください。そのためには、以下の手順をご利用ください。
使用手順
ステップ1.まず、Win + Iキーをタップして「設定」ウィンドウを開きます。次に、Xbox Game Barで「オン」オプションをタップします。
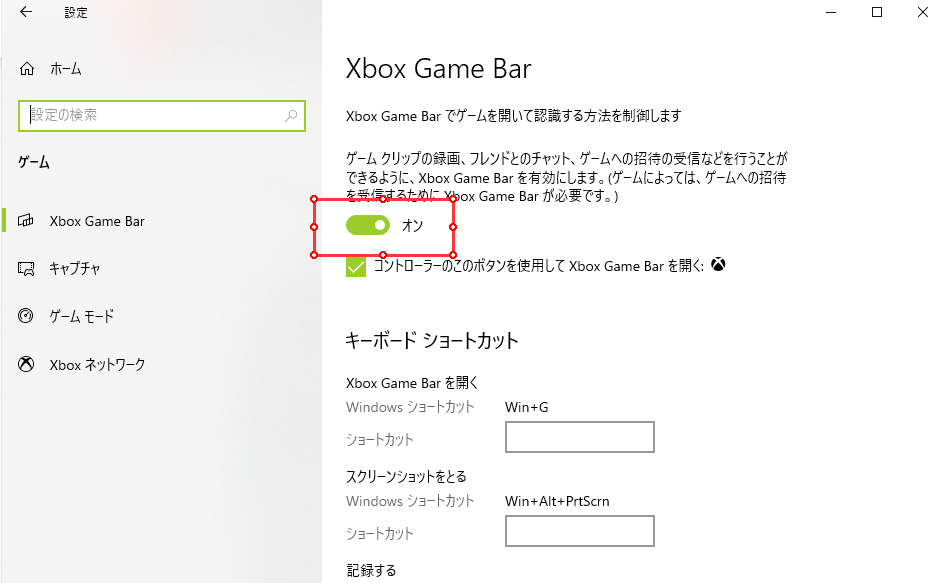
ステップ2. ゲームバーのセクションで、ゲームクリップ、スクリーンショット、ブロードキャストを録画するセクションをオンにしてください。これで、エラーなしでゲーム録画を行うことができます。
Windowsゲームバーが何も録画しない」問題を解決するには、Windows+Gショートカットキーをお試しください。Xboxのゲームバーを使っている時にこのキーを何度も押すと、すぐに画面録画が開始されることに気づくでしょう。うまくいかない場合は、次の方法を試してください。
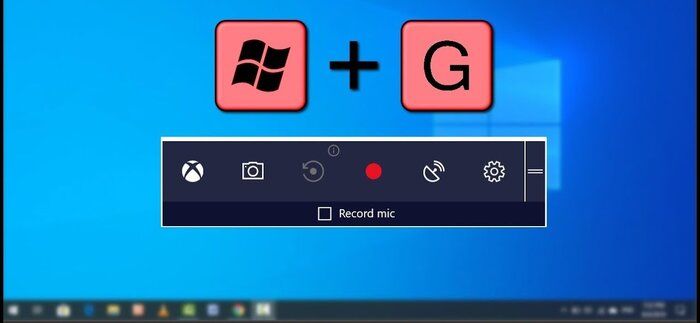
Windowsキー+Gを使っても「ゲームバーが何も録画しない」問題が解決しない場合は、このショートカットを試してみてください。
キーボードのWindows+Alt+Rキーを押してください。Win+Alt+Rキーは30秒間しかゲームプレイを録画できないことに注意してください。さらに数分間ゲームプレイを録画するには、「設定」をタップし、「ゲームバー」オプションをタップして変更します。
ショートカットキーを使ってゲームプレイを録画することができます。例えば、エラーメッセージが表示されたら、「Win + G」キーをタップして録画を開始します。また、Win+Gキーが使えない場合は、Win+Alt+Rキーをタップしてください。
Win+Alt+Rキーは30秒間しかゲームプレイを録画できないことに注意してください。さらに数分間ゲームプレイを録画するには、設定をタップし、ゲームバーオプションをタップして変更します。
Windowsのゲームバーが何も記録されないことに悩んでいませんか?それを解決するには、グラフィックカードのドライバが最新かどうかを調べる必要があります。例えば、自動的に更新することによって、アップグレードされた最新のグラフィックカードドライバを入手することができます。
または、グラフィックカードのドライバを再インストールすることもできます。
使用手順
ステップ1.Win+Rキーで「ファイル名を指定して実行」のダイアログボックスを開く。次に、必要なボックスに「devmgmt.msc」と入力し、Enterキーを押します。
ステップ2. デバイスマネージャーウィンドウのディスプレイアダプタカテゴリを展開する。次に、グラフィックスカードのドライバを右のタブで選択し、「ドライバの更新」オプションをタップします。
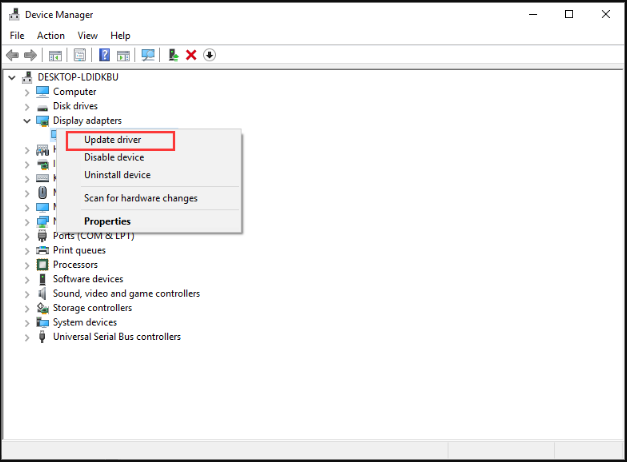
ステップ3."Search automatically for updated driver software "を選択する。自動的にドライバが更新されます。それが完了すると、Windowsは自動的に最新のグラフィックカードドライバを検出し、そのインストールを完了します。
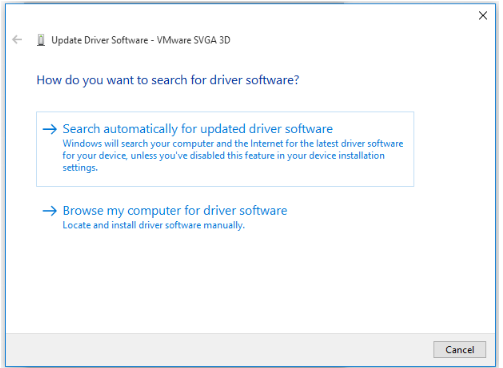
ステップ4.ステップ2の代替手段として、「デバイスのアンインストール」を選択することができます。グラフィックカードのアンインストールが行われたことに気づいたら、最新バージョンをダウンロードします。公式ウェブサイトを使用し、手動インストールを行うことができます。このオプションは、破損したり古くなったグラフィックカードドライバに使用することができます。
Windowsのゲームバーが何も記録されないことがあります。対処が難しい場合は、システムの一部が壊れている可能性があります。この場合、ゲームバーコンポーネントをリセットすることで、問題を解決することができます。これは、アプリに関連するデータを完全に削除するのに役立ちます。
使用手順
ステップ1.Win+Iキーをタップして設定ウィンドウを開きます。
ステップ2.左側のパネルから「アプリ」を選択し、右側から「アプリと機能」をタップします。
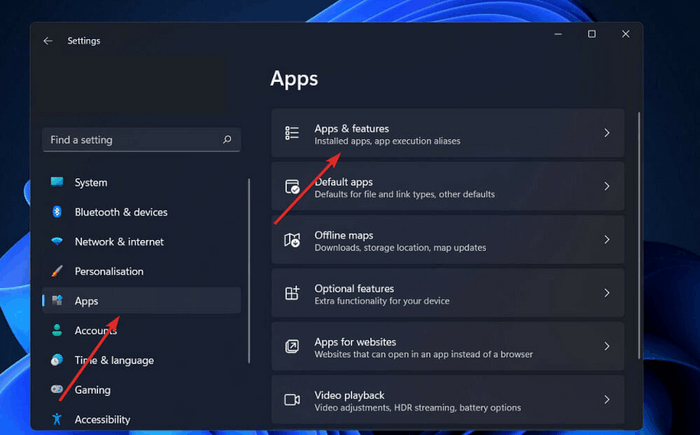
ステップ3.メニューの中から「Xbox Search bar app」を探します。
ステップ4:3つの点のアイコンをタップし、「詳細オプション」を選択します。
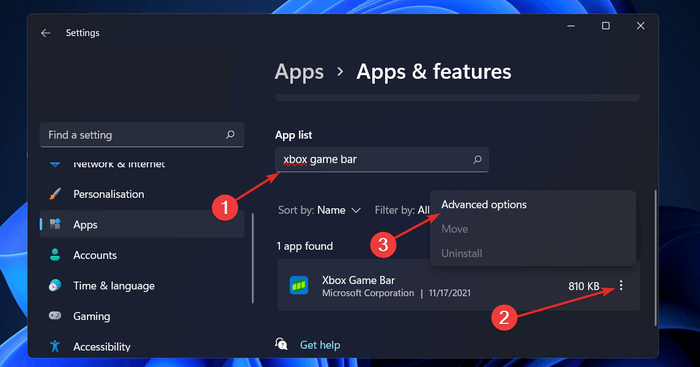
ステップ5.詳細設定メニュー」で「リセット」タブを探し、「修復」オプションをタップします。
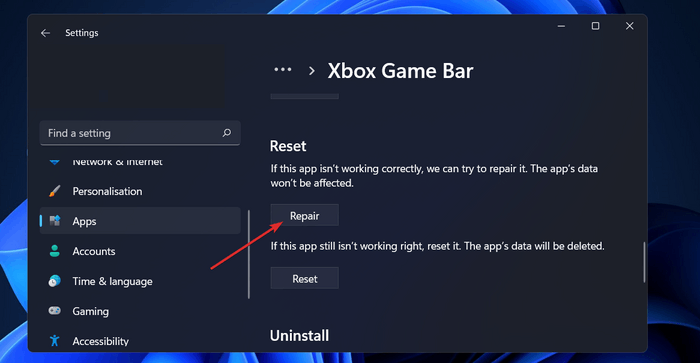
ステップ6.それでも問題が解決しない場合は、Windows 11の「リセット」ボタンをタップします。
使用手順
ステップ1.まず、「Win + R」キーをタップして、「ファイル名を指定して実行」のダイアログボックスを開く。その後、ボックスに「temp」と入力し、「Enter」をタップします。
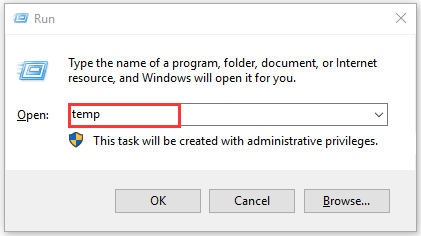
ステップ2.Tempフォルダを開いたら、「Ctrl + A」キーをタップしてすべての一時ファイルを選択します。その後、一時ファイルを完全に削除するには、「Shift + Del」キーをタップします。
ステップ3.「ファイル名を指定して実行」ダイアログを開き、ボックスに「%temp%」と入力して「Enter」をタップします。
ステップ4.「Ctrl + A」をタップして一時ファイルをすべて選択します。次に、「Shift + Del」キーをタップし、ファイルを完全に削除します。
ステップ5.「ファイル名を指定して実行」ダイアログボックスに「prefetch」と入力し、「Enter」をタップします。
ステップ6.最後に、すべてのファイルを選択し、「Shift + Del」キーをタップします。
「Windowsのゲームバーが録画できない」問題を解決するための貴重なソリューションを支援しました。しかし、多くの品質にもかかわらず、XboxゲームバーはWindowsユーザーのための究極の画面録画オプションになることはできません。そこで、私たちは役に立つ代替案を提案しました。強力なEaseUS RecExpectsを使用すれば、簡単にシームレスな方法で画面録画を可能にすることができます。
Windows PCに内蔵された機能を使ってスナップショットを撮るなら、Xboxのゲームバーが役立ちます。しかし、時々「録画するものがありません」というメッセージが表示されることがあります。このような場合、Windowsゲームバーの「録画するものがありません」エラーが発生したことを知る必要があります。などの問題が見つかるかもしれません:
ここでは、ゲームバーがWindows 10/11で録画できないというエラーが表示されたときに遭遇する可能性のある、典型的な録画の問題をリストアップしています。チェックしてみてください。
ゲームをプレイしていると、画面が灰色になったり、真っ白になったりして、ゲーム録画に支障をきたすことがあります。これは、コンポーネント間の依存関係が原因で起こり、Xboxバーが破損します。
Xbox Gameバーから他のアプリに切り替えると録画が止まることがあります。また、Alt + Tabキーを使用した際にも発生します。
ツールのオープンを補助するショートカットを変更したために、Xboxゲームバーが開かないことがかなりあります。この問題は、ゲームの設定によっても発生する可能性があります。
Xbox パーティチャットエラーが表示された場合は、ユーザーアカウントに新しいプロファイルを作成してください。これにより、再び機能にアクセスできるようになります。
デスクトップでは、無効化された機能のためにゲーム機能が利用できないことがある。例えば、Windows MediaパックはWindows NまたはKNを使用してダウンロードできます。ゲーム機能を有効にするには、設定アプリから変更することもできます。
使用手順