- Easeusについて
- 会社情報
- ダウンロードセンター
- お問い合わせ
EaseUS RecExperts
画面上の内容なら、なんでも録画可能な使いやすいスクリーンレコーダー
- キャプチャーの範囲を自分で自由に選択可能
- ディスクプレイ、ウェブカム及び音声を同時に、または別々で記録可能
- オンライン会議、ストリーミング動画/音楽など、1クリックで録画可能

概要:
動画を短くしたい、動画から不要な部分を削除したい場合、このガイドが必要かもしれません。この記事では、Windowsで動画をトリミングする方法について、3つの方法を紹介します。そして、Windows 10のユーザー向けの方法も含まれています。
動画が長すぎて、送信や保存ができないことがあります。そんなとき、動画から不要な部分をカットして短くしたいと思うことがあります。このような場合は、適切な場所に来ています。この記事では、Windowsでビデオを簡単にトリミングする方法を紹介する3つのテスト済み方法を提供します。
Windows 10ユーザーには、最も推奨されるツールであるEaseUS RecExpertsを提供します。他のWindowsシステムユーザーには、3つの方法から選択することができます。一言で言えば、実現可能な方法はすべて掲載されています。この記事を最後まで読めば、自分に合った解決策が見つかるはずです。
Windowsユーザー、特にWindows 10ユーザーのために、ビデオプレーヤーやエディターとしても使えるWindowsスクリーンレコーダー、EaseUS RecExpertsをお届けします。パソコンの画面や音声も記録できるので、Zoom会議、講演会、映画などを録画し、後から録画したものをトリミングする使い方も可能です。
さらに、このスクリーンレコーダーは、Windows 10のゲームプレイの録画、Webカメラの録画、デバイスのマイクの録画に使用することができます。主にスクリーンレコーダーですが、現在、再生機能を開発中です。そして、現時点ではサードパーティ製のビデオプレーヤーとして使用することができます。では、下のボタンからEaseUS RecExpertsをダウンロードし、以下の手順でWindowsで動画をトリミングしてみましょう。
ステップ1. EaseUS RecExperts を起動し、録画したい内容に応じて「フルスクリーン」「カスタム」「ウィンドウ」「ゲーム」「音声のみ」「Webカメラ」などのモードを選択します。たとえば、チュートリアルや操作手順を録画する場合は、「フルスクリーン」または「ウィンドウ」モードがおすすめです。

ステップ2. ツールバーを使って、「スピーカー」「マイク」「Webカメラ」のオン/オフを切り替えることができます。赤い「REC」ボタンをクリックすると録画が開始されます。

ステップ3. 録画中に内容を調整したいときは、「一時停止」ボタンをクリックして一時的に録画を止めることができます。録画を終了したいときは、「停止」ボタンをクリックしてください。
![]()
ステップ4. 録画が終了すると、プレビュー画面に移動し、録画したファイルの編集や管理ができます。録画中に追加した注釈は、保存された動画にも反映されます。

動画から不要な映像を切り取るなら、「写真」を使ってみてはいかがでしょうか。写真」アプリは、Windowsパソコンに付属しています。これは、ビデオ編集のデフォルトオプションです。したがって、コンピュータにサードパーティーのプログラムをダウンロードしたくない場合は、このアプリを使用することができます。これは、Windows 8以降を実行しているWindowsコンピュータに内蔵されています。
動画トリミング機能だけでなく、動画の向きを変える、テキストを入れる、エフェクトを追加するなどの動画編集機能も無料で提供します。では、以下の手順で、「写真」で動画をトリミングしてください。このガイドでは、Windowsで写真アプリを使って動画をトリミングする手順を説明します。

ステップ1.編集したい動画をダブルクリックし、Windowsのビデオプレーヤーで開きます。
ステップ2.動画プレイヤーウィンドウの右下にある「編集」ボタン(鉛筆マーク)をクリックし、メニューの「トリム」をなめる。動画が写真アプリで開くはずです。
ステップ3.ここで、ビデオタイムラインの白い開始点と終了点をドラッグして、ビデオをトリミングすることができます。フラグメントは、開始点と終了点の間にない場合、カットされます。
ステップ4.仕上がりに満足したら、ウィンドウ右上の「コピーを保存」をクリックし、タイトルに「_trim」が追加されたトリミング動画を同じフォルダに保存します。
FilmForthは、最高のWindows 10ビデオエディタ&ムービーメーカーの1つです。それは、分割、トリム、回転、フリップ、結合およびマージビデオのような実用的な機能のトンを提供しています。また、写真やビデオにトランジション効果を追加するために使用することができます。
このツールは、UHDと4Kの解像度をサポートしています。編集後、ウォーターマークなしでビデオを保存することができます。では、FilmForthを使ってWindowsで動画をトリミングする方法を紹介します。
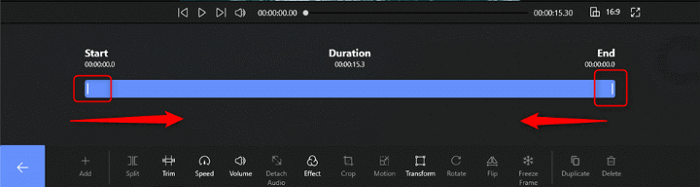
ステップ1.Microsoft StoreからFilmForthをダウンロードし、コンピュータにインストールします。
ステップ2.FilmForthを起動し、「新規プロジェクト」をクリックして、編集したい動画ファイルをタイムラインにインポートします。
ステップ3.ツールバーにはたくさんの機能オプションがあります。「編集」を選択し、「トリム」ボタンがポップアップします。開始点から終了点までドラッグすると、ツールはそれに応じてビデオをトリミングします。
ステップ4.トリミングが終わったら、エディターの右下にある赤い「動画を保存」ボタンをクリックするだけで、変更を保存できます。
上記は、Windowsコンピュータでビデオをトリミングする方法です。お分かりのように、どれも簡単に動画をトリミングすることができます。しかし、ビデオを録画した後にそれをトリミングすることができる包括的なツールが必要な場合は、以下のボタンからEaseUS RecExpertsをダウンロードすることができます。
EaseUS RecExpertsをダウンロードし、以下の手順で行ってください:
Windows Media Playerは、ビデオとオーディオのプレーヤーです。トリミングを含む動画編集機能はありません。
動画の複数の部分をトリミングする場合は、以下の手順で行います: