- Easeusについて
- 会社情報
- ダウンロードセンター
- お問い合わせ
EaseUS RecExperts
画面上の内容なら、なんでも録画可能な使いやすいスクリーンレコーダー
- キャプチャーの範囲を自分で自由に選択可能
- ディスクプレイ、ウェブカム及び音声を同時に、または別々で記録可能
- オンライン会議、ストリーミング動画/音楽など、1クリックで録画可能

概要:
音声のない動画を録画する必要がある場合がありますが、使用しているレコーダーがそれに対応していない場合があります。他に何かいいソフトはないでしょうか?はい、EaseUS RecExpertsは、音声設定を自由に調整できるレコーダーです。このソフトを使って、音のない動画を録画するにはどうしたらいいですか?この記事を読んで、操作を知ってください。
昨今、Windows PCやMac、スマートフォンなど、デフォルトのビデオ&オーディオレコーダーと一体化したデジタル機器が増えています。しかし、これらのレコーダーのほとんどは、基本的な機能しか備えておらず、便利ではありません。例えば、デフォルトのレコーダーはオーディオソースを自由に選択することができないため、画面とサウンドを同時にキャプチャする必要があります。
異なるデバイスで音なしのビデオを録画する方法は何ですか?サードパーティ製の録画ソフトを使ったり、内蔵レコーダーの設定を適切に調整したりすると良いでしょう。この記事では、音なしでビデオをキャプチャする方法をガイドするチュートリアルを提供します。読み進めて、あなたに最適な方法を見つけてください。
デスクトップデバイスの画面をキャプチャするには、互換性があり軽量なレコーダーが最適です。EaseUS RecExpertsは、WindowsとMacの両方のオペレーティングシステムでスムーズに動作することができる堅牢なレコーダーの1つです。直感的なインターフェイスにより、このスクリーンレコーダーは初心者にも適しており、誰もが必要なオプションを簡単に見つけることができます。
このオールインワンレコーダーは、ビデオ、オーディオ、ウェブカメラを別々にまたは同時にキャプチャすることをサポートしています。また、本ソフトウェアは簡単なクリック操作で音源をカスタマイズできるため、音声なしで録画することも可能です。録画の形式も調整可能で、最大10種類の出力形式から選択することができます。音なしの録音が必要な場合は、出力形式としてGIFを選択することが推奨されます。
主な機能:
EaseUS RecExpertsの機能をさらに充実させました。ボタンをクリックしてダウンロードし、お試しください。
次のチュートリアルでは、音のない動画を録画する方法を説明します。
ステップ1. EaseUS RecExperts を起動し、録画したい内容に応じて「フルスクリーン」「カスタム」「ウィンドウ」「ゲーム」「音声のみ」「Webカメラ」などのモードを選択します。たとえば、チュートリアルや操作手順を録画する場合は、「フルスクリーン」または「ウィンドウ」モードがおすすめです。

ステップ2. ツールバーを使って、「スピーカー」「マイク」「Webカメラ」のオン/オフを切り替えることができます。赤い「REC」ボタンをクリックすると録画が開始されます。

ステップ3. 録画中に内容を調整したいときは、「一時停止」ボタンをクリックして一時的に録画を止めることができます。録画を終了したいときは、「停止」ボタンをクリックしてください。
![]()
ステップ4. 録画が終了すると、プレビュー画面に移動し、録画したファイルの編集や管理ができます。録画中に追加した注釈は、保存された動画にも反映されます。

Android OSを搭載したスマホは数多くの機種があり、それぞれ様々な機能を持ち、様々な設定が可能です。Android携帯が多様であるため、画面をキャプチャするときに音声録音を無効にする特定の方法を見つけるのは困難です。そして、だからこそ、サードパーティのスクリーンレコーダーは、Androidで音なしでビデオを録画するための最良の選択です。
AZ スクリーンレコーダーはスマホで安定して動作し、1080Pや60fpsの動画など、高品質の録画を提供します。この録音アプリは、デバイス内部のシステム音声とあなたの声のような外部音の両方を録音することができますが、音声なしで画面を録音することも可能です。
デフォルトのビデオ編集ツールも、このアプリの特徴的な機能です。キャプチャしたビデオをトリミング、クロップ、圧縮したり、字幕を追加したりすることができます。
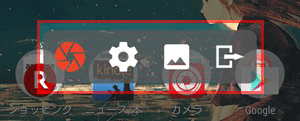
特徴:
Androidで動画撮影時に音を消すには:
ステップ1. この録画アプリをAndroid端末にインストールし、起動します。
ステップ2. 画面上の歯車アイコンをクリックすると、「設定」メニューが表示されます。
ステップ3. 「音声の録音をする」を無効にすると、音なしで画面を録画することができます。
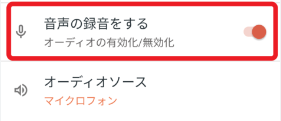
ステップ4. 「録画」オプションを選択し、画面の録画を開始します。
ステップ5. 通知先を下にスワイプし、録画を停止したい場合は「停止」ボタンをタップします。
動画、またはアニメを見る時に、その音声を残したい時があります。それでは、動画から音声を抽出するにはどうしたらいいですか?この問題を解決するために、この記事では、動画ファイル(MP4, AVI, FLV, MPEGなど)から音声を抽出する方法を皆さんに紹介します。
Android携帯と違い、iPhoneは機種が限定されているため、デフォルトのアプリで無音で動画を撮影することが可能です。そんな業者提供のアプリの中でも、QuickTime Playerは、音声なしの動画を作るのに最適なアプリです。この方法で撮影した動画はMacに直接保存されるので、簡単に編集することができますし、この方法はiPhoneのメモリを大幅に節約することができます。
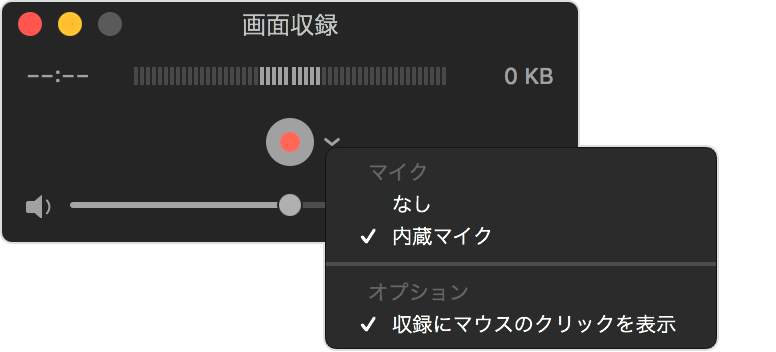
特徴:
iPhoneでQuickTime Playerを使って音のない動画を作るには:
ステップ1. まず、Lightningケーブルを使って、iPhoneとMacを接続します。
ステップ2. QuickTime Playerを起動し、メニューバーの「ファイル」→「新規動画収録」をクリックします。
ステップ3. QuickTimeウィンドウで、録画ボタンの隣にある矢印を押し、カメラにiPhoneを選択します。
ステップ4. ボリュームをゼロにして音を消します。録音ボタンをクリックして、iPhoneの画面に飛び、iPhoneの画面で起こっていることを音なしで録音します。
この記事では、Windows、Mac、Android、iPhoneで音なしの動画を録画する3種類の方法を紹介しました。内蔵ツールもサードパーティ製の録画ソフトも音のない動画を撮影することができますが、サードパーティ製の録画ソフトの方がより高度なツールを提供してくれるので、そちらで行うことをお勧めします。
EaseUS RecExpertsはWindowsとMacユーザーにとって、画面上のあらゆるものを録画するのに最適な録画ソフトであり、誰にでも適しています。この直感的なレコーダーは使用するのが便利で、上記のチュートリアルに従うと、それを使って音なしのビデオを録画する方法を学ぶことができます。
はい、音のない動画を録画することができます。使用しているレコーダーがそれに対応していない場合がありますが、以上の紹介されたソフトが動画を音なしで録画するのをサポートします。WindowsとMacで動画を音なしで録画する場合は、EaseUS RecExpertsがおすすめです。
動画を音なしで録画するためのソフトはいくつかあります。
リストアップされたソフトの中でお好きなツールを選択し、以上の手順を従い、 動画を音なしで録画してみましょう!
