- Easeusについて
- 会社情報
- ダウンロードセンター
- お問い合わせ
EaseUS RecExperts
画面上の内容なら、なんでも録画可能な使いやすいスクリーンレコーダー
- キャプチャーの範囲を自分で自由に選択可能
- ディスクプレイ、ウェブカム及び音声を同時に、または別々で記録可能
- オンライン会議、ストリーミング動画/音楽など、1クリックで録画可能

概要:
ファイルフォーマットが指定された録音作業は非常に厄介です。特に、今回は、WAV形式での録音が必要な場合に便利なツール5種類とそれぞれを使用した録音方法を詳しく解説しますので、参考にしてください。
基本的な音声録音方法はわかるけど、ファイル形式を指定された場合にどうしたらいいか分からない、という方は多いと思います。例えば、ビジネスで、WAVファイルでの録音作業が要求されたら、簡単に指定されたファイルフォーマットで録音するにはどうしたらいいでしょうか。上記のような状況では、WAVフォーマットで保存することのできるオーディオレコーダーをまず準備して、適切な操作手順に沿って録音を行えば完璧です。
このポストでは、WAVフォーマットで録音するためのツールや方法を紹介します。
Windows10向けのオーディオレコーダーで、WAVフォーマットでの保存が可能なものはかなりたくさんあります。今回は、数多くあるオーディオレコーダーの中でも、特におすすめのEaseUS RecExpertsを紹介します。
EaseUS RecExpertsは、ユーザーフレンドリーなインターフェースとシンプルな操作で、簡単に録音や録画作業を行うことのできる優秀なソフトです。このソフトを使って、全画面録画やウェブカメラ録画、また指定した画面範囲での録画など、様々なケースに対応可能です。
このソフトの豊富な機能を使って、例えば、PCでインスタライブの録画をしたり、パワーポイントでのプレゼンテーションを音声付で記録したりすることが可能です。まずは、無料でソフトをダウンロードして、このソフトの機能性を体験してみてください。
特徴
EaseUS RecExpertsの操作方法
ステップ1.EaseUS RecExpertsを起動し、右上のメニューアイコンをクリックして「設定」を開きます。

ステップ2.「オーディオ」タグで出力形式を「MAV」に選択します。
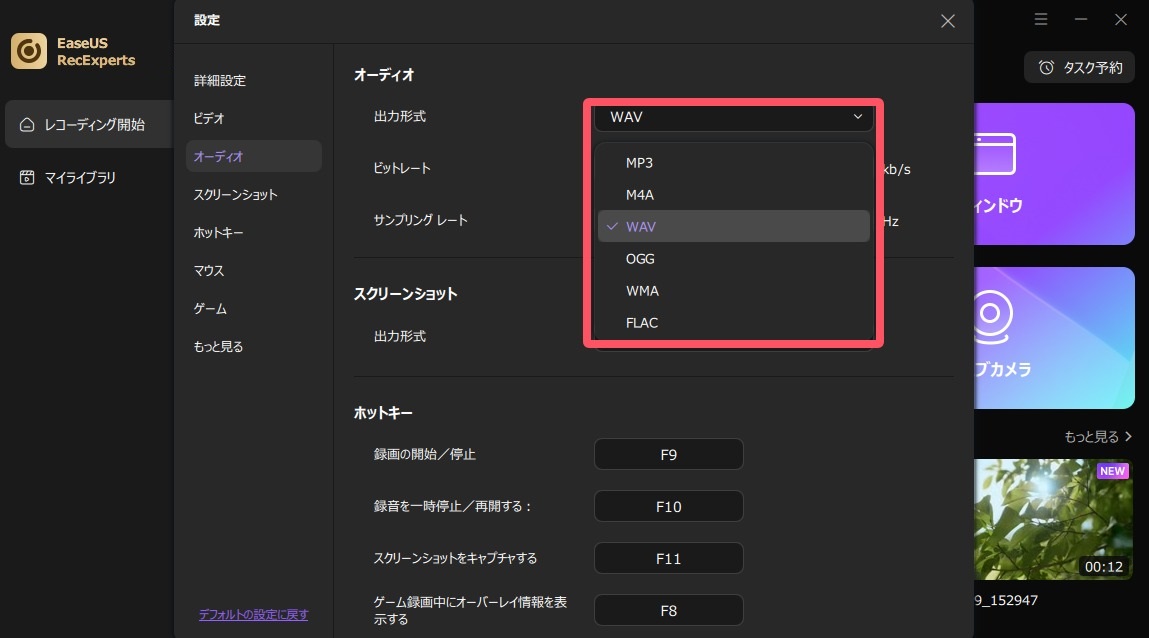
ステップ3.メイン画面に戻り、「オーディオ」モードを選択します。「REC」ボタンをクリックすると、録音は開始します。必要に応じて、マイク音を音にしてPC音とマイク音両方を録音することができます。

ステップ4.録音が終わると、「マイライブラリ」で録音ファイルを確認・編集することができます。
Macパソコンユーザーで、WAVファイル形式での録音の方法がわからない場合は、これから紹介するGarageBandを活用する方法がおすすめです。
このソフトは、WAV形式対応の優れたオーディオレコーダーで、macでの音声録音や豊富なサウンドエフェクトでの音声編集を行うことが可能です。このソフトのエコー、リバーブ、ディストーション、その他楽器サウンドなどのエフェクトを使用して、楽曲を作成することも可能です。また、WAV/AIFF/MIDI/MP3/MP4を含む様々なファイルフォーマットに対応しているので、幅広い用途に使用可能です。さらに、プレイバック、トリミング、ループなどの効果も使用可能です。
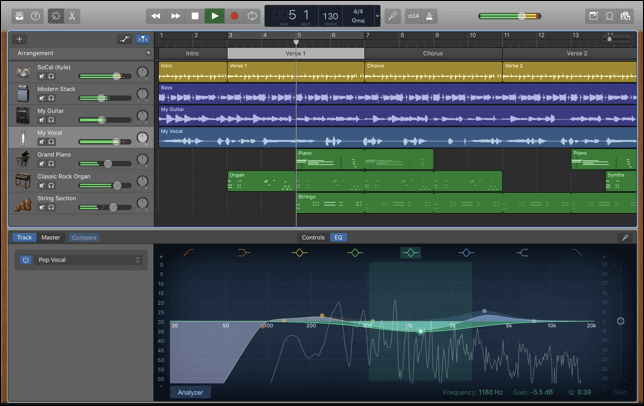
特徴
(操作手順)
1.プログラムをmacパソコンにダウンロードし、プロジェクトセレクタの左側のリストでオプションを選択する。ここでは、ピアノを例にとる。
2.右下の「新規プロジェクト」をクリックし、入力ソースを選択する。また、GarageBandの「環境設定」から使用したいマイクを選択する。
3.録音したいトラックを選ぶ。男性のボイスと女性のボイスのどちらを録音するか選択し、録音ボタンを押す。録音ができたら、音の波形が表示される。
4.録音が終了したら、「共有」オプションから、「曲をディスクに書き出す」を選択する。次に表示される画面で保存したいフォルダーとアウトプットフォーマットを選択する。
Online Voice Recorderは、WAV形式での録音に対応し、新しいソフト等のインストールが必要ない、非常に便利なツールです。
このツールを使って、内部・外部マイクからの録音を高音質で行うことが可能です。無料で使用することができ、新しいソフトのダウンロードや複雑な設定等も必要ありません。
また、このツールのウェブサイトでは広告がほとんど表示されないので、インターフェースもシンプルで操作が非常にわかりやすいです。さらに、ハイクオリティのクラウドサーバーバックアップも搭載しているので、効率的に録音作業を行うことができます。
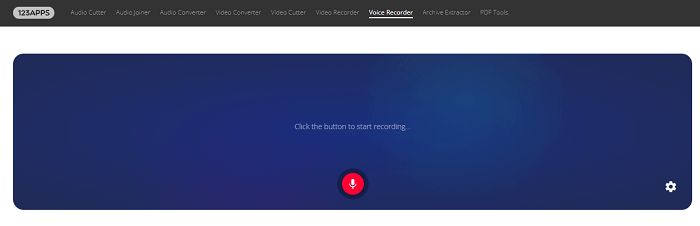
特徴
(操作手順)
1.公式サイトからこの録音ツールを開き、画面上部の録音アイコンをクリックする。
2.マイクのアイコンをクリックし、録音を開始する。
3.録音が完了したら、録音ファイルをダウンロードする。
WAVファイルをiPhoneで作成したい場合には、Hokusai Audio Editorという優秀なアプリを活用すると非常に便利です。このアプリでは、簡単な操作のみでWAVファイルでの録音作業を完了することが可能です。
WAV/M4Aで録音したり、M4Aなどの他の形式のファイルをWAVに変換したりすることもできます。ただしMP3での録音には非対応です。
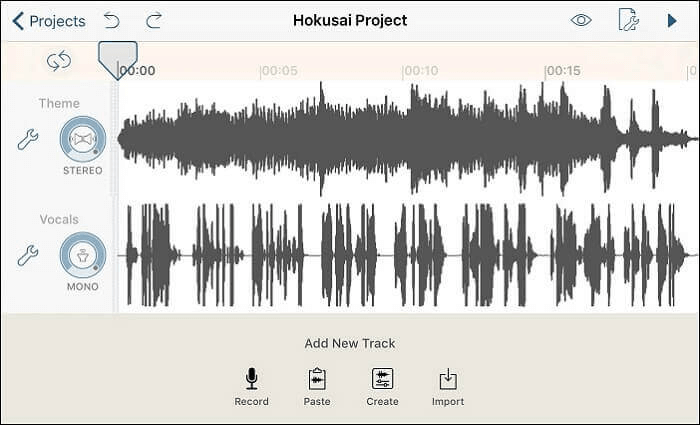
特徴
(操作手順)
1.アプリをiPhoneにダウンロードする。
2.アプリを起動し、「Setting」>「Uncompressed Wave(WAV)」を選択する。また、オプションとして「Sharing Format」タブから音質を選択する。
3.設定ができたら、録音を開始・停止する。
4.iPhone上に録音したコンテンツがWAV形式で保存される。
アンドロイド端末でWAV形式の録音を行いたい場合は、Auphonicがおすすめで、簡単に使用できるだけでなく、編集機能も使用できます。このアプリは無料で使用できますが、サブサクリプションを購入することも可能です。会員になると、より豊富な機能が使用可能になります。
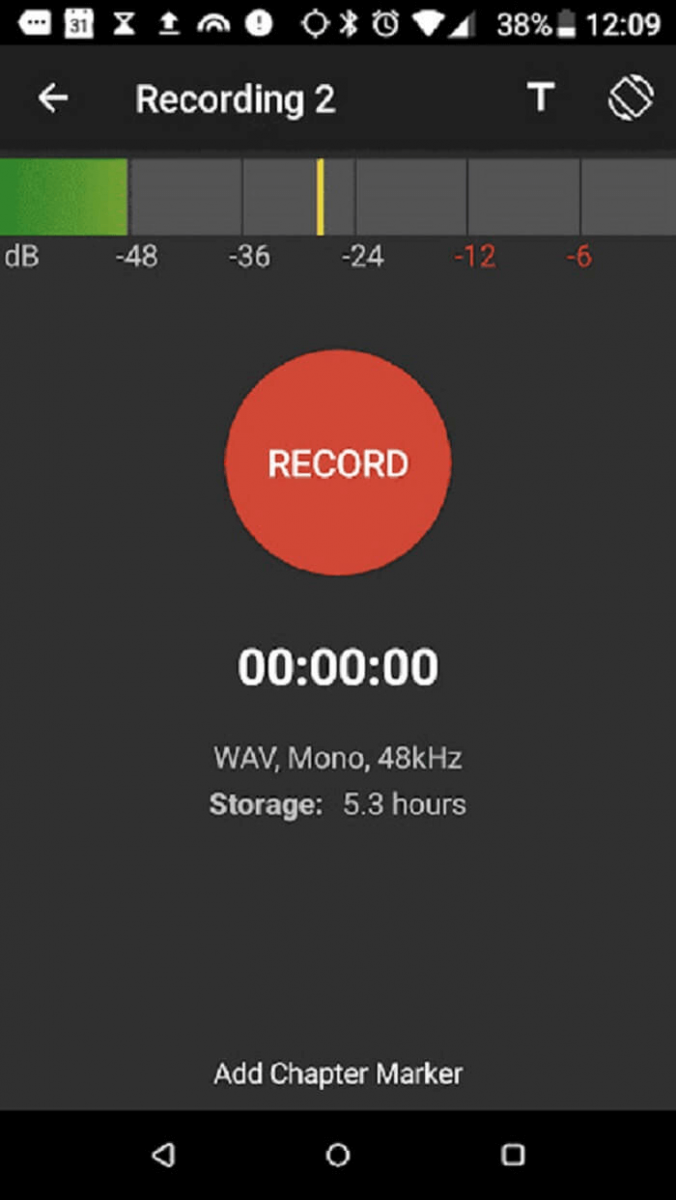
特徴
(操作手順)
1.プレイストアでアプリをインストールする。
2.アプリを起動して、録音を開始/停止する。
3.WAVファイルがandroid端末に保存される。
5つのWAVファイルでの録音方法を紹介しました。今回紹介したツールを使えば、Windows10/mac/オンライン/iPhone/android端末で、簡単にWAVファイルを作成することができます。
ご使用の端末によっておすすめツールが異なるので、選んだツールがご使用の端末OSに対応しているか確認してからダウンロードしてください。Windowsユーザ-であれば、EaseUS RecExpertsをまず使用してみることをおすすめします。最も機能性に優れ、簡単な操作のみで録音・録画・編集作業が可能です。