- Easeusについて
- 会社情報
- ダウンロードセンター
- お問い合わせ
EaseUS RecExperts
画面上の内容なら、なんでも録画可能な使いやすいスクリーンレコーダー
- キャプチャーの範囲を自分で自由に選択可能
- ディスクプレイ、ウェブカム及び音声を同時に、または別々で記録可能
- オンライン会議、ストリーミング動画/音楽など、1クリックで録画可能

概要:
WindowsパソコンでもMacパソコンでも、PCでYouTube動画を録画する方法をご紹介します。無料のスクリーンレコーダー、Xboxゲームバー、QuickTime、またはオンラインツールを使用することができます。
EaseUS RecExpertsは無料のスクリーン&オーディオレコーダーで、スクリーン、サウンド、ウェブカメラを簡単に録画できます。YouTubeから音声を保存したい場合、YouTubeから動画を取得したい場合、YouTube用に動画を録画したい場合など、このYouTubeレコーダーを使えば、簡単なクリック操作で欲しいクリップをキャプチャできます。
さらに、削除されたYouTube動画、プライベートクリップ、会員限定動画、ブロックされたアイテムも見ることができます。
EaseUS RecExpertsをWindowsまたはMacにダウンロードしてください。それでは、PCでYouTube動画を録画する方法を見てみましょう。
ステップ1. EaseUS RecExperts を起動し、録画したい内容に応じて「フルスクリーン」「カスタム」「ウィンドウ」「ゲーム」「音声のみ」「Webカメラ」などのモードを選択します。たとえば、チュートリアルや操作手順を録画する場合は、「フルスクリーン」または「ウィンドウ」モードがおすすめです。

ステップ2. ツールバーを使って、「スピーカー」「マイク」「Webカメラ」のオン/オフを切り替えることができます。赤い「REC」ボタンをクリックすると録画が開始されます。

ステップ3. 録画中に内容を調整したいときは、「一時停止」ボタンをクリックして一時的に録画を止めることができます。録画を終了したいときは、「停止」ボタンをクリックしてください。
![]()
ステップ4. 録画が終了すると、プレビュー画面に移動し、録画したファイルの編集や管理ができます。録画中に追加した注釈は、保存された動画にも反映されます。

Xbox Game Barは、 XboxシリーズXのゲームプレイを録画したり、他のアプリケーションからクリップをキャプチャすることができます。Game Barを使えば、フルスクリーンモードでYouTubeの動画と音声を同時に録画することができます。
それでは、Windows 10と11でGame Barを使ってYouTube動画をキャプチャする方法を見てみましょう:
ステップ1.録画したいYouTube動画を開きます。
ステップ2.ウィジェットとツールバーを起動するには、Win + Gキーを同時に押します。
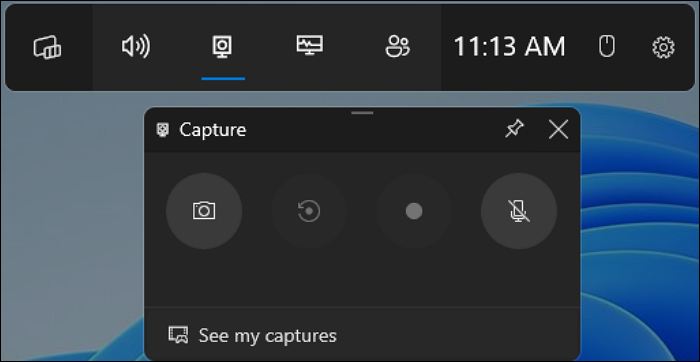
ステップ3.ポップアップで「キャプチャ」をクリックします。必要に応じて、マイク音をオフにしたりオンにしたりすることができます。
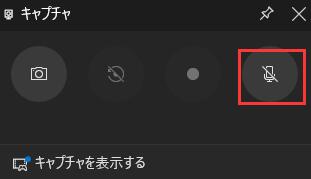
ステップ4.録画ボタン(白い点)をクリックするか、Win + Alt + Rショートカットを押して録画を開始します。YouTube動画を再生します。
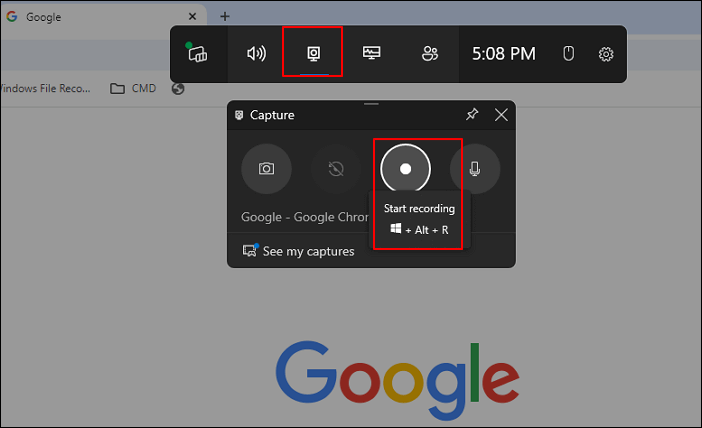
ステップ5.録画セッションを終了するには、録画停止ボタンまたは「Win + Alt + R」ショートカットをもう一度クリックします。Game clip recordedウィンドウが表示されます。
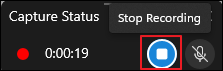
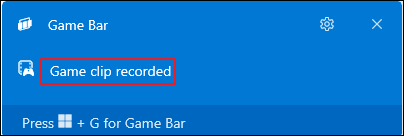
ステップ6.もう一度「Win + G」キーを押します。「See my captures」または「C:」に移動して、録画されたMP4ファイルを見ることができます。

💡ご注意
QuickTime Playerは、MacBookでYouTube動画を録画するのに適したソフトです。システムやアプリの音声ではなく、画面をマイクで録音できます。
Macコンピュータの内部サウンドをキャプチャしたい場合は、BlackHoleやSoundFlowerなどのサウンド出力デバイスとして無料の追加アドオンをインストールすることができます。
それでは、QuickTimeとプラグインを使って、PCのmacOSでYouTube動画をスクリーン録画する方法を見てみましょう:
ステップ1.BlackHoleまたはSoundFlowerをMacにダウンロードし、インストールする。
ステップ2.MacBookで、システム環境設定 > サウンド > 入力に移動します。リストからBlackHole 2chまたはSoundflower (2ch)を選択し、Macの入力デバイスとして設定します。
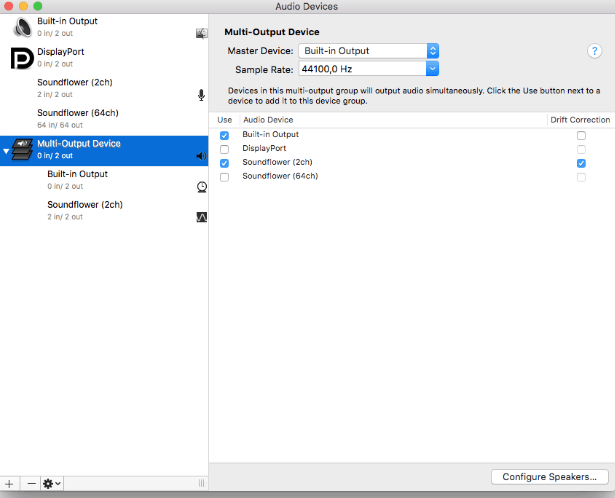
ステップ3.出力タブに切り替えて操作を繰り返し、Macの出力デバイスとして設定します。
ステップ4.録画したいYouTube動画を開きます。
ステップ5.QuickTime Playerを開き、「ファイル」>「新規画面収録」と進み、ソースとしてBlackHole 2chまたはSoundflower (2ch)を選択します。
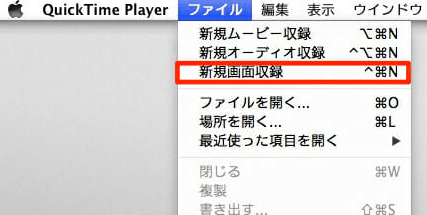
ステップ6.録音セッションを開始したり停止したりできます。
EaseUS オンライン・スクリーン・レコーダーはウェブベースのツールで、コンピュータや携帯電話の画面や音声をウォーターマークなしで録画できます。ソフトウェア、拡張機能、アドオンをダウンロードしてインストールする必要はありません。
無料で、Chrome、Firefox、Edge、Safari、Operaの各ブラウザからアクセスできます。
YouTubeの動画録画をオンラインで無料で行うには、ウェブサイトにアクセスし、タスクを開始します。
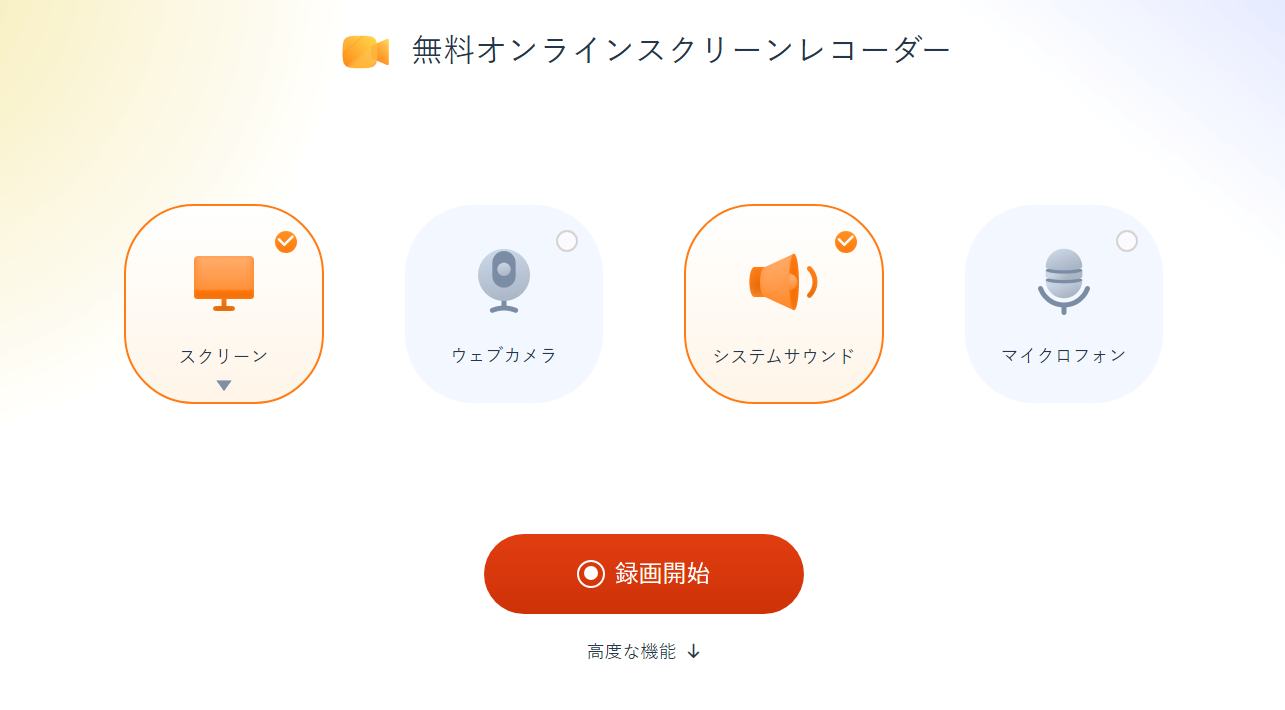
PCでYouTube動画を録画する方法として、サードパーティ製のソフトウェア、コンピュータ内蔵のツール、ウェブベースのユーティリティなど多くの選択肢があります。これらの方法はそれぞれ使い方と制限があります。
この記事では、これらのソリューションについて詳しく説明します。
最も迅速で効率的な方法をお望みのユーザーには、EaseUS RecExpertsをお選びください。
Android携帯やタブレットでYouTube動画を録画します:
ステップ1.録画したいYouTube動画を開きます。
ステップ2.画面のtop から下にスワイプして、クイック設定パネルにアクセスします。
ステップ3.スクリーンレコーダーオプションを探して、アイコンをタップします。
ステップ4.音声の録音(必要な場合)や画面にタッチを表示するかどうかなどの設定を選択します。
ステップ5.録画開始をタップし、動画を再生します。
ステップ6.録画を停止するには、画面のtop から下にスワイプし、スクリーンレコーダーの通知をタップして、「停止」を選択します。
ステップ7.録画はギャラリーまたは写真アプリに保存されます。
iPhoneやiPadでYouTube動画を録画するには:
ステップ1.録画したいYouTube動画を開きます。
ステップ2.画面の右上隅から下にスワイプし、画面録画ボタン(円の中の白い円)を見つけます。それをタップします。
ステップ3.カウントダウンが終わると、画面の録画が始まります。YouTube動画を再生します。
ステップ4.録画を停止するには、コントロールセンターをもう一度開き、画面録画ボタンをタップするか、画面のtop にある赤いステータスバーをタップし、録画を停止することを確認します。
ステップ5.録画は写真アプリに保存されます。