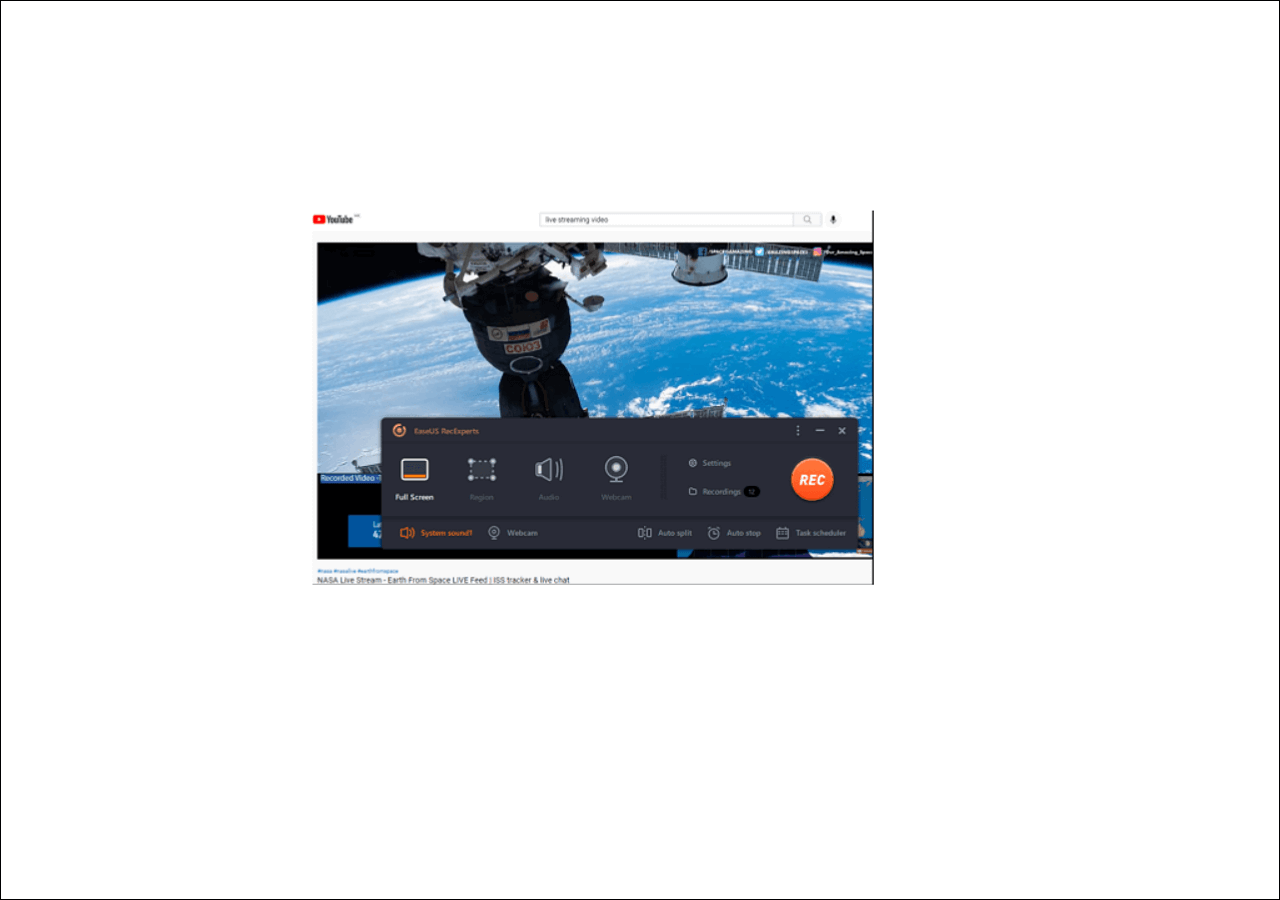-
![]()
Daisy
Daisy is the Senior editor of the writing team for EaseUS. She has been working in EaseUS for over ten years, starting from a technical writer to a team leader of the content group. As a professional author for over 10 years, she writes a lot to help people overcome their tech troubles.…Read full bio -
Jane is an experienced editor for EaseUS focused on tech blog writing. Familiar with all kinds of video editing and screen recording software on the market, she specializes in composing posts about recording and editing videos. All the topics she chooses …Read full bio
-
![]()
Alin
Alin is an experienced technical blog writing editor. She knows the information about screen recording software on the market, and is also familiar with data cloning and data backup software. She is expert in writing posts about these products, aiming at providing users with effective solutions.…Read full bio -
Jean is recognized as one of the most professional writers in EaseUS. She has kept improving her writing skills over the past 10 years and helped millions of her readers solve their tech problems on PC, Mac, and iOS devices.…Read full bio
-
![]()
Jerry
Jerry is a fan of science and technology, aiming to make readers' tech life easy and enjoyable. He loves exploring new technologies and writing technical how-to tips. All the topics he chooses aim to offer users more instructive information.…Read full bio -
![]()
Rel
Rel has always maintained a strong curiosity about the computer field and is committed to the research of the most efficient and practical computer problem solutions.…Read full bio -
![]()
Gemma
Gemma is member of EaseUS team and has been committed to creating valuable content in fields about file recovery, partition management, and data backup etc. for many years. She loves to help users solve various types of computer related issues.…Read full bio -
![]()
Shelly
"I hope my articles can help solve your technical problems. If you are interested in other articles, you can check the articles at the bottom of this page. Similarly, you can also check my Twitter to get additional help."…Read full bio
Page Table of Contents
0 Views |
0 min read
Only last week, I was able to screen record off sites that other browsers wouldn't let you. Today, when I tried Firefox, it no longer allows for screen recordings. What happened? Does anyone have any useful suggestions to get around this? It was really great for preparing lectures. Thanks!
___citizenkane1978 from Reddit
If you are in the same trouble as this person on Reddit, you may need to change a screen recorder to capture Firefox. Since many people don't know what to choose and how to record, we write this guide to help you. This article gives you both third-party screen recorders and a browser recording extension. Check how to use them now!
PAGE CONTENT:
Screen Record Firefox for Free
EaseUS RecExperts is a comprehensive screen recorder that can record anything on your Windows and Mac computers. The operation of recording Firefox is simple. You only need to go to the webpage you want to capture and launch the EaseUS screen recorder to start. At the same time, it is also a Firefox sound recorder that can help you capture any sound from the browser. Download it from the button below to your computer first.
The screen and internal audio can be captured together with this program. You can also record the webcam or microphone sound if you want. Besides, you can choose to record multiple Firefox tabs at once. If you are busy, you can even let it record automatically. Just make use of the schedule recording function.
How to record Firefox screen and audio with EaseUS screen recorder:
Step 1. Launch EaseUS RecExperts. Choose a screen recording mode such as Full Screen, Custom, or Window, depending on what part of the screen you want to capture.

Step 2. To record system sound, toggle on the Speaker icon, then click the small arrow next to it to select your preferred audio input device. Simply choose Record silently to keep recording your screen with audio without playing the sound out.

Step 3. To include microphone audio, click the Microphone icon and select your preferred input device. You can also enable Microphone boost to increase volume, or turn on Microphone noise reduction to filter out background noise for clearer voice recording.
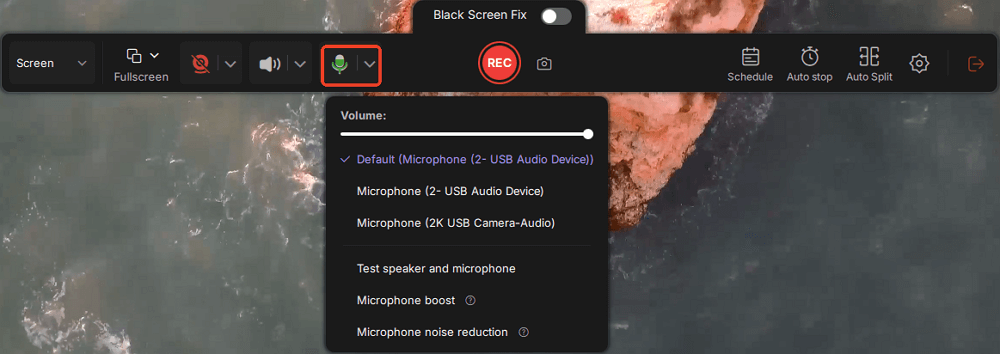
Step 4. Click the red REC button to start recording. During the recording, click the white Pause button to pause or the red Stop button to end the session.
Step 5. After recording, you'll be taken to the preview window, where you can trim, edit, and organize your video. You can also enhance the result by adding watermarks, inserting intros/outros, or generating AI-powered transcripts.

Don't hesitate to share this post with others if you find it useful!
Record Firefox with a Screen Recorder Extension
Screen Recorder is an extension launched by Bernard. The interface is quite intuitive, and all options are listed clearly and directly. The operation is quite simple. Only a few clicks are needed to record the Firefox screen or take Firefox screenshots. All in your control.
The good thing about this tool is that you don't have to download software to your computer. However, the recorded file is saved in WEBM format by default. If you don't want this format, you may convert the recording to other formats with a file-converting tool or record with a screen recorder that supports more formats.

- Notice:
- Currently, this tool doesn't support recording audio in Firefox. This is because the navigator.mediaDevices.getDisplayMedia API doesn't have audio capabilities. If you want to record Firefox, try EaseUS RecExperts.
How to record Firefox screen with the extension:
Step 1. Add this extension to your Firefox Browser and go to the recorder interface to adjust the desired options.
Step 2. Determine the video source, audio source, and video quality, then click the "Start" button to proceed. The video source could be your desktop, a window, or a tab. The audio source can be the system's audio, microphone, mixed, or no audio at all.
Step 3. A popup will appear when you click the start button, which allows you to select the desired screen, tab, or window.
Step 4. Next, click on the "Share" button to start recording. When you want to stop the recording, press the "Stop" button. The recorded video will be saved to your computer automatically.
Screen Record Firefox Using OBS Studio
OBS Studio is a well-known open-source screen recorder that can capture browser screens on your computer. Compatible with Windows, Mac, and Linux, this tool can be used on the Firefox browser on your various devices. Not just screen recording, it can also stream games, TV series, sports concerts, etc., without a hassle.
Professionals say they like this tool because it offers many advanced functions like recording multiple screens and recording with a virtual webcam. However, novices may find the learning curve of using this tool a bit huge. So, think twice before making your decision.

How to record Firefox screen with OBS Studio:
Step 1. Launch OBS Studio and go to the main interface. Then, click on the "+" icon in the "Scenes" box.
Step 2. Then, select "Display Capture" to record the whole screen or other area. You can also select "Window Capture" if you only need to record the active window.
Step 3. When a window appears, choose "OK" to create a new source. When a pop-up window appears, hit "OK" to confirm your settings.
Step 4. Then, click the "Start Recording" button under "Controls" to start recording. Click on "Stop Recording" to finish.
Screen Record Firefox FAQs
1. Can I record my screen on Firefox?
Yes, you can record the Firefox screen with many tools. You may use an extension, a third-party screen recorder, or the built-in screen recording feature on your computer. This article also provides three methods to you. Just choose one method to start.
2. How do I record video on Firefox?
If you are watching a video on Firefox and want to record it on your local device, you may follow the steps below:
Step 1. Launch Firefox and play the video you want to record.
Step 2. Open the screen recording tool on your computer and follow the instructions to start recording.
Step 3. After recording, preview the video and save it to your computer in the format you like.
3. What is the screen capture addon for Firefox?
There are many screen capture addons for Firefox. You may choose from below:
- Live Recorder
- Nimbus Screen Capture
- Full Web Page Screenshot
- FireShot
The Bottom Line
This post gives you three feasible ways to record from Firefox. You may choose from the three methods based on your needs. However, if you are a novice like many people, EaseUS RecExperts is your best option. What are you waiting for? Download it right now!
EaseUS RecExperts

One-click to capture anything on screen!
No Time Limit, No watermark
Start Recording