- Easeusについて
- 会社情報
- ダウンロードセンター
- お問い合わせ
EaseUS RecExperts
画面上の内容なら、なんでも録画可能な使いやすいスクリーンレコーダー
- キャプチャーの範囲を自分で自由に選択可能
- ディスクプレイ、ウェブカム及び音声を同時に、または別々で記録可能
- オンライン会議、ストリーミング動画/音楽など、1クリックで録画可能

概要:
Dellパソコンで画面収録をしたい場合は、スクリーンレコーダーをインストールするか、Windows10標準アプリのGame Bar機能を使う方法があります。優秀なスクリーンレコーダーは多くありますが、その中でも特にオススメの4方法について、それぞれの画面録画ソフトの操作手順も含めて、わかりやすく解説します。
Dellパソコン画面を収録する方法がわからない?
Zoomミーティングの録画、ゲームプレイ録画、YouTubeなどのストリーミング動画録画など、様々な場面で画面録画する機会があります。いずれの場合でも、画面録画をするには、優秀なスクリーンレコーダーが欠かせません。
本記事では、Dellパソコンの画面録画に対応したスクリーンレコーダーを厳選して4つ紹介します。それぞれのソフトの操作方法も詳しく解説していきます。
数多くのスクリーンレコーダーの特徴や機能性を比べた中でも特に、EaseUS RecExpertsの多機能さは秀でています。このプロ使用のスクリーンレコーダーを使えば、Dellパソコンの画面上の動作を全て収録することができます。EaseUS RecExpertsの主な4つの特徴:画面録画、音声録音、ウェブカメラ録画、ゲームプレイ録画で、ハイクオリティの画面収録を行って、動画コンテンツ、画像コンテンツ、音声コンテンツを自在に作成できます。
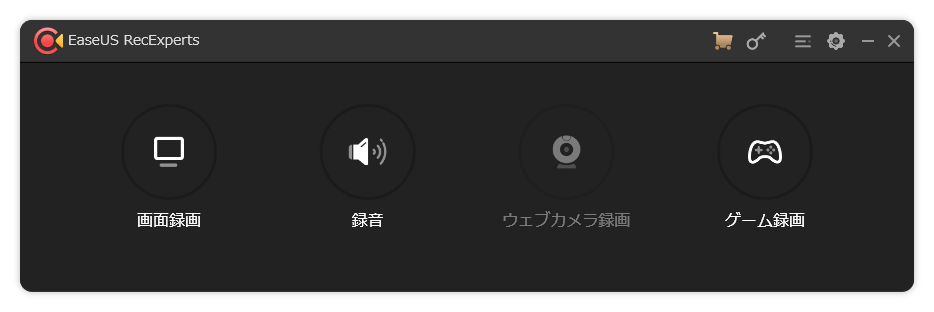
EaseUS RecExpertsの効果的な機能によって、Winodws10パソコンでの全画面録画、ウェブカメラ録画、またシステム音声・マイク音声込みの画面録画などを、簡単に行えます。さらに、録画中に、テキスト・線・形状・画像などを追加して、動画をより効果的にみせることも可能です。
EaseUS RecExpertsの特徴
(EaseUS RecExpertsの操作手順)
ステップ1. EaseUS RecExperts を起動し、録画したい内容に応じて「フルスクリーン」「カスタム」「ウィンドウ」「ゲーム」「音声のみ」「Webカメラ」などのモードを選択します。たとえば、チュートリアルや操作手順を録画する場合は、「フルスクリーン」または「ウィンドウ」モードがおすすめです。

ステップ2. ツールバーを使って、「スピーカー」「マイク」「Webカメラ」のオン/オフを切り替えることができます。赤い「REC」ボタンをクリックすると録画が開始されます。

ステップ3. 録画中に内容を調整したいときは、「一時停止」ボタンをクリックして一時的に録画を止めることができます。録画を終了したいときは、「停止」ボタンをクリックしてください。
![]()
ステップ4. 録画が終了すると、プレビュー画面に移動し、録画したファイルの編集や管理ができます。録画中に追加した注釈は、保存された動画にも反映されます。

Share Xは、オープソースで無料のスクリーンレコーダーで、録画作業に関わる様々な設定をカスタマイズできます。無料ですが、広告もなく、Dellパソコンでの全画面録画、選択した画面範囲の録画、などを指定することもできます。また、ショートカットキーにも対応しているので、作業を効率的に行うことが可能です。画面録画後は、GIFかMP4形式で保存できます。また、録画したコンテンツをSNSで簡単に共有することもできます。
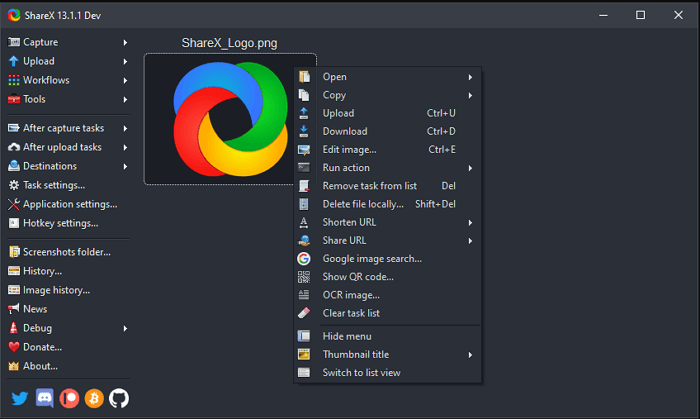
長所
短所
(操作手順)
1.ShareXをインストールする。
2.[After capture tasks]>[Upload image to host]へ進む。
3.[Task setting]>[Screen recorder]>[Screen recording options]>[Audio source]から、音声録音の必要性に応じて、[Microphone]か[None]を選択する。
4.[Shift+PrtSc]によって録画の開始と停止を操作する。収録後のファイルは自動的に保存される。
Open Broadcaster Software、通称OBS Studioは、無料でオープンソースのオーディオレコーディングソフトで、Windows/Mac/Linuxに対応しています。このソフトを使えば、Dellパソコンでの音声録音も非常に簡単に無料で行うことが可能です。さらに、ノイズゲート、ノイズ抑制、ゲインなどのソースごとのフィルタを備えた直感的な音声ミキサーも搭載されています。収録後は、様々なSNSに共有することが可能です。
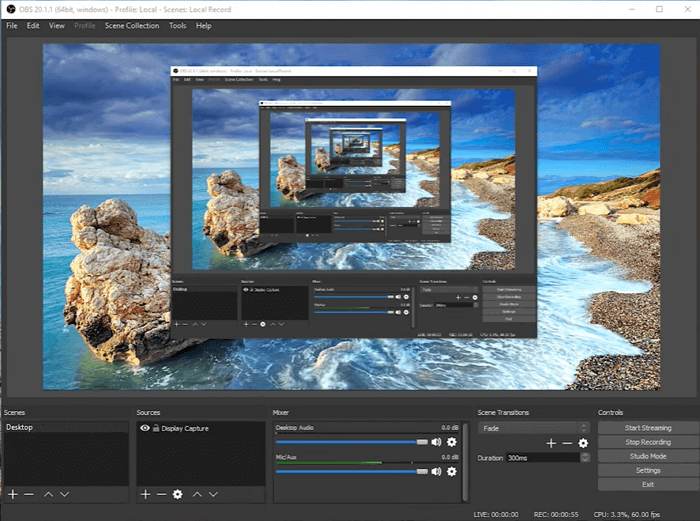
長所
短所
(操作手順)
1.OBS Studioを起動し、+マークから新規録画の準備をする。
2.「画面キャプチャ」>「新規作成」を選択。
3.記録したい画面の範囲をカスタマイズし、画面録画を開始する。
4.録画が完了したら、録画動画は「ファイル」欄に移動され保存されます。
新しいソフトのダウンロードが面倒だという方には、Windows10既存アプリであるXboxのGame Barを使って、ゲームプレイ動画をはじめとしたあらゆる画面収録を簡単に行うことができます。この機能を使って、ソフトをわざわざダウンロードしなくても、ショートカットキーですぐにGameBarを起動して画面を動画で記録したり、スクリーンショットを撮影したりすることができます。
通常、このGame Barの機能は、デフォルトの状態で試用できますが、起動しない場合は、設定からGame Barをオンにします。「設定>ゲーム>ゲームバー」でオンに設定できます。
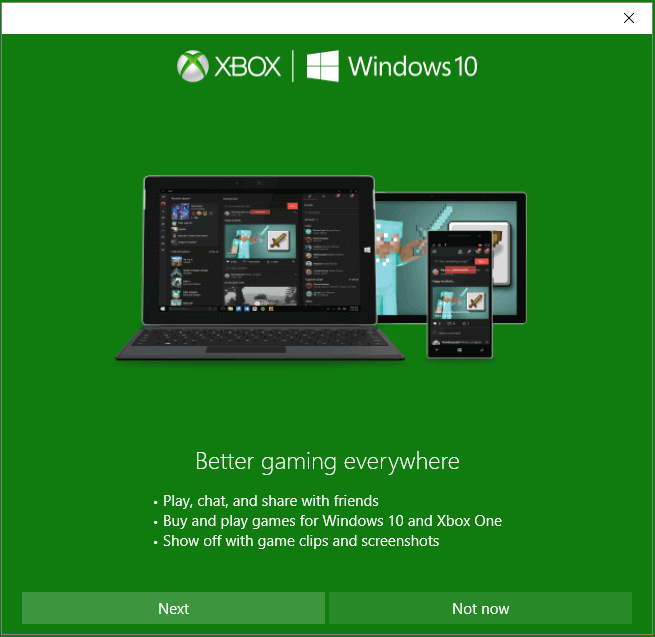
長所
短所
(操作手順)
1.Xboxアプリを起動
検索バーでXboxと入力して、アプリを開く。
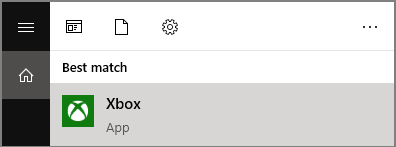
2.GameBarを起動
[Windows+G]キーでGameBarを開き、「ゲームバーを開きますか?」にチェックを入れる。

3.アプリ画面を録画
の録画開始ボタンを押して録画を開始する。また、録画を終了したい時に、[Windows+G]キー>停止ボタンを押して、録画を完了する。
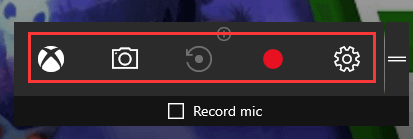
4.録画ビデオを見つける
録画したコンテンツにアクセスするには、Xboxアプリ内で「ゲーム録画」欄を開き、録画した動画や画像を確認できる。
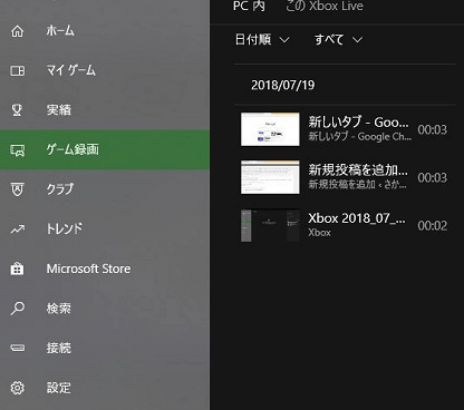
Dellパソコンの画面を録画するには、Winodws10標準の録画機能を使うか、その他画面録画専用をソフトをインストールして、画面の収録を行うことができます。画面の録画の方法(全画面録画、選択した範囲のみ、アプリのウィンドウ画面)によって、また、ウェブカメラ録画を行いたいか、音声録音が必要か、などによっておすすめのスクリーンレコーダーは異なります。しかし、今回紹介したスクリーンレコーダーの中でも、EaseUS RecExpertsは、上記で上げた録画モード全てに対応している優秀なソフトです。どのソフトを使おうか迷っている方には、まずEaseUS RecExpertsにトライしてみることをおすすめします。
1.どうやったら音声付きで、画面映像を収録できますか?
画面収録をするためのソフトは多くありますが、ここでは、EaseUS RecExpertsを使った方法を紹介します。
1.EaseUS RecExpertsをダウンロードする。
2.アプリを起動して、「画面録画」を選択。
3.「システムサウンドとマイク」にチェックを入れる。
4.「REC」をクリックして録画を開始する。
この方法で、システム音声とマイク音声の両方を録音しながら、画面映像を収録することができます。
2.Zoomミーティングを無料で録画することはできますか?
無料版のユーザーでも有料版のユーザーでも、Zoomアプリ内蔵の録画機能を使用して、Zoomミーティングの様子を録画することができます。録画ファイルは、Dropbox、Google Drive、YouTube、Vimeoなどのサービスにアップロードすることが可能です。
3.Windows7で画面録画をするには、どうしたらいいですか?
1.「スタート」ボタン>「Windowsアクセサリ」>「ステップ記録ツール」>「問題ステップ記録ツール」(Windows 7/Windows 8.1)
2.「記録の開始」を選択。
3.録画を終了したい時に、「記録の停止」をクリック。
4.ゲーム中に画面収録をすると、ラグが生じるのはなぜですか?
既存でインストールされているスクリーンレコーダーを使用している場合、ラグの主な原因は2つあります。メモリ(RAM)とCPUが過負荷の低スペックAndroidデバイス、または互換性のない設定の低スペックAndroidデバイスである可能生が考えられます。