- Easeusについて
- 会社情報
- ダウンロードセンター
- お問い合わせ
EaseUS RecExperts
画面上の内容なら、なんでも録画可能な使いやすいスクリーンレコーダー
- キャプチャーの範囲を自分で自由に選択可能
- ディスクプレイ、ウェブカム及び音声を同時に、または別々で記録可能
- オンライン会議、ストリーミング動画/音楽など、1クリックで録画可能

概要:
Macbookの画面をカメラで同時に録画する方法をお探しですか?正しい場所にいます。この記事では、カメラとオーディオの両方でMac上の画面を録画するための3つの作業ソリューションをカバーしています。読み進めて、あなたに合うものを見つけてください。
Macのスクリーンとフェイスカムを同時に録画するなら、EaseUS RecExpertsという専門的なMacスクリーンレコーダーは必要です。
このソフトウェアにより、内部カメラまたは外部カメラで同時に録画エリアを選択することができます。それに、録画したスクリーンに注釈や他のテキストを追加するリアルタイム編集ツールもあります。必要なら、録音を強化するために、Macまたはマイクから来る音声を録音することもできます。今、あなたは下のボタンをクリックして、カメラでMacBookの画面をキャプチャすることができます!
ステップ1. EaseUS RecExperts を起動し、録画したい内容に応じて「フルスクリーン」「カスタム」「ウィンドウ」「ゲーム」「音声のみ」「Webカメラ」などのモードを選択します。たとえば、チュートリアルや操作手順を録画する場合は、「フルスクリーン」または「ウィンドウ」モードがおすすめです。

ステップ2. ツールバーを使って、「スピーカー」「マイク」「Webカメラ」のオン/オフを切り替えることができます。赤い「REC」ボタンをクリックすると録画が開始されます。

ステップ3. 録画中に内容を調整したいときは、「一時停止」ボタンをクリックして一時的に録画を止めることができます。録画を終了したいときは、「停止」ボタンをクリックしてください。
![]()
ステップ4. 録画が終了すると、プレビュー画面に移動し、録画したファイルの編集や管理ができます。録画中に追加した注釈は、保存された動画にも反映されます。

この役立つガイドを今すぐシェアしよう!
QuickTime PlayerはmacOSに内蔵されているスクリーンとフェイスカムの録画ソフトウェアです。QuickTime Playerを使えば、ソフトをインストールすることなく、画面だけでなく、ウェブカメラと音声も同時に録画することができます。QuickTime Playerがあれば、ゲームと顔を同時に録画するビデオを簡単に作成できます。
もしあなたがQuickTime Playerに慣れているなら、物事は簡単になる:
ステップ1.Macコンピュータを開き、QuickTime Playerを起動します。
ステップ2.「ファイル」タブをクリックし、「新規ムービー録画」オプションを選択します。すると、あなたの顔を録画するための小さなカメラウィンドウが表示されます。
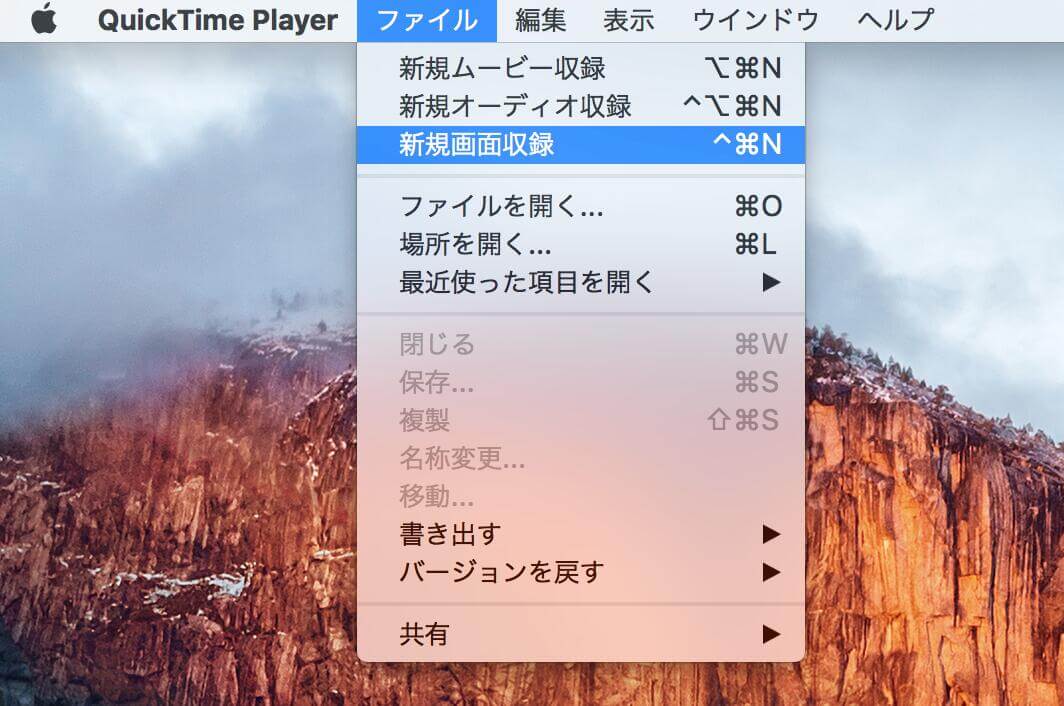
ステップ3.「表示」タブをクリックし、「すべてのタブを表示」を選択します。これにより、どのアプリケーションを使用していても、カメラウィンドウが画面の一番上に表示されるようになります。

ステップ4.「ファイル」タブをもう一度クリックして、「新規画面収録」を選択します。
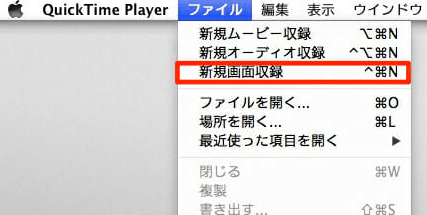
ステップ5.画面上で録画したい地域を選択します。
ステップ6.録画ボタンの横のドロップダウン矢印をクリックし、カメラとスクリーンのオーディオソースを選択します。
ステップ7.録画ボタンをクリックして開始します。カメラで画面を録画すると同時に音声も録音し始めます。
OBS Studioは、主にビデオキャプチャやライブストリーミングに使用されるオープンソースのスクリーンレコーダーです。Windows、macOS、Linuxシステムと互換性のあるこのフリーウェアは、内蔵または外付けのWebカメラとオーディオの両方を使用して、任意のシステムデバイス上で同時に画面を記録することをサポートしています。
OBSを使ってMacの画面をカメラで録画するには、外付けカメラを用意し、コンピュータに接続する必要があります。カメラが正しく接続され、認識されていることを確認してください。それ以外にも、内蔵オーディオでMacの画面を録画する方法がわからない場合の良い助けにもなります。
では、以下の手順でMacの画面をカメラとサウンドで録画してみましょう。
ステップ1.MacbookにOBS Studioをインストールし、起動します。
ステップ2.Macbookにカメラを接続します。
ステップ3.「ソース」タブの下にある「+」アイコンをクリックし、「映像キャプチャデバイス」オプションを選択します。すると、画面上にカメラウィンドウが表示されます。
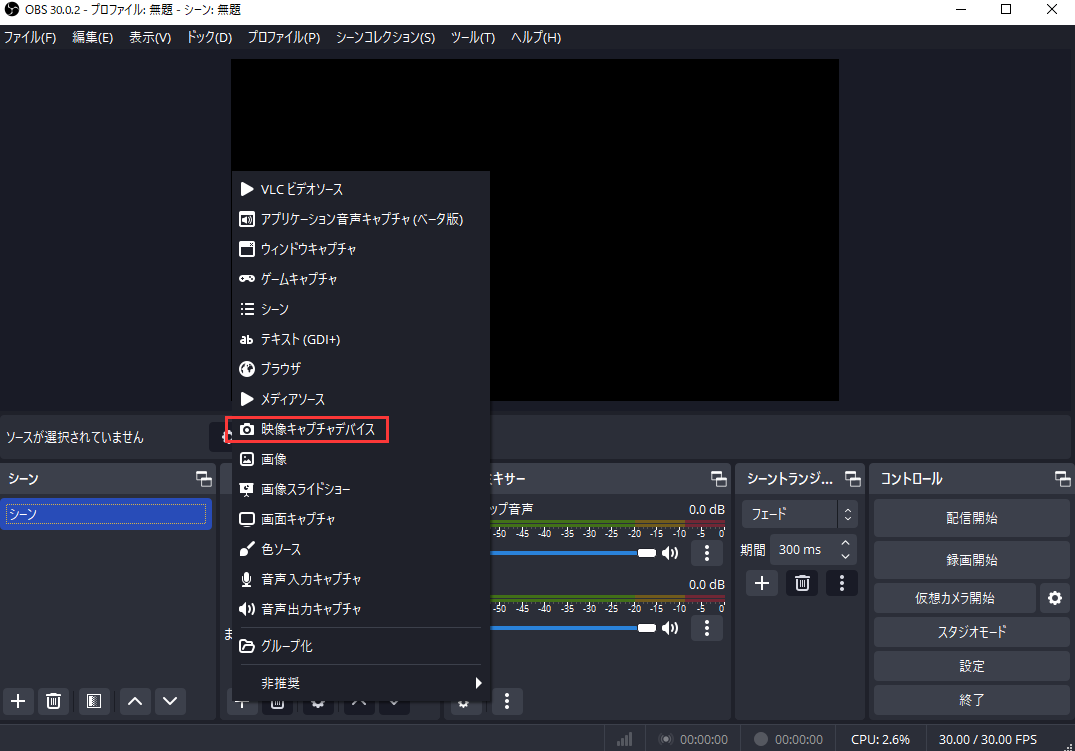
ステップ4.右下の「設定」をクリックし、「オーディオ」オプションに移動します。
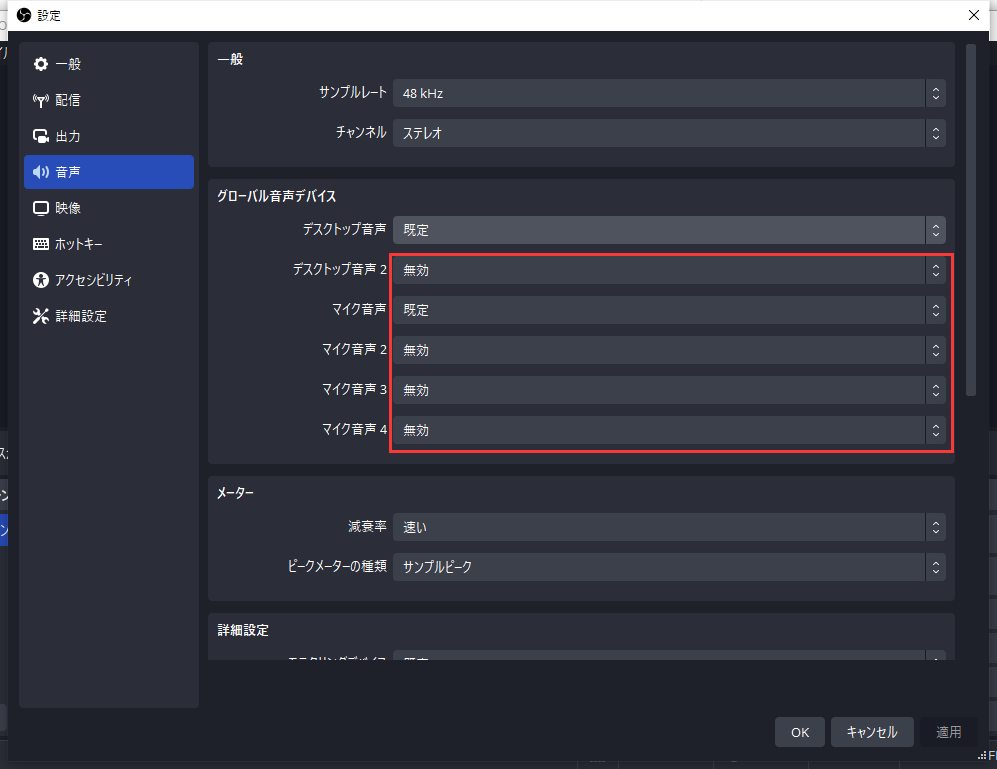
ステップ5.オーディオソースをマイクまたはデスクトップサウンドに選択し、[OK]をクリックして続行します。
ステップ6.右下の「録画開始」ボタンをクリックします。OBSがカメラと音声によるスクリーン録画を開始します。
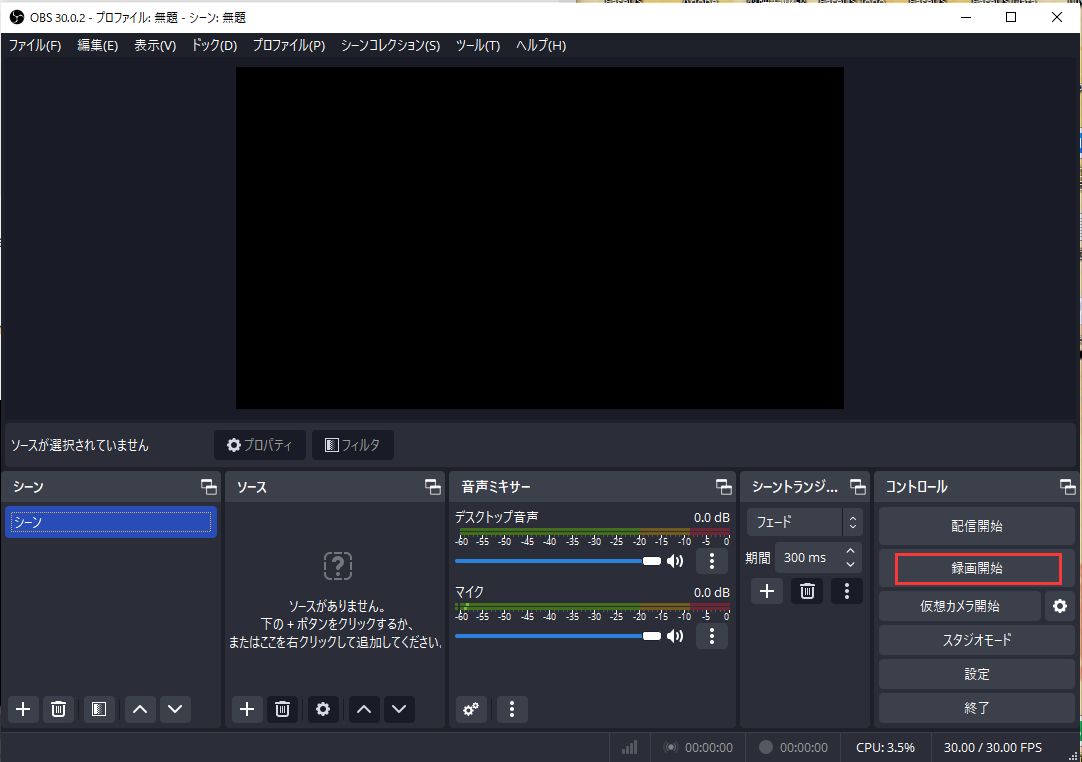
3つのMacスクリーン&ウェブカメラレコーダーを長所と短所で比較しました。
Macbookのカメラとオーディオでスクリーンを録画するために、上で紹介した方法の一つを適用すれば、素晴らしいことでしょう。もしそうでなければ、以下の比較はどのスクリーンレコーダーを使うか決めるのに役に立つでしょう:
| 比較 | 長所 | 短所 |
|---|---|---|
| EaseUS RecExperts |
|
|
| Quicktime Player |
|
|
| OBS Studio |
|
|
ご覧のように、EaseUS RecExperts for Macは、スケジュール録画、シンプルなユーザーインターフェース、複数のビデオ編集オプション、録画からの音声抽出、複数のビデオ&オーディオ出力フォーマットなど、他の2つの利点を備えています。
ウェブカメラでMacの画面を録画するには、どのツールを使うかを決める必要があります。EaseUS RecExperts、QuickTime Player、OBS Studioなどがあります。録画中にウェブカメラ機能を有効にする必要があります。投稿で紹介した具体的な手順を参考にしてください。
自分の顔で画面を録画するには、ウェブカメラ機能がオンになっていることを確認する必要があります。EaseUS RecExpertsのような優秀なスクリーンレコーダーを使えば、このプロセスを簡単に行うことができます。